Snipaste便攜版是一款非常好用的截圖工具,因此利用這款軟件用戶們就可以對自己的電腦屏幕進行隨意的截圖,并且Snipaste便攜版還可以支持用戶們使用快捷鍵幫助自己進行快速的截圖,此外軟件也是免費使用,不會收取任何的費用,因此感興趣的用戶,快來試試吧!
軟件特色
自動檢測界面元素區域
像素級的鼠標移動控制、截圖范圍控制
取色器 (試試 F1, C, F3)
歷史記錄回放 (,/.)
支持多屏
支持高分屏
取色 (Alt)
文件拖放
貼圖分組
自動備份、恢復
豐富的畫圖工具
高級標注工具
撤銷、重做
主題色、界面字體、通知欄圖標等
快捷鍵
豐富的功能性選項
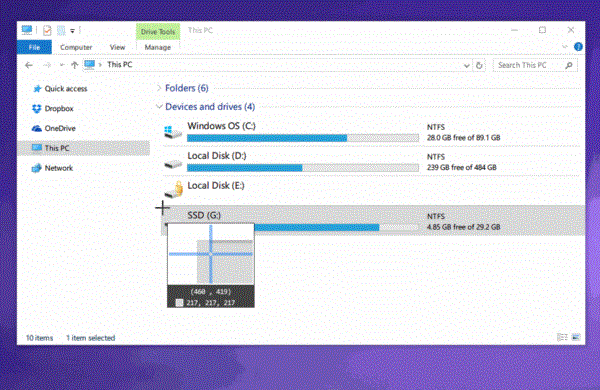
軟件功能
1、免費無廣告,安裝成功后快捷鍵截圖,任務欄可打開軟件
2、強大的截圖,像素級的鼠標移動控制、截圖范圍控制,取色器;
3、支持將剪貼板中的以下內容轉為圖片;
4、支持圖像文件:PNG,JPG, BMP,ICO,GIF 等;
5、自帶64/86位安裝;
6、幫助頁,詳細的教程,快捷鍵,高級設置等。

快捷鍵查看
打開Snipaste軟件
在任務欄中,找到【Snipaste】圖標
鼠標右鍵點擊Snipaste圖標,選擇【首選項】

在打開的軟件界面中,點擊【控制】
在控制頁面,查看截圖快捷鍵
點擊【內置快捷鍵】
在內置快捷鍵中,查看截圖時使用的快捷鍵

常見問題
1、問:Snipaste的貼圖功能有哪些使用場景?
答:Snipaste的貼圖功能可以拿來做臨時備忘,拼圖,做參考圖,做教程,做錄屏的水印,做簡易的剪貼板管理,做資料整理歸類,甚至做畫板,都是可以的。
2、問:Snipaste選項太多了,不知道每個選項分別有什么作用。
答:對大部分用戶來說,第一次打開 Snipaste 后,將選項中的“開機啟動”勾上,再根據自己的習慣調整一下全局熱鍵,其他選項全使用默認設置即可。
使用過程中發現有不順手的地方,再找找是否有選項可以設置。幾乎每個選項都有懸停提示,也就是說,將鼠標指針懸停到某個選項上,即可看到該選項的解釋。如果哪個選項看不明白,那么您很可能并不需要改動它,請保持它的默認設置。
3、問:貼圖的透明度不能單獨調節?
答:可以,請按command + 鼠標滾輪。
4、問:貼圖無法移動了,右鍵菜單也出不來。
答:這是貼圖的鼠標穿透模式。
Snipaste 1.12版本 之后,在貼圖上按 X 可使其鼠標穿透。如需取消,請按下 F4(默認),其功能為:取消光標所在位置的貼圖的鼠標穿透狀態;如果沒有貼圖位于光標之下,則取消所有貼圖的鼠標穿透狀態。
5、問:畫筆的透明度可以調節嗎?
答:點開工具條上那個大一點的顏色按鈕,在顏色對話框中設置 "Alpha 通道" 的值(0 為全透明,255 為不透明)。
注:記號筆獨立擁有一個透明度,其他畫筆共用一個透明度。
6、問:輸出的圖片質量怎么設置?
答:-1 表示自動設置,0 表示最低質量,100 表示最高質量。
對大部分用戶來說,使用 -1 即可。如設置為 100,可能導致圖片文件的體積非常大。
至于復制到剪貼板中的圖像質量,暫時沒有提供設置。
更新內容
1.修復已知bug
2.優化操作體驗
相關版本
裝機必備軟件



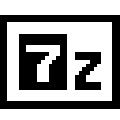



























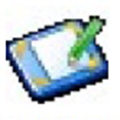








網友評論