Snipaste免費版是一款體積小巧,但是功能強大的截圖軟件。利用該軟件,就可以幫助自己對電腦屏幕內容進行快速的截圖,同時還可以將剪貼板里的文字或者顏色信息轉化為圖片窗口。因此可以有效的幫助用戶們提供辦公效率,所以喜歡的話,就來下載體驗。
軟件功能
1、使圖片成為一個窗口并置頂顯示
2、貼圖窗口可以旋轉、縮放、半透明、鼠標穿透
3、精確控制截圖范圍
4、截圖記錄回放
5、取色之后,還能把顏色貼出來
6、普通的純文本,可以轉換成圖片
7、有馬克筆、馬賽克、高斯模糊、橡皮擦功能
8、主題色任你選,通知欄圖標也隨你定制
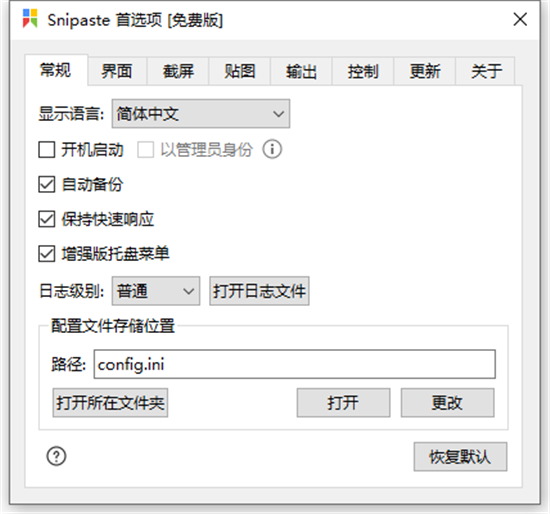
軟件特色
1、強大的截圖
-自動檢測界面元素區域
-像素級的鼠標移動控制、截圖范圍控制
-取色器 (試試 F1, C, F3)
-歷史記錄回放 (,/、)
-支持多屏
-支持高分屏
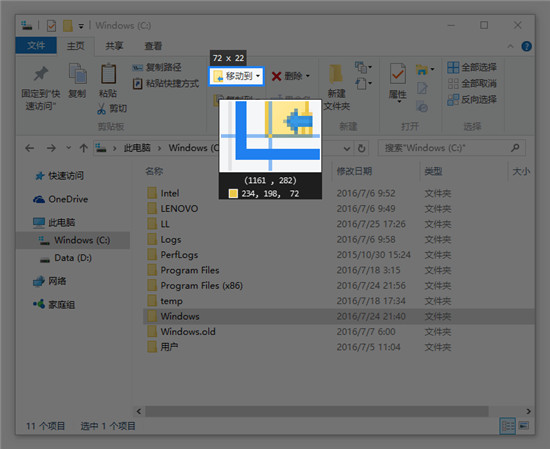
2、把圖片作為窗口置頂顯示
-支持將剪貼板中的以下內容轉為圖片
圖像
純文本
HTML 文本
顏色信息
圖像文件:PNG, JPG, BMP, ICO, GIF 等
-圖片窗口支持的操作
縮放 (鼠標滾輪 或者 +/-)
對于 GIF 圖片則是加速/減速
旋轉 (1/2)
對于 GIF 圖片則是 上一幀/下一幀
鏡像翻轉 (3/4)
設置透明度 (Ctrl + 鼠標滾輪 或者 Ctrl + +/-)
鼠標穿透 (X, 取消則按 F4)
縮略圖 (Shift + 雙擊)
圖像標注 (空格鍵)
隱藏 (左鍵雙擊)
取色 (Alt)
文件拖放
-貼圖分組
-自動備份、恢復
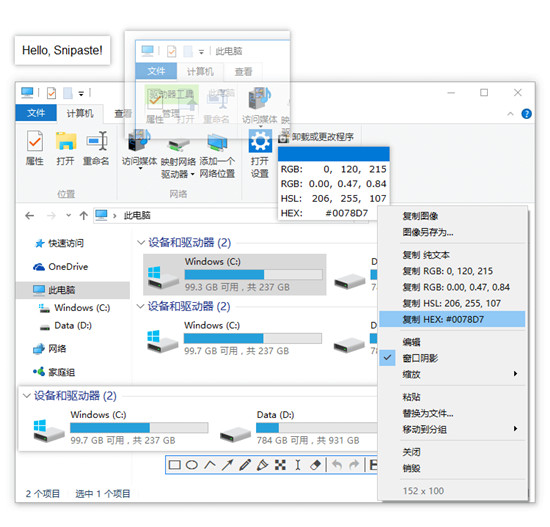
3、方便地標注圖像
-豐富的畫圖工具
矩形
橢圓
線條
箭頭
鉛筆
馬克筆
文字
-高級標注工具
馬賽克
高斯模糊
橡皮擦
-撤銷、重做
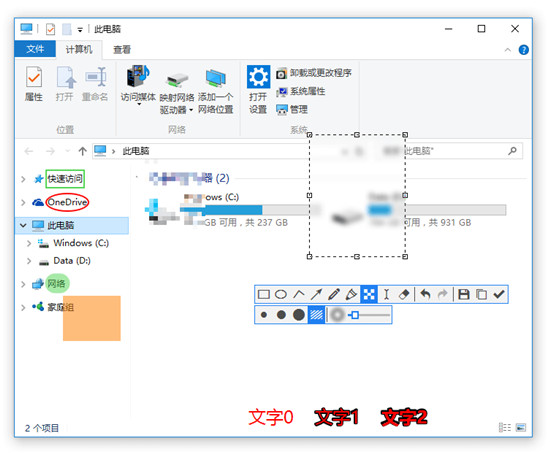
4、自定義設置
-主題色、界面字體、通知欄圖標等
-快捷鍵
-豐富的功能性選項
-還有你想要的選項?盡管 告訴我
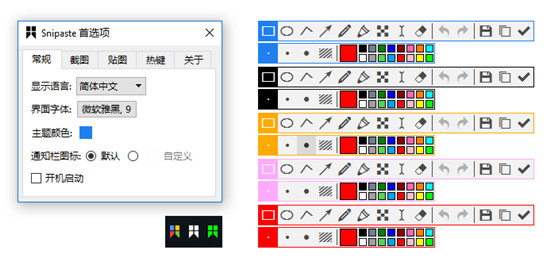
操作說明
打開Snipaste,按下F1來開始截圖, 選擇“復制到剪貼板”,再按F2,截圖就在桌面置頂顯示了。你還可以將剪貼板里的文字或者顏色信息轉化為圖片窗口。你可以縮放、旋轉這些貼圖窗口,或者把它們變成半透明,甚至讓鼠標能穿透它們。
快捷鍵說明
一、截圖按鍵命令
Ctrl + A 設置截屏區域為全屏
Ctrl + ↑ ← ↓ → 將截屏區域相應邊界擴大 1 像素
Shift + ↑ ← ↓ → 將截屏區域相應邊界縮小 1 像素
Ctrl + T 直接將截圖貼到屏幕
Enter 復制截圖并退出截屏
Esc 中止截屏
二:貼圖按鍵命令
1 將貼圖順時針旋轉 90 度
2 將貼圖逆時針旋轉 90 度
3 水平翻轉貼圖
4 垂直翻轉貼圖
Ctrl + 鼠標滾輪 或 Ctrl + +/- 增加/減少貼圖的透明度
Esc 隱藏標注工具條或關閉貼圖窗口
Shift + Esc 銷毀貼圖窗口
Ctrl + Shift + C 復制純文本(如果該貼圖是由文本轉換而來)
Ctrl + V 以剪貼板中的內容替換該貼圖 (>= v1.12)
Ctrl + Shift + P 打開首選項對話框
三、通用
Alt 顯示放大鏡
Shift 放大鏡可見時,切換顏色格式
C 放大鏡可見時,復制顏色值
W S A D 將鼠標指針移動 1 像素
↑ ← ↓ → 非編輯狀態下, 將截屏區域/貼圖窗口移動 1 像素
空格鍵 顯示/隱藏標注工具條
Ctrl + Z 撤銷上一次標注(可以再恢復)
Ctrl + Shift + Z 移除所有標注(無法再恢復)
Ctrl + C 復制圖像
Ctrl + Y 恢復下一個標注
Ctrl + S 將圖像保存為文件
Ctrl + Shift + S 保存圖像到快速保存目錄
Ctrl + P 發送圖像到打印機
鼠標右鍵單擊 結束對當前標注的編輯
鼠標滾輪或 1/2 調整畫筆粗細(編輯模式時)(>= v1.13)
更新日志
1.修復已知bug
2.優化操作體驗
相關版本
裝機必備軟件


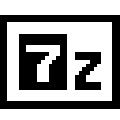




























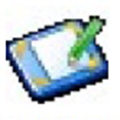








網友評論