Snipaste截圖軟件是一款電腦圖像捕捉軟件,該工具能進(jìn)行多樣的截屏方式,并且添加標(biāo)注極為方便,對于窗口中的不同模塊能很好的進(jìn)行區(qū)分截取,非常強(qiáng)大。
軟件介紹
Snipaste是一款便捷實用的截圖工具,非常的方便好用。它的功能非常的強(qiáng)大。Snipaste綠色版由國外獨立開發(fā)者花了3年的時間制作而成,可以讓你將截圖貼回到屏幕上!按下F1來開始截圖,選擇“復(fù)制到剪貼板”,再按F2,截圖就在桌面置頂顯示了。需要的朋友千萬不要錯過這么好用的軟件哦!
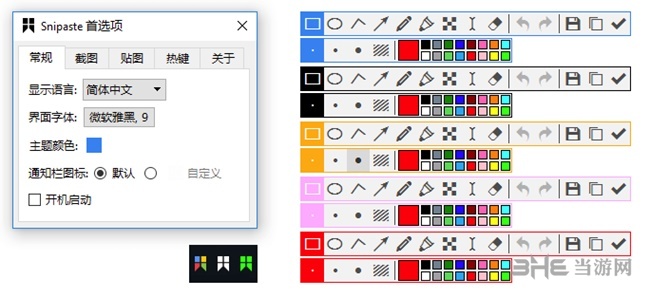
軟件功能
你還可以將剪貼板里的文字或者顏色信息轉(zhuǎn)化為圖片窗口。你可以縮放、旋轉(zhuǎn)這些貼圖窗口,或者把它們變成半透明,甚至讓鼠標(biāo)能穿透它們!
如果你是程序員、設(shè)計師,或者你大部分工作時間都是花在電腦上,我相信你能體會到 Snipaste 給你帶來的效率提升。
Snipaste截圖神器使用很簡單,但同時也有一些隱藏的特性,能夠讓你的工作效率得到進(jìn)一步的提升。感興趣的話,請抽空讀一讀用戶手冊。
Snipaste官方版是免費軟件,它也很安全,沒有廣告、不會掃描你的硬盤、更不會上傳用戶數(shù)據(jù),它只做它應(yīng)該做的事。
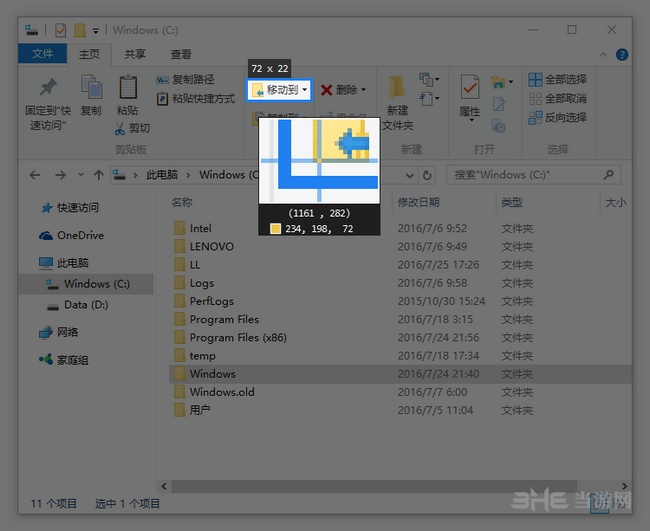
怎么使用
Snipaste截圖神器有著非常多樣的截圖方式,能滿足你所有對于屏幕捕捉方面的需求,尤其是其全面的標(biāo)注系統(tǒng),加上窗口模塊識別功能,可以高效的對區(qū)域截圖,并添加標(biāo)注框選線條,對于教程類作者來說非常便利,大大提升截圖效率,不過軟件的使用也比較復(fù)雜,所以小編這里帶來教程讓你快速學(xué)會使用Snipaste截圖軟件。
Snipaste 首先是一個快速截圖工具。當(dāng)它在托盤運(yùn)行時,我們可以通過兩種方式激活截圖工具,分別是:默認(rèn)快捷鍵 F1 或單擊托盤圖標(biāo)。
截圖工具打開之后,它會像 QQ 截圖工具一樣自動檢測窗口及元素,方便快速捕捉單一窗口。但是 Snipaste 的自動檢測元素功能卻更加精確,它可以捕捉窗口上的一個按鈕或者選項,甚至網(wǎng)頁上的一張圖片或一段文字。
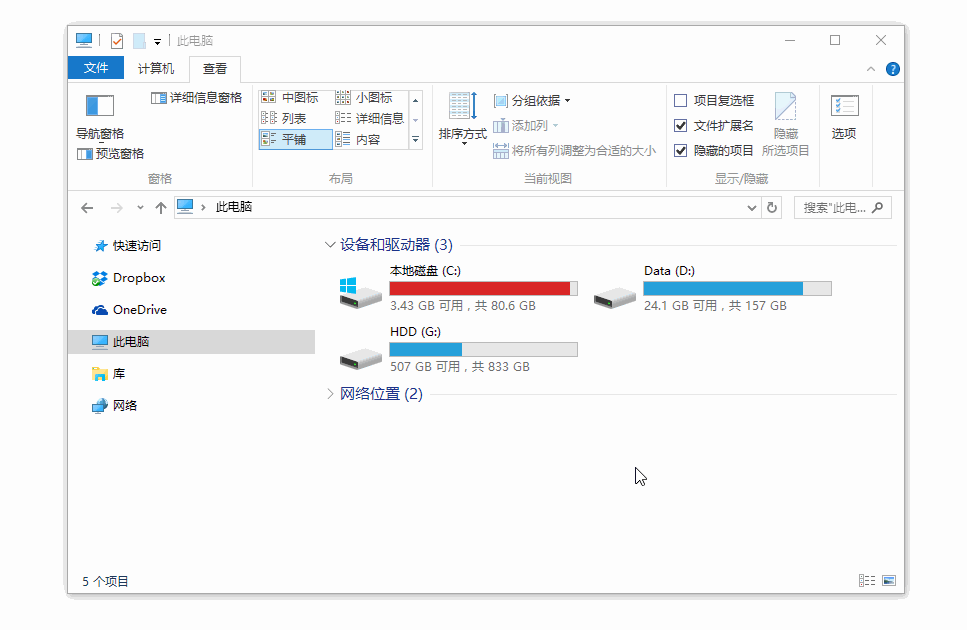
使用截圖工具的原因是只想獲取屏幕局部的圖像。自動檢測功能固然方便,但許多時候我們可能會需要一個自定義范圍的圖像。此時,精確控制截圖邊緣變得十分重要。
Snipaste 做到了邊緣像素級控制。當(dāng)你拖動外框時,會自動出現(xiàn)放大鏡。而點擊截圖框外的某一點可以迅速調(diào)整圖框范圍。另外,使用鍵盤的方向鍵也可以像素級調(diào)整圖框的位置。
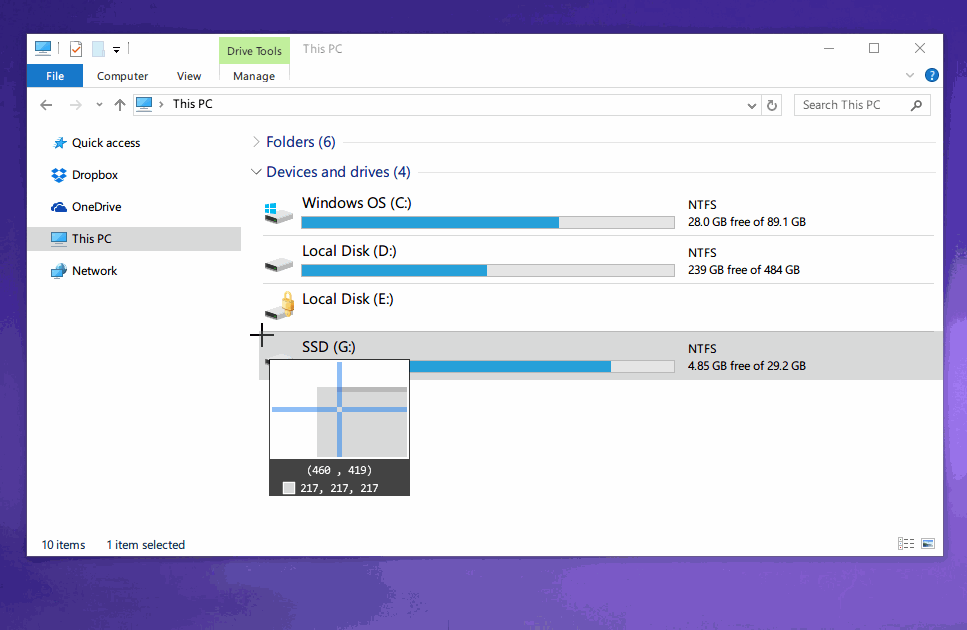
標(biāo)注:豐富的標(biāo)注工具
Snipaste(截圖神器)還是個圖片標(biāo)注工具。
大部分情況下,我們截圖之后都需要對細(xì)節(jié)進(jìn)行進(jìn)一步地標(biāo)注。QQ 截圖雖然提供了簡單的方框、橢圓、箭頭和文字等工具,但是如果和 Mac 上的 Annotate,iOS 上的Annotable相比,就顯得有些簡陋了,因為它可以使用的標(biāo)注工具太少,而且也缺乏自定義功能。
Snipaste 在截圖后提供的標(biāo)注工具算得上全面而且強(qiáng)大,首先它提供了非常豐富的標(biāo)注類型,包括方框、橢圓框、連續(xù)線段、箭頭、畫筆、記號筆、文本、馬賽克、模糊等 9 種工具
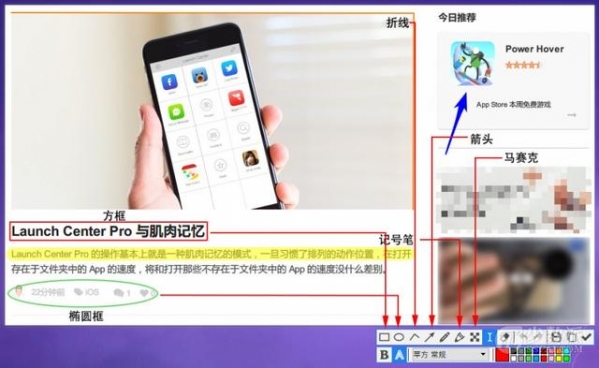
而且這 9 種工具都有豐富的自定義調(diào)節(jié)選項:
所有的工具標(biāo)注之后,可以二次變形。帶線段的工具都可以調(diào)節(jié)粗細(xì)、顏色。標(biāo)注區(qū)域的工具都提供了邊框和色塊兩種效果。
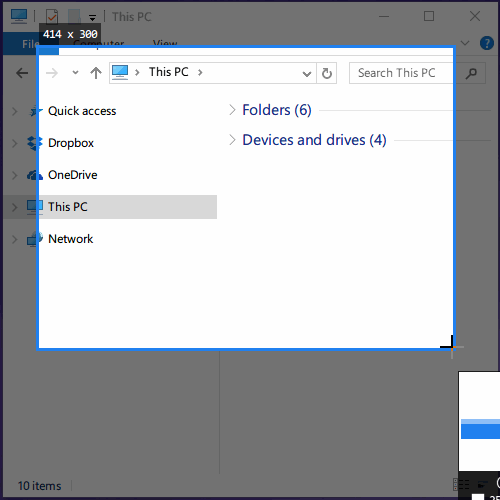
而上面的自定義選項在有了一個全功能調(diào)色板之后,可玩性更加豐富。Snipaste 標(biāo)注工具的調(diào)色板可以選擇任意顏色,并且可以調(diào)節(jié)透明度。因為可以調(diào)節(jié)透明度這個特性,我們可以實現(xiàn)諸如下面這樣的效果。
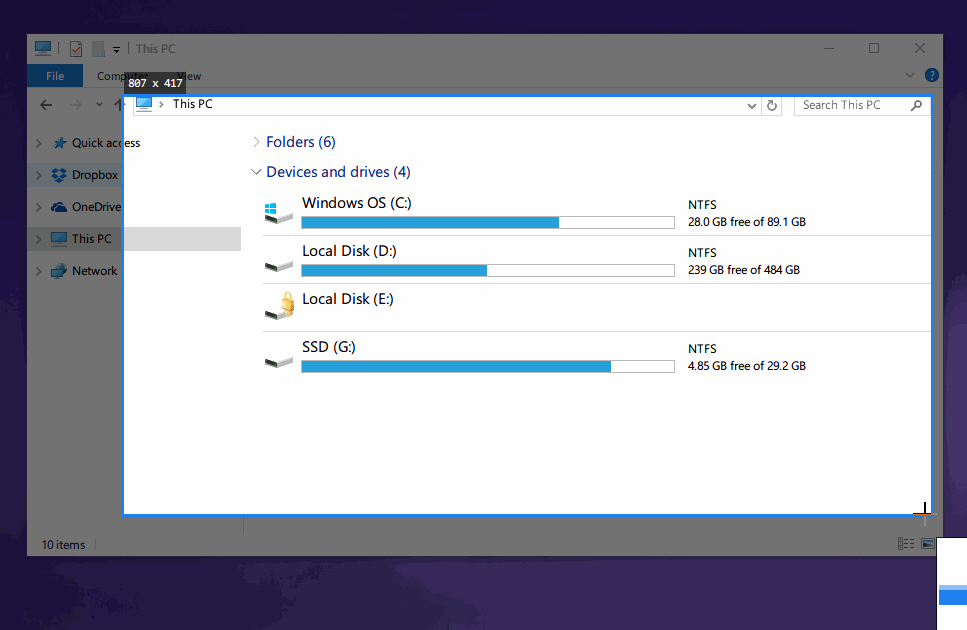
貼圖:這才是本體
按照開發(fā)者 levie 的說法,「雖然截圖很好用,但是這軟件的本體真的是貼圖」,而 Snipaste 的名字也來源于:Snip + Paste ,截圖 + 貼圖。
貼圖,顧名思義是將一張圖片貼到屏幕上。Snipaste 中的貼圖工具可以讓你:
將剛剛截下并標(biāo)注好的圖重新貼到屏幕上。(默認(rèn)快捷鍵 F2)支持自動將剪切板里的圖像、純文本、HTML 文本、顏色信息、文件路徑等轉(zhuǎn)化成圖片貼到屏幕上。特別地,可以貼 GIF 動圖。
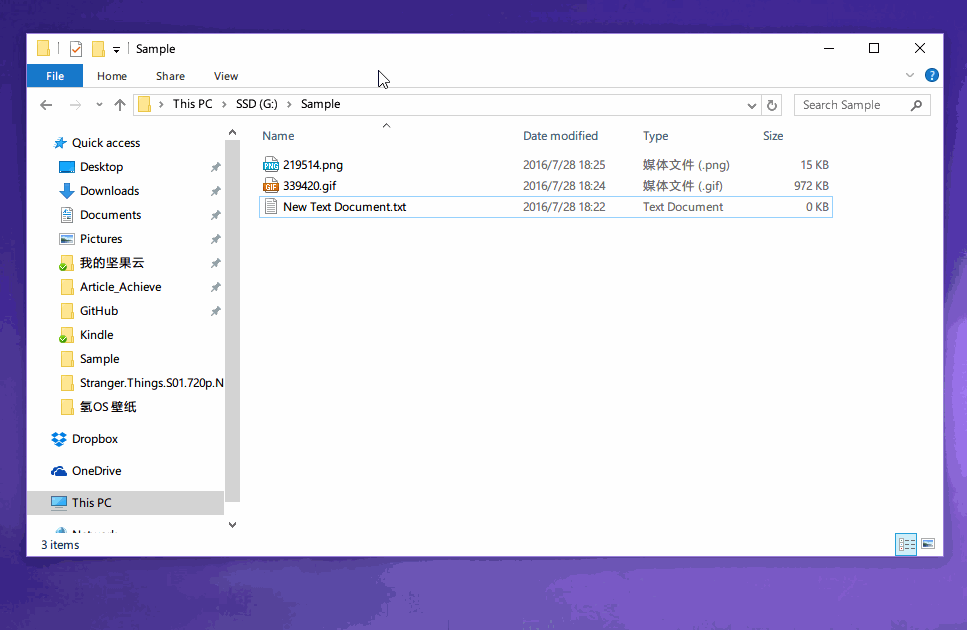
Snipaste 可不只是讓你在屏幕上貼一張圖,對于這些貼圖,Snipaste 還支持:
縮放圖像,或者調(diào)節(jié) GIF 圖片速度。(鼠標(biāo)滾輪 或者 +/-)旋轉(zhuǎn)圖像。(數(shù)字鍵 1/2)設(shè)置圖像透明度。(Ctrl + 鼠標(biāo)滾輪 或者 Ctrl + +/-)鼠標(biāo)穿透:貼圖放在固定位置,鼠標(biāo)可以繼續(xù)其他工作。(默認(rèn)快捷鍵 F3)

特別值得一提的是,所有的貼圖都可以使用完整的標(biāo)注功能。另外,你不僅可以貼多張圖,還可以將其分組管理。像是對貼圖的刪除等其他操作都可以通過鼠標(biāo)右鍵調(diào)出。
其它
除了上面的三個主要功能之外,Snipaste 還有幾點不得不說的特色小功能:
歷史記錄。Snipaste 支持截圖過程中的歷史記錄回放,不僅可以后退還可以前進(jìn)。既可以回到編輯的任意一步重做。
取色器。之前,我想查詢屏幕中某一點的顏色是將圖片截取下來,放到 Photoshop 中查詢,而現(xiàn)在可以使用 Snipaste 的快捷鍵完成。Snipaste 支持將屏幕任意點的顏色記錄下來,并且可以將顏色信息貼出來。我相信這會是設(shè)計師的最佳伴侶。
支持多屏使用和高分辨率屏幕。我相信貼圖和多屏簡直絕配。
怎么調(diào)節(jié)畫筆粗細(xì)
可以通過快捷鍵來調(diào)整:“鼠標(biāo)滾輪”或“1/2”用來調(diào)整畫筆粗細(xì)(編輯模式時)要確保軟件版本在1.3及以上。
截圖保存在哪
Snipaste截圖神器首次使用會比較不習(xí)慣,尤其是比較靜默的截圖結(jié)果,不少用戶初次使用找不到圖片路徑,下面小編就帶來截圖保存路徑自定義方法,讓你更改保存位置:
首先,點擊電腦桌面右下角的托盤中的程序圖標(biāo),在彈出列表中選擇 首選項
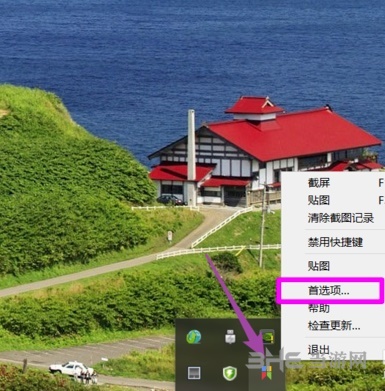
進(jìn)入首選項頁面,點擊選擇 輸出 項
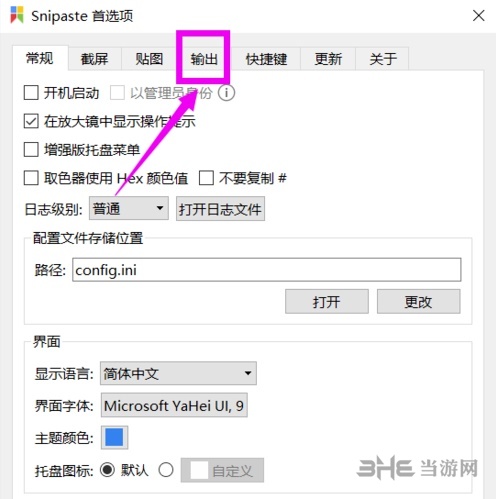
在頁面上可以看到目錄輸入框中的路徑,就是保存文件的位置
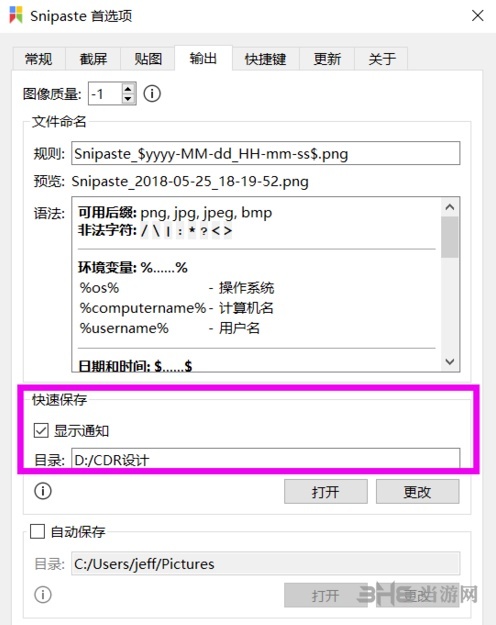
點擊目錄輸入框下面的 更改按鈕
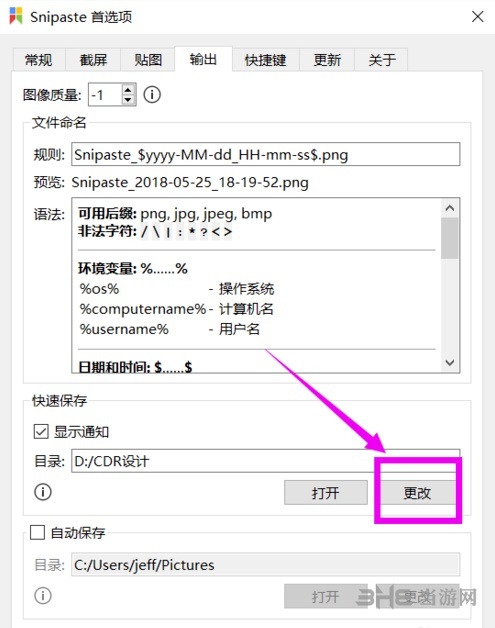
選擇需要個設(shè)置為目錄的文件夾,點擊選擇文件夾按鈕
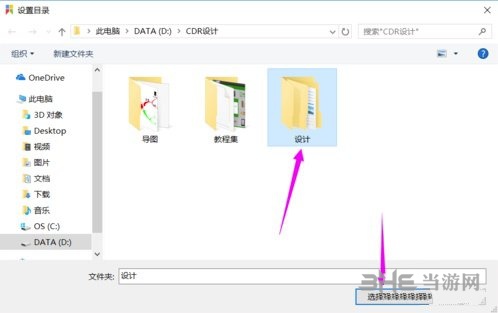
回到頁面可以查看到新修改的保存路徑。
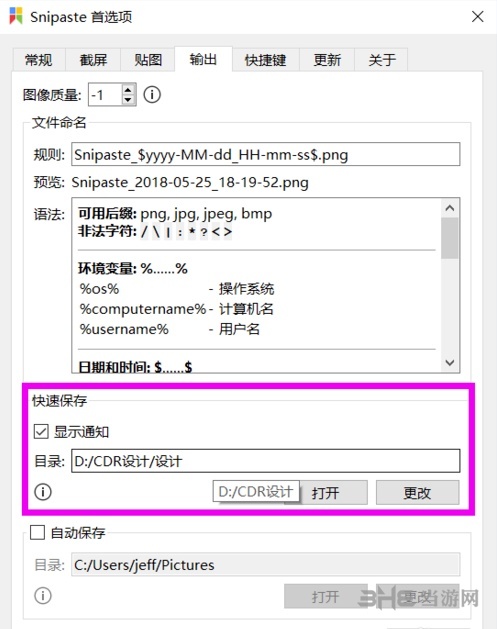
快捷鍵說明
只對截圖有效
| 按鍵 | 命令 |
| Tab | 切換檢測窗口/檢測界面元素 |
| ` | 顯示/隱藏捕獲的鼠標(biāo)指針 |
| Ctrl + A | 設(shè)置截屏區(qū)域為全屏 |
| R | 將截屏區(qū)域設(shè)置為上一次成功截圖時的區(qū)域 |
| , | 切換到上一次截屏記錄 |
| . | 切換到下一次截屏記錄 |
| Ctrl + ↑ ← ↓ → | 將截屏區(qū)域相應(yīng)邊界擴(kuò)大 1 像素 |
| Shift + ↑ ← ↓ → | 將截屏區(qū)域相應(yīng)邊界縮小 1 像素 |
| Ctrl + T | 直接將截圖貼到屏幕 |
| Enter | 復(fù)制截圖并退出截屏 |
| Esc | 中止截屏 |
| 鼠標(biāo)右鍵單擊 | 重新設(shè)置截屏區(qū)域/中止截屏 |
只對貼圖有效
| 按鍵 | 命令 |
| 1 | 將貼圖順時針旋轉(zhuǎn) 90 度 |
| 2 | 將貼圖逆時針旋轉(zhuǎn) 90 度 |
| 3 | 水平翻轉(zhuǎn)貼圖 |
| 4 | 垂直翻轉(zhuǎn)貼圖 |
| X | 使貼圖無法被點擊 (v1.12) |
| 雙擊 X | 使貼圖無法被點擊 (>= v1.13) |
| 鼠標(biāo)滾輪 或 +/- | 對貼圖進(jìn)行縮放 |
| Ctrl + 鼠標(biāo)滾輪 或 Ctrl + +/- | 增加/減少貼圖的透明度 |
| Esc | 隱藏標(biāo)注工具條或關(guān)閉貼圖窗口 |
| Shift + Esc | 銷毀貼圖窗口 |
| Ctrl + Shift + C | 復(fù)制純文本(如果該貼圖是由文本轉(zhuǎn)換而來) |
| Ctrl + V | 以剪貼板中的內(nèi)容替換該貼圖 (>= v1.12) |
| Ctrl + Shift + P | 打開首選項對話框 |
通用
| 按鍵 | 命令 |
| Alt | 顯示放大鏡 |
| Shift | 放大鏡可見時,切換顏色格式 |
| C | 放大鏡可見時,復(fù)制顏色值 |
| W S A D | 將鼠標(biāo)指針移動 1 像素 |
| ↑ ← ↓ → | 非編輯狀態(tài)下, 將截屏區(qū)域/貼圖窗口移動 1 像素 |
| 空格鍵 | 顯示/隱藏標(biāo)注工具條 |
| Ctrl + Z | 撤銷上一次標(biāo)注(可以再恢復(fù)) |
| Ctrl + Shift + Z | 移除所有標(biāo)注(無法再恢復(fù)) |
| Ctrl + C | 復(fù)制圖像 |
| Ctrl + Y | 恢復(fù)下一個標(biāo)注 |
| Ctrl + S | 將圖像保存為文件 |
| Ctrl + Shift + S | 保存圖像到快速保存目錄 |
| Ctrl + P | 發(fā)送圖像到打印機(jī) |
| 鼠標(biāo)右鍵單擊 | 結(jié)束對當(dāng)前標(biāo)注的編輯 |
| 鼠標(biāo)滾輪 或 1/2 | 調(diào)整畫筆粗細(xì)(編輯模式時)(>= v1.13) |
更新內(nèi)容
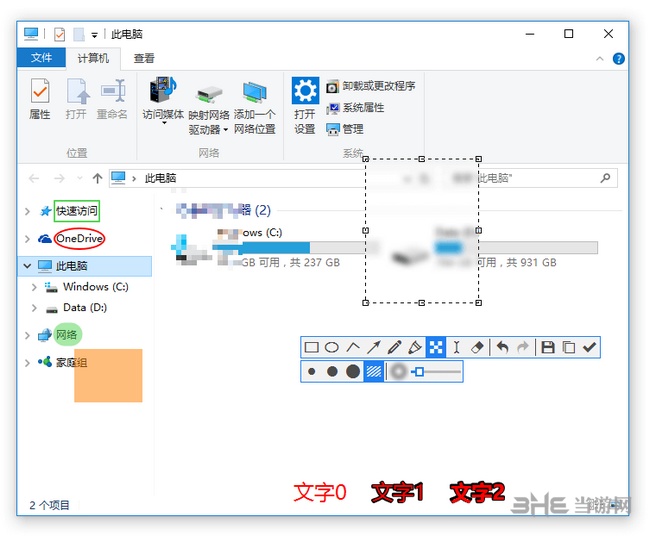
[PRO]支持對選定圖像窗口進(jìn)行批量縮放
改進(jìn)了對高dpi的支持
對于具有不同DPI設(shè)置的多個屏幕,繪制工具欄將具有相同的視覺尺寸
修復(fù)了將文本轉(zhuǎn)換為圖像時字體顏色不正確的問題#1281
修復(fù)了在下一次啟動#1288后不受尊重的所有虛擬桌面上的Pin
修復(fù)了當(dāng)圖像窗口大于桌面時繪制工具欄不可見的問題#1291
新的高級配置:Hotkey2 / allow_simple_hotkeys#1277
提高了CLI調(diào)用的成功率
相關(guān)版本
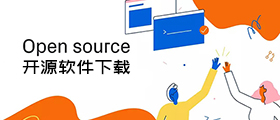
開源軟件下載專題中是小編將市面上的開源項目軟件收集而來,因為有用戶咨詢免費開源軟件有哪些,所以小編將這些使用開源協(xié)議的軟件進(jìn)行了整合,方便用戶尋找并使用,開源軟件對于個人來說是完全免費的,大多數(shù)可以商用,快下載體驗吧!
裝機(jī)必備軟件




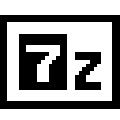



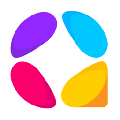



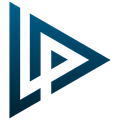
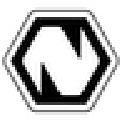
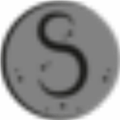











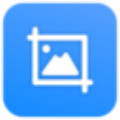












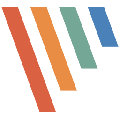








網(wǎng)友評論