FSCapture破解版是一款電腦截圖工具,此版本已完美中文漢化并破解免安裝,用戶能進行錄屏、長截圖等等復雜屏幕錄制和截圖工作,讓圖文編輯效率大增。
軟件介紹
FSCapture破解版抓屏工具集圖像捕捉、瀏覽編輯、視頻錄制等功能于一身!堪稱截圖神軟,小巧和強悍,使用過程易上手,很流暢,各種設置,使截圖有了超越其本身的創造性,不但具有常規截圖等功能,更有從掃描器獲取圖像,和將圖像轉換為 PDF 文檔等功能。特別是屏幕錄像功能,質量堪比專業屏幕錄像軟件。
FastStone Screen Capture,屏幕捕捉,獨有的光滑和毛刺處理技術讓圖片更加清晰,提供縮放、旋轉、減切、顏色調整功能。只要點點鼠標就能隨心抓取屏幕上的任何東西,拖放支持可以直接從系統、瀏覽器或其他程序中導入圖片,收藏夾功能讓你能更好的從eNet收集更多精彩圖片。
破解說明
軟件為綠色版,沒有任何限制,并且文件很小,2MB不到。特此強烈推薦。
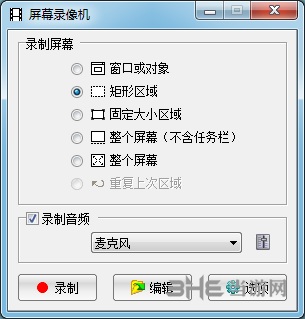
軟件功能
取色器
現在網上各式各樣的取色器應該不少了,包括之前一直用的藍色經典推薦的ColorSPY , Firefox 下還有一個專門的取色器擴展ColorZilla ,這些都是很好的軟件。但自從使用了FS Capture 之后,這些我都很少用到了。原因很簡單,各種取色軟件的功能都大同小異,FS Capture 非常小巧,既然有這樣一個小軟件能夠包含取色器、屏幕放大鏡和截屏的功能,為什么還要為這些功能而分開多個軟件呢。FastStone Capture 的取色支持RGB 、Dec 和Hex 三種格式的色值,而且還有一個混色器,取到顏色之后可以再編輯。
屏幕放大鏡

這確實是一個不錯的功能,特別是現在我們已經習慣用DIV 來對頁面定位,DIV 之間的對齊不像 表 格那樣容易控制,有時為了調整幾個象素的偏差,不得不對著屏幕盯很久。有這樣一個放大鏡就方便多了。使用時只需點擊一下FS Capture 窗口上的放大鏡圖標,鼠標變成一個放大鏡的樣子,然后在需要放大的地方按下左鍵就可以了,就像手里真的拿著一個放大鏡一樣。可以設置放大倍 律,放大鏡的尺寸,外觀(圓形,矩形以及圓角矩形)以及是否平滑顯示,按ESC 鍵或單擊右鍵可退出放大鏡。
屏幕錄像機
屏幕錄像機功能可以錄制屏幕動作,將窗口/對象、矩形區域或全屏區域的屏幕錄制為高清晰 WMV 視頻。
截屏
包括了全屏截取,當前活動窗口截取,截取選定區域,多邊形截取和截取滾動頁面等,基本上常用的都有了。特別是滾動截取,許多朋友為了這個功能不惜安裝各種重量級的截屏軟件,甚至四處下載各種軟件的破解器—— 忘了說了,FS Capturte 是一款免費軟件!

圖像瀏覽/ 編輯
FS Capture 還包括快速瀏覽/ 編輯圖像的功能,可以點擊主窗口的“ 打開” 圖標快速打開一幅圖片,進行簡單的縮放、裁切、旋轉、加文字等輕量級的操作。把網頁中圖片拖到FS Capture 的窗口上,會快速打開圖像瀏覽窗口。
軟件特色
屏幕截圖功能(可以捕捉:活動窗口、窗口/對象、矩形區域、手繪區域、整個屏幕、滾動窗口、固定區域);
圖像的處理功能(裁剪、標記、添加個性化邊緣外框等);
屏幕錄像器(輸出格式為 WMV);
豐富的快捷鍵操作;
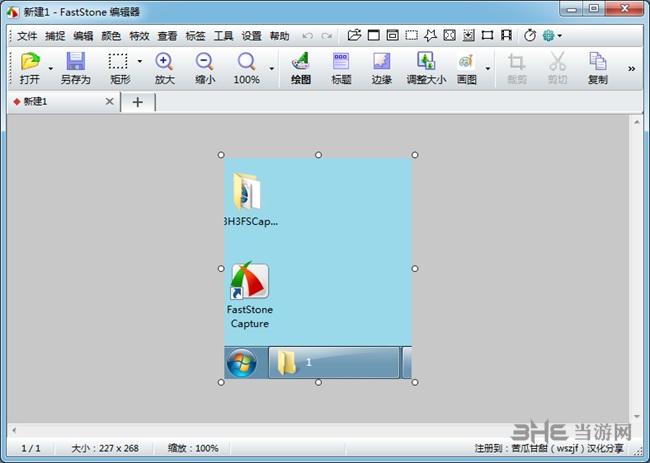
豐富的圖像存儲格式:BMP、GIF、JPEG、PCX、PNG、TGA、TIFF 以及 PDF 文檔等;
轉換圖像為多頁面 PDF 文檔;
從掃描儀獲取圖像文件;
內存空間占用極小;
支持選項卡(標簽頁)能夠同時捕獲和編輯多個截圖;
怎么錄屏
FS Capture作為一款截圖軟件還帶有錄制視頻功能,可以說非常全面強大,不過相比截圖,錄屏的操作更為復雜,不少用戶不知道如何操作,下面小編就帶來錄屏教程,讓你輕松錄制視頻:
1、打開工具,選擇錄像功能:

2、在彈出的窗口中做好設置:
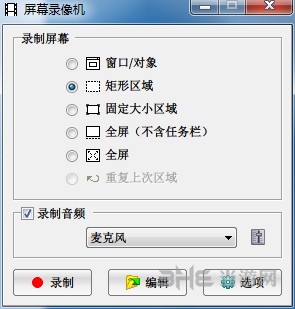
3、首先精心設置,選擇選項,進行具體設置:
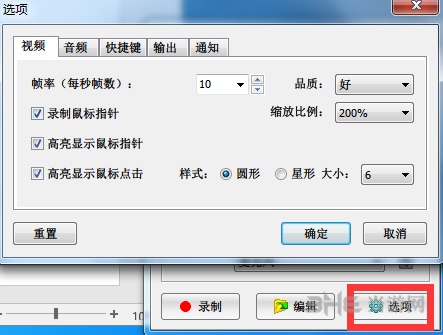
4、這里說下主要說下幀率,其他都可以自行按照喜好設置:
幀率:表示圖像美妙刷新的次數,一般情況下越大越好,當然如果對畫質沒有什么要求,30左右已經非常不錯了,這里小編以25為例。
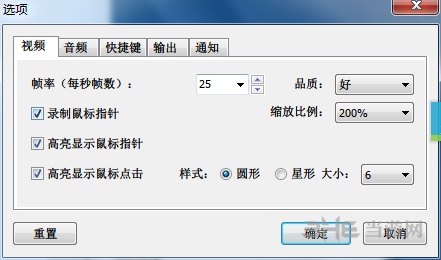
5、設置完成之后,選擇錄制對象,可以選擇全屏或者窗口或者其他方式,這里小編以窗口為示范:
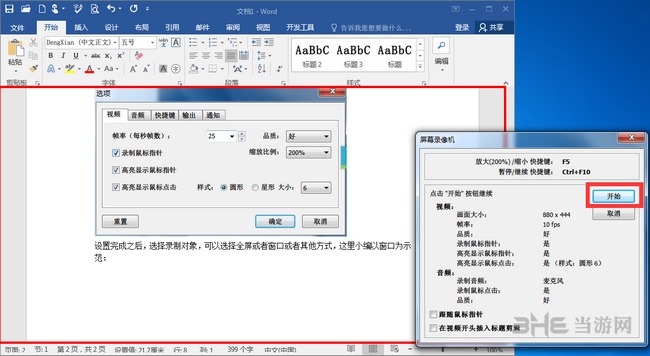
6、選擇開始就可以開始視頻錄制了:
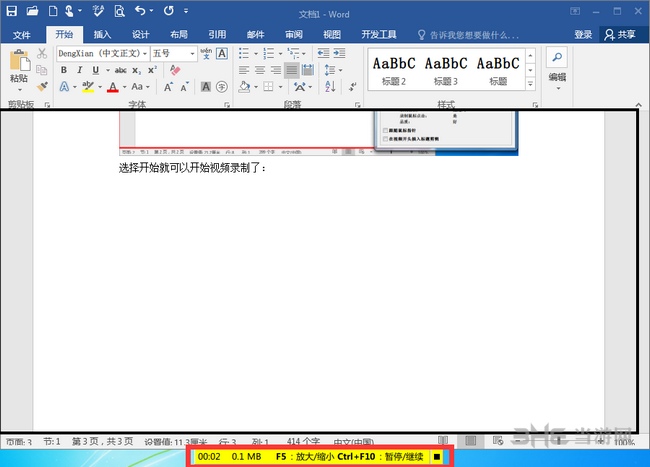
7、底下可以顯示錄制信息,同樣可以終止或者放大視頻,這里小編做個事例,就直接停止錄制了,點擊停止:

8、選擇保存:
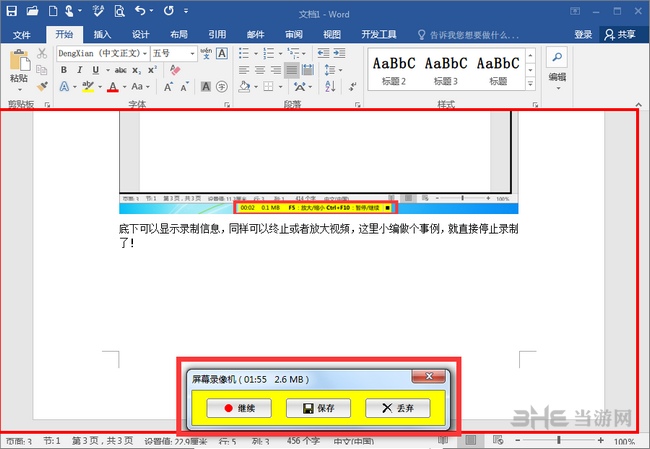
9、選擇保存位置:
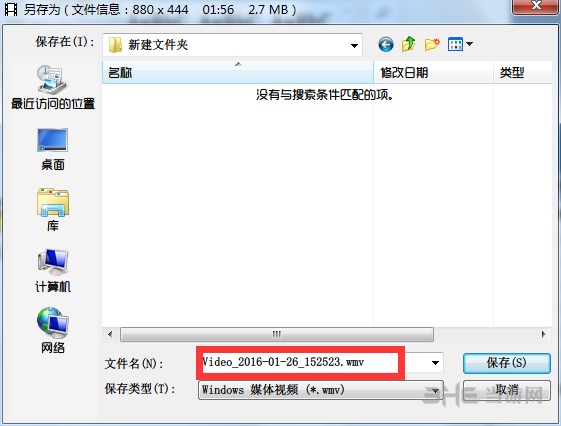
10、完成之后就可以打開文件夾查看錄制的視頻了,這里小編用potplayer打開剛剛錄制的視頻:
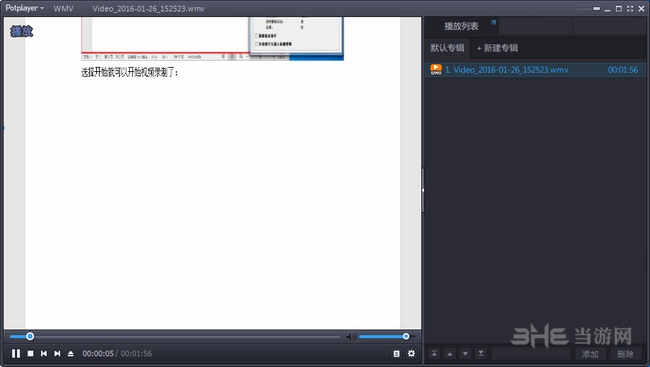
錄屏沒有聲音怎么辦
一些用戶在使用FS Capture錄屏時遇到了輸出視頻沒有聲音的情況,不過不用擔心,這個問題只要通過下面的方法就能輕松解決:
1.單擊右邊第四個圖標,打開屏幕錄像機,默認顯示如下圖:
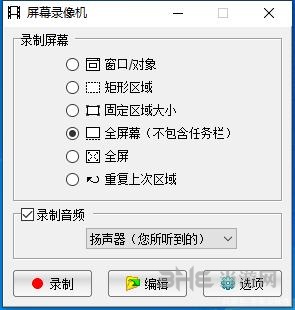
2.錄制音頻欄目默認選擇的是揚聲器(您所聽到的),點擊右下角箭頭切換成麥克風
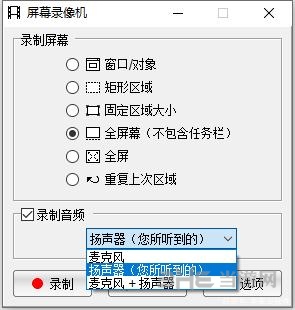
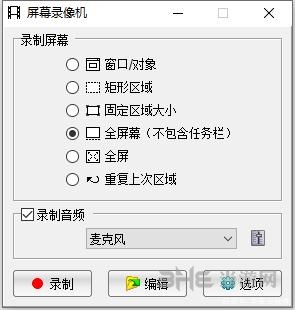
3.左鍵點擊麥克風右側的圖標,彈出聲音面板,切換到錄制選項,右鍵點擊最下邊“立體聲混音”,選擇啟用,確定即可

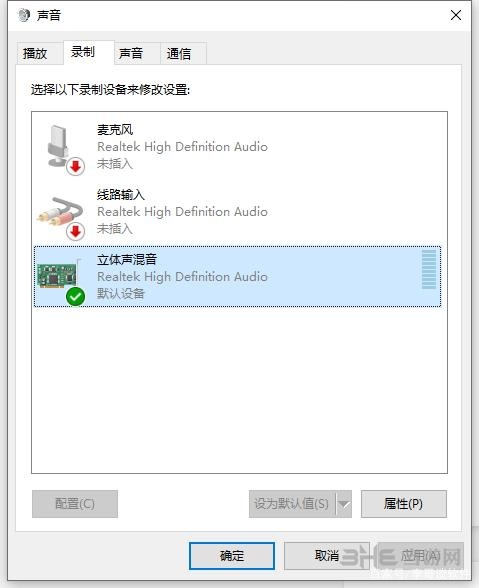
滾動截圖怎么用
FS Capture的滾動截圖可以非常輕易的截取到長截圖,讓頁面圖片更具有整體性,下面小編就對如何滾動截圖進行講解:
1、首先我們打開FastStone Capture,然后我們打開一個網頁,滾動截圖一般用于截超過一個屏幕長度的圖。我們點擊這個“捕獲滾動屏幕”按鈕
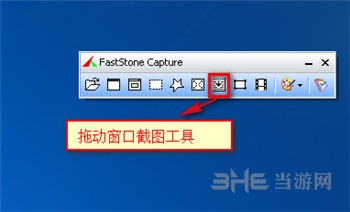
2、我們按住CTRL鍵來選擇你要截圖大小,然后就會出現一個紅色的框框,我們點擊向下的滾動條,截圖完成點擊回車。
3、截圖完成后就可以保存了
4、也可以直接編輯
更新內容
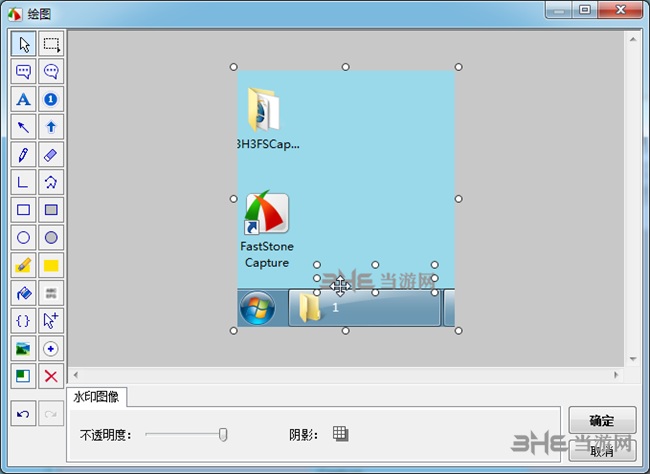
– 增強了繪制工具,添加了:
- 橢圓形文本框
- 放大鏡
- 熒光筆 3 個選項(長方形、圓角和橢圓形)
- 所有注釋對象的預設顏色
- 捕獲面板添加了“捕獲前延遲”選項。延遲計時器可用于捕獲下拉/彈出式菜單
- 其他小改進和錯誤修復
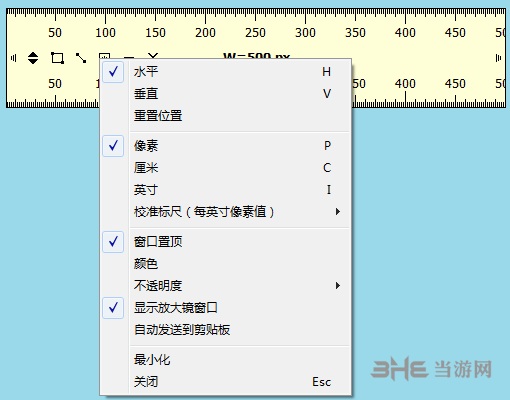
裝機必備軟件







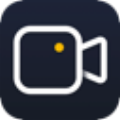




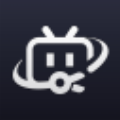











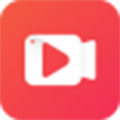










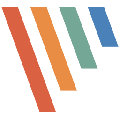


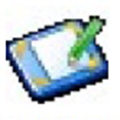








網友評論