Snipaste是一款操作簡單,但是功能非常強大的截圖工具,用戶可以使用這款軟件輕松對屏幕進行截圖。這款軟件還可以把剪切板中的文字或者顏色轉化成圖片窗口,用戶也可以縮放、旋轉這些貼圖窗口,或者把這些窗口變成半透明,也可以讓用戶的鼠標穿透它們。這款軟件非常適合程序員和設計師,可以讓這些職業的用戶大大提高工作效率。這款好用的軟件還是一款免費的軟件,不僅沒有廣告,也不會掃描用戶的硬盤,也不會將用戶的數據上傳,完完全全就做一個截圖工具的事情。有需求的用戶千萬不要錯過。
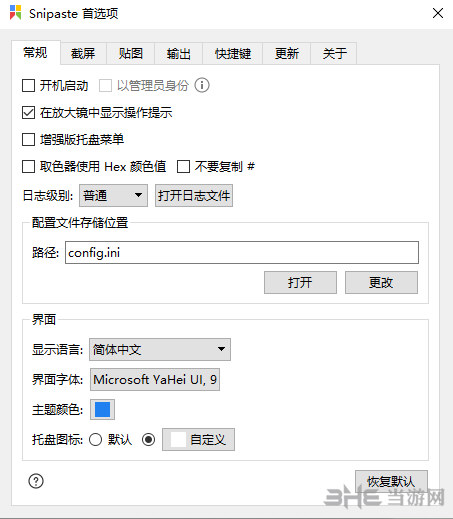
軟件功能
強大的截圖
自動檢測界面元素區域
像素級的鼠標移動控制、截圖范圍控制
取色器 (試試 F1, c, F2)
歷史記錄回放 ()
支持多屏
支持高分屏
把圖片作為窗口置頂顯示
支持將剪貼板中的以下內容轉為圖片
圖像
純文本
HTML 文本
顏色信息
圖像文件:PNG, JPG, BMP, ICO, GIF 等
圖片窗口支持的操作
縮放 (鼠標滾輪 或者 +/-)
對于 GIF 圖片則是加速/減速
旋轉 (1/2)
對于 GIF 圖片則是 上一幀/下一幀
設置透明度 (Ctrl+鼠標滾輪 或者Ctrl++/-)
鼠標穿透 (F3)
圖像編輯 (空格鍵)
隱藏 (左鍵雙擊)
銷毀 (在右鍵菜單里)
取色 (Alt)
文件拖放
貼圖分組
自動備份、恢復
方便地編輯圖像
豐富的畫圖工具
矩形
橢圓
線條
鉛筆
馬克筆
文字
高級編輯工具
馬賽克
高斯模糊
橡皮擦
撤銷、重做
自定義設置
主題色、界面字體、通知欄圖標等
快捷鍵
豐富的功能性選項
常見問題
1、問:Snipaste的貼圖功能有哪些使用場景?
答:Snipaste的貼圖功能可以拿來做臨時備忘,拼圖,做參考圖,做教程,做錄屏的水印,做簡易的剪貼板管理,做資料整理歸類,甚至做畫板,都是可以的。
2、問:Snipaste選項太多了,不知道每個選項分別有什么作用。
答:對大部分用戶來說,第一次打開 Snipaste 后,將選項中的“開機啟動”勾上,再根據自己的習慣調整一下全局熱鍵,其他選項全使用默認設置即可。
使用過程中發現有不順手的地方,再找找是否有選項可以設置。幾乎每個選項都有懸停提示,也就是說,將鼠標指針懸停到某個選項上,即可看到該選項的解釋。如果哪個選項看不明白,那么您很可能并不需要改動它,請保持它的默認設置。
3、問:貼圖的透明度不能單獨調節?
答:可以,請按command + 鼠標滾輪。
4、問:貼圖無法移動了,右鍵菜單也出不來。
答:這是貼圖的鼠標穿透模式。
Snipaste 1.12版本 之后,在貼圖上按 X 可使其鼠標穿透。如需取消,請按下 F4(默認),其功能為:取消光標所在位置的貼圖的鼠標穿透狀態;如果沒有貼圖位于光標之下,則取消所有貼圖的鼠標穿透狀態。
5、問:畫筆的透明度可以調節嗎?
答:點開工具條上那個大一點的顏色按鈕,在顏色對話框中設置 "Alpha 通道" 的值(0 為全透明,255 為不透明)。
注:記號筆獨立擁有一個透明度,其他畫筆共用一個透明度。
6、問:輸出的圖片質量怎么設置?
答:-1 表示自動設置,0 表示最低質量,100 表示最高質量。
對大部分用戶來說,使用 -1 即可。如設置為 100,可能導致圖片文件的體積非常大。
至于復制到剪貼板中的圖像質量,暫時沒有提供設置。
相關版本
精品推薦
-

snipaste
詳情 -

adobe Indesign拼音加音標插件
詳情 -

adobe Indesign增強型圓圈腳注插件
詳情 -

captura錄屏軟件
詳情 -

喀秋莎錄屏軟件
詳情 -

ShareX錄屏截圖軟件
詳情 -

Snipaste
詳情 -

Awesome Screenshot(谷歌瀏覽器截圖插件)
詳情 -

Xbox Game Bar安裝包
詳情 -

Camera Control Pro 2
詳情 -

班迪錄屏注冊碼生成器
詳情 -

EV錄屏軟件
詳情 -

SnagIt11漢化版
詳情 -

adobe indesign數學公式插件
詳情 -

DroidCamX電腦端
詳情 -

USB攝像頭采集調試工具2020(USBcamera)
詳情
裝機必備軟件




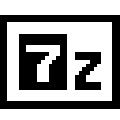







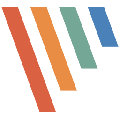











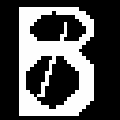
網友評論