magicavoxel破解版是一款體素編輯器,在軟件中可以進行各種像素機型的設計,知名的像素游戲MC就是使用該軟件完成的,軟件中用戶可以使用各種像素塊制作出有趣的模型,完成模型的搭建之后,軟件中還為用戶提供渲染工具,可以模擬出各種環境下的模型效果,對建好的模型進行渲染查看,如果你想要進行體素的制作,相信你會喜歡這款軟件。
軟件介紹
magicavoxel是一個輕量級的軟件使您能夠創建,編輯和渲染像素機型。該工具包的功能,在一個通用的環境,這并不妨礙你的創造力以任何方式繁多。你可以輕松地通過MagicaVoxel官方版開始你的3D模型的工作馬上,而不必采取冗長的指南或手冊來瀏覽的時間。盡管事實上,應用功能眾多工具繪制和渲染,你會很高興地得知,工具幾乎是有組織的,易于使用。您可以無縫地折疊或展開面板獲取更多的工具或獲得更多的空間用于工作區域,根據您的需求和喜好。
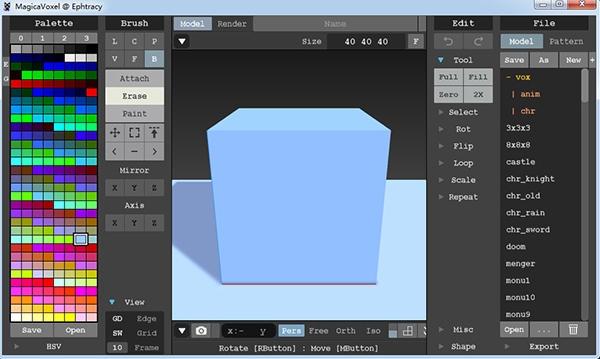
需要注意的是該程序自帶的渲染工具,使您可以預覽并從不同的角度和不同的光線條件下更細致分析模型是非常重要的。同時,可以提升你的體素模型,也許使通過應用不同的深度,表面,現場陰影或照明效果,例如,它更逼真。如果你參與,你需要更多的會議來完成一個更大的項目,那么你就可以保存該項目為VOX文件,以便您可以隨時隨地稍后訪問。另外,您也可以考慮導出模型OBJ,ISO,XRAW,板,烤,QB,MC或片,并與其他第三方軟件解決方案訪問它。
軟件特色
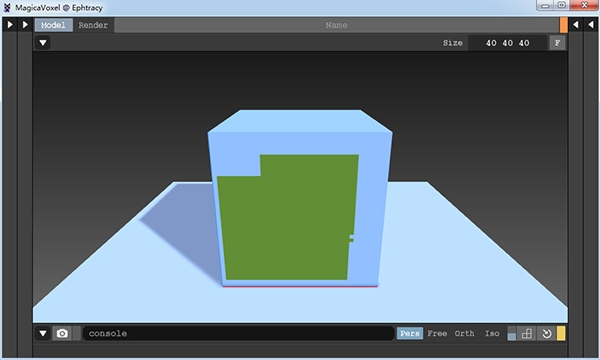
1、用戶友好的體素編輯應接近甚至新手
盡管magicavoxel沒有那么令人印象深刻的時候,MagicaVoxel官方版的功能,它通過其顯著的直觀性;任何用戶,甚至那些有素的編輯或其他3D建模應用程序之前沒有任何經驗,可以開始創建的對象吧,無需經過冗長的教程。
你習慣于應用程序的基本功能后,你可以利用配置的鍵盤快捷鍵來加快創造過程和更高效地工作。
2、令人印象深刻的,完全可定制的界面,具有智能布局
繪圖工具是簡單和容易。你可以選擇多種類型的畫筆繪制各種形狀更容易附著,刪除,移動或油漆的體素,以及插入現有的模式或其他基本對象。
接口是非常精心設計和完全可定制的。每個面板可以折疊或展開,讓你獲得更多的工具或騰出更多的空間用于繪圖窗口。
3、內置的渲染引擎和廣泛的出口能力
一旦你滿意你的設計,你可以保存模型對VOX文件和工作后或插入你的其他項目;然而,magicavoxel也出口形狀眾多常用的格式,包括對象。
此外,magicavoxel配備一個渲染引擎,可以適用于各種照明領域的影響面和深度,以及自定義陰影生成高質量的圖像。
最大名鼎鼎的當然是《Minecraft》(《我的世界》), 雖然最常冠以沙盒游戲的的分類,但整個世界、角色等都是采用立方體體素打造的,我們也將其分類在體素游戲之內,Voxel(體素)是voluempixel的縮寫,是指構成由立體渲染對象構成世界的最小單位。體素不光是單指立方體,也包括各種其他幾何體,比如:球體、圓柱體、甚至是復雜幾何體的迭代形式。
怎么用
體素編輯器很多的用戶是第一次接觸,完全不知道軟件的使用方法,下面小編為大家帶來軟件的一些基礎使用方法,幫助你順利完成體素模型的搭建,知道軟件的使用方法,想要自己建造體素模型的用戶快來看看吧。
第一步,在Tool中選擇Zero,這樣就可以從0開始搭積木;
第二步,改變積木總體積,調整右上角的數值,設置為最大的126,越大越爽。
準備工作完畢,但還沒正式開始。介紹一下最重要的搭建工具——Brush
總共有六種模式:有任意大小體素模型(V)、面模型(F)、單個模型(B)、線性模型(L)、圓模型(C)、庫內已有圖案模型(P)
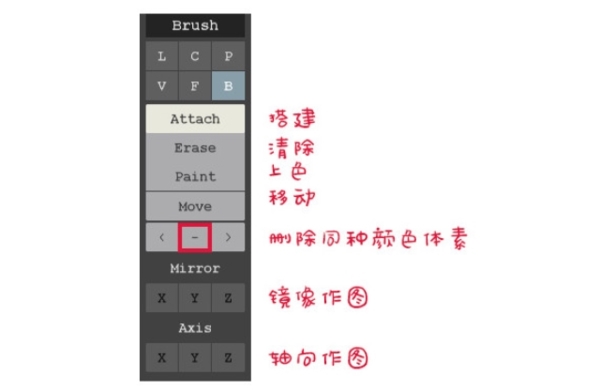
↓以下就是L、C、P、V、F(深藍色底)、B的小樣們↓
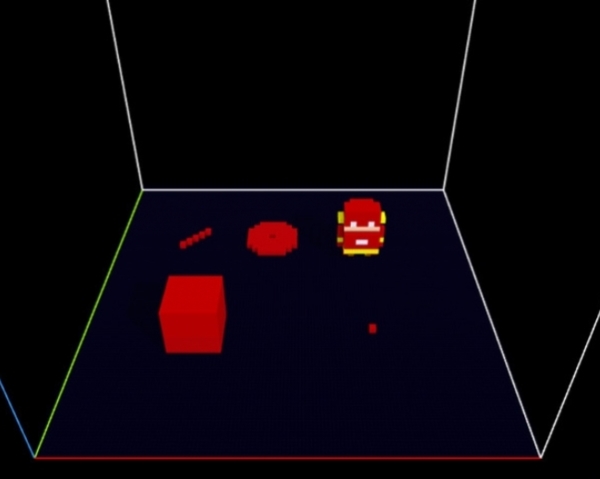
在過程中,最常用的是F和B兩種
操作中常用的幾個指南,千萬不要略過,因為過程中需要不斷查看各個位置~
鼠標右鍵-【旋轉畫布】
空格+右鍵-【拖動畫布】
鼠標滾輪-【縮放畫布】
接下來就開始搭積木吧~造個magicavoxel圖標的體素人物

1)【顏色選取】 在顏色面板選擇N,表示新建你的顏色選取,在下方的HSV中,選擇顏色,為什么不選用1的已有顏色面板,當你操作后,你會懂的……
2) 【人物搭建】選擇B建模模式,用Attach進行搭建,另外,在Mirror鏡像中選擇X軸,這樣你在左邊畫一些東西,會復制到右邊~非常適合對稱型作畫。
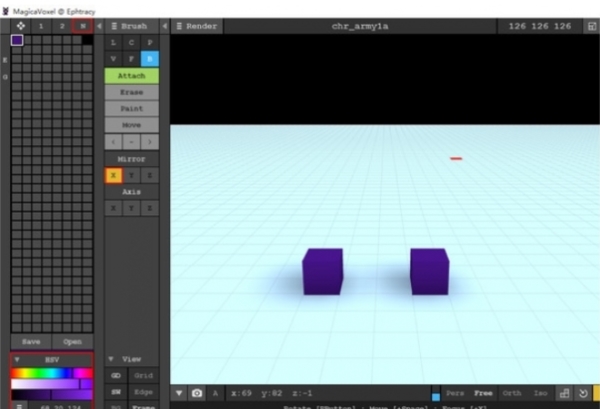
這個過程完全就像畫畫,就是玩大約3分鐘,通過Mirror X對稱,就可以畫出一個對稱的小女孩。
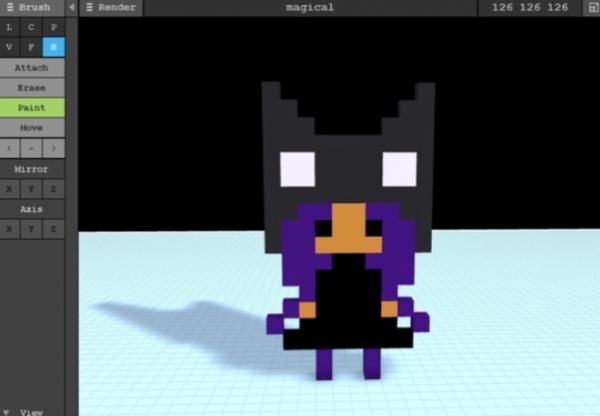
3)我們對照軟件的ICON,用paint工具進行上色,使人物更具有像素感
提示:需要關掉X軸對稱,然后再上色,除非你想繼續保持對稱性上色,那就不用關閉。
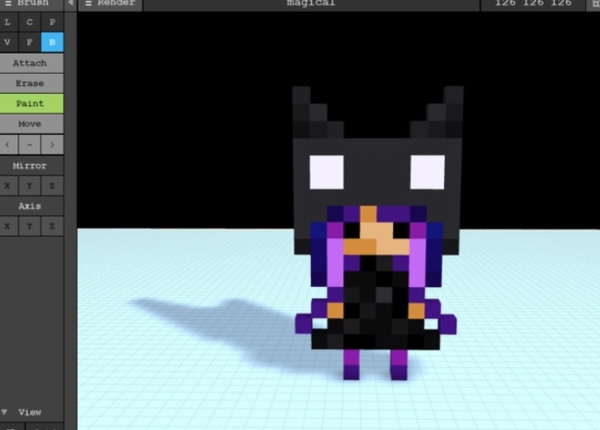
4)她還有一個尾巴,用B的attach造一條
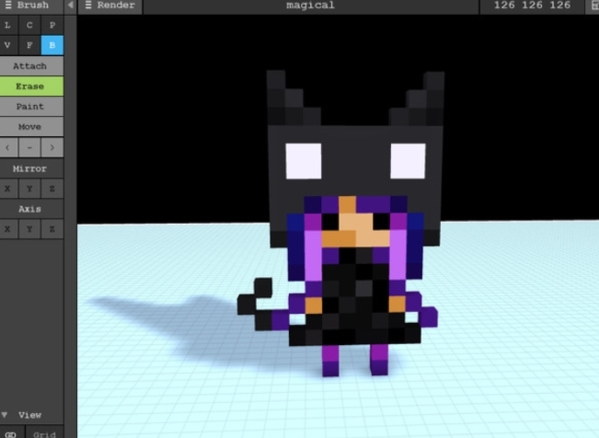
5)看上去很平?我們可以直接用F(面)模型,在帽子上點擊,同顏色相鄰的色塊就會出現一層厚度。Btw,記得顏色要選擇對應的顏色。

渲染技巧
在軟件中完成模型的搭建之后還不夠,接下來需要對模型進行更進一步的渲染,可以讓模型更加的真實,賦予它更真實的材質,看起來更加的不錯,如果你是新手,不知道渲染的具體步驟,不知道哪些參數代表的含義,建議看看下面小編提供的攻略。
【渲染】點擊左上方的【Render】進入渲染模式

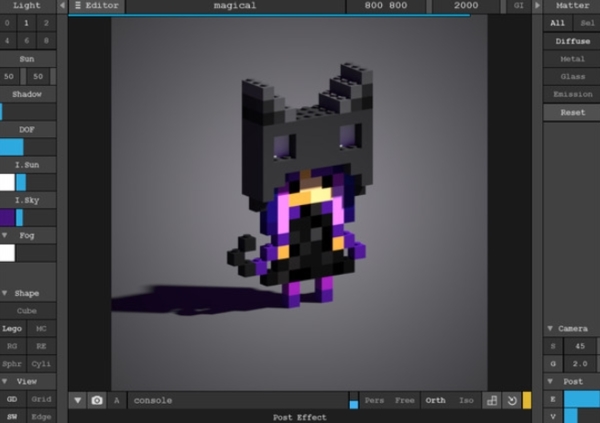
在左邊的工具欄,根據需求調整參數
shadow-陰影 | 不多說
DOF-景深 | 調整數值大小之后,點擊場景中某個點,就會以這個點一定范圍附近開始向外模糊。
SUN-光照 | 光照不局限于白光,選擇左側顏色框中的顏色,然后點擊sun下面的光照顏色框,即可改變光源顏色。在shadow上方也有sun的參數調整, 可以調整光照的角度。
SKY-天空 | 和sun差不多,兩者相互配合吧~云中透光
FOG-霧 | FOG在默認模式下是隱藏參數的,需要點擊它左邊你的小箭頭,打開參數,調整參數后,就可以看到有煙霧生成。比如制作林中小屋、帝都的日常……
除了外界環境的調整,還可以再【Shape】里改變人物的形狀
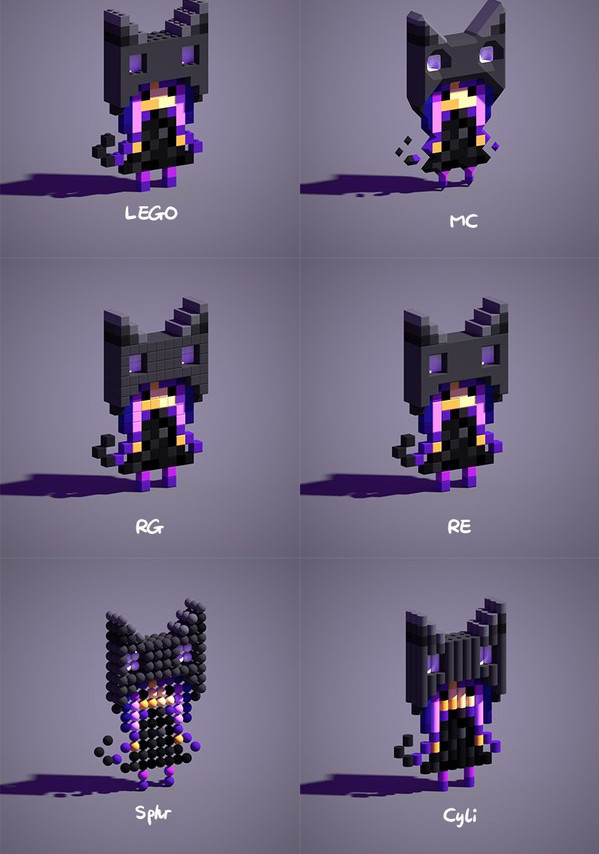
渲染模式是實時渲染的,每次小的改動,就會重新渲染,每次完整的渲染大約需要12秒。
在右上方可以調整渲染后圖片的尺寸以及分辨率(圖中800 800為尺寸,分辨率為2000)在頁面左下方點擊照相機按鈕(快捷鍵F6)保存圖片可以曬圈了(′-ω-`)
上述的小案例沒有涉及到Matter的介紹,也就是所謂的材質啦,所以借官網的圖來說明一下,主要是產生光的效果和玻璃效果(玻璃效果常常也配合其他參數調節,形成水的效果)
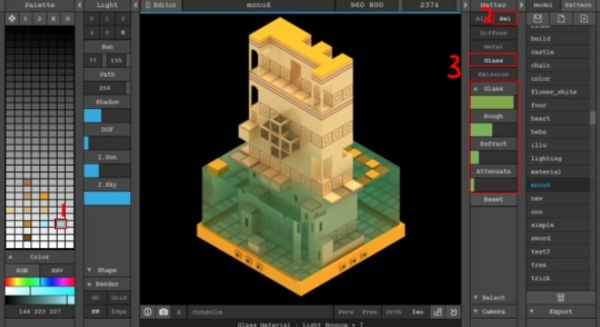
Matter下也分為兩個部分,All和Sel(指selected,被選擇的顏色)
在All模式下,調整參數,會整體都調整同一個材質。
在Sel模式下,會根據你選擇物體上的顏色,改變填充該顏色部分的材質
然后選擇右邊的Sel模式-Glass模式,在左邊選擇水的顏色,調節數據,就會有透明的質感
同理,在Emission模式還可以把某種顏色變成光的質感~比如太陽呀、星星呀、燈光呀(這里用上了Fog,來粗略展示帝都的日常……)
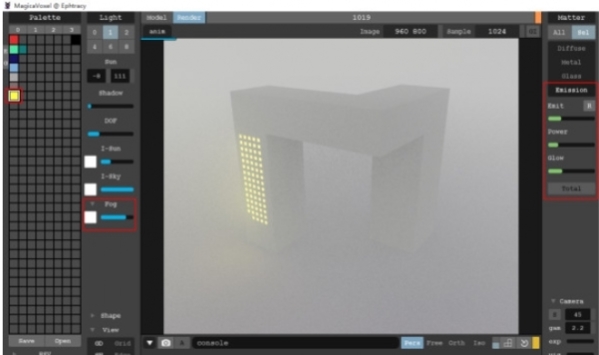
怎么保存
在完成自己模型的建造或者制作到一半想要下次再做時,用戶都需要對現在正在進行的項目進行保存,但是英文的界面,讓用戶的用戶不知道怎么去保存,下面小編為大家帶來保存方法。
方法一:
用戶可以直接使用快捷鍵ctrl+s,對自己正在進行的項目進行保存。
方法二:
1、用戶可以點擊右上角的“save”
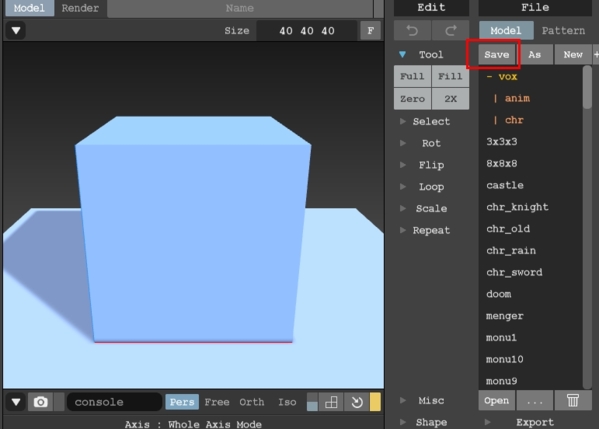
2、選擇保存位置和保存的文件名
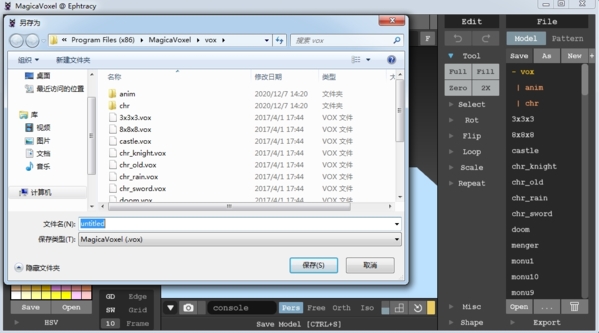
更新日志
1、提高用戶的體驗
2、修復小BUG
標簽: 體素編輯器
相關版本
精品推薦
-

UleadGIFAnimator破解版
詳情 -

捷速ocr文字識別軟件破解版
詳情 -

Topaz Mask ai中文漢化版
詳情 -

vray4.1 for sketchup渲染器
詳情 -

World Creator
詳情 -

PureRef(繪畫素材管理軟件)
詳情 -

coreldraw X4
詳情 -

光影魔術手
詳情 -

光影魔術手經典版本
詳情 -

Picture Control Utility 2
詳情 -

CADWorx2020
詳情 -

MeshLab(3d網格模型處理軟件)
詳情 -

萬彩動畫大師2020vip激活碼生成器
詳情 -

快手必揚特效平臺
詳情 -

visionmaster視覺軟件
詳情 -

easycanvas pc端
詳情
-
7 Zeplin
裝機必備軟件















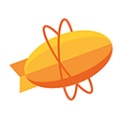
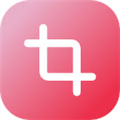







網友評論