Light Image Resizer 6破解版為用戶提供了各種處理圖片的功能,包括調整大小、壓縮圖片、轉換圖片格式等等,通過這款軟件來處理圖片不僅可以保證圖片的質量,批量處理更是保證了效率。軟件支持格式非常多,還能檢測用戶的顯示器分辨率,如果想要專門制作一張桌面壁紙,也是輕松拿下。
軟件介紹
Light Image Resizer是一款簡單易用,功能強大的圖片批量處理軟件,能夠快速地調整圖片的大小,且內置了圖片壓縮、PNG壓縮優化、圖片批量轉換等功能,其中Lanczos濾鏡能讓你在調整好圖片大小、壓縮比率后迅速得到高質量清晰圖片。
Light Image Resizer不僅提供了常用顯示器分辨率,還可以自動檢測當前顯示器的分辨率,可以幫您快速制作數張適合你屏幕的桌面壁紙。而且你可以通過合適大小、延展、中央、裁剪、重設(智能調整)等方式選擇圖片在壁紙中的位置。
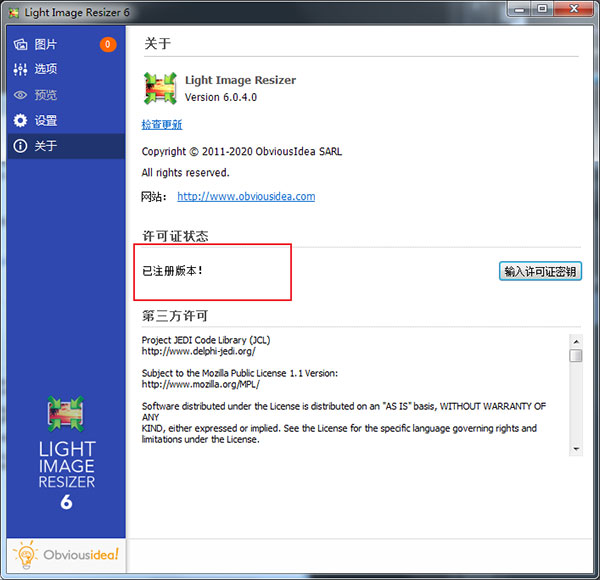
功能介紹
1、調整圖像大小,調整圖片大小和調整照片大小–壓縮,轉換和輕松創建副本。
2、只需單擊幾下即可為社交媒體創建漂亮的拼貼布局。
3、一次調整大小并轉換多張圖像。
4、創建電子郵件友好的圖像或將其用于Internet發布(可以選擇優化壓縮)。
5、排序,重命名或添加水印,以防止照片被盜。
6、從各種預定義的配置文件(例如iPhone,HDTV,電子郵件)中進行選擇,或創建自己的配置文件。
7、輕松在圖像格式之間轉換(例如,從JPEG轉換為PNG,反之亦然)。
8、Shell集成可將您喜歡的配置文件直接添加到Windows上下文菜單。
9、從圖像創建PDF文檔。
10、只需單擊幾下,即可為社交媒體創建漂亮的拼貼布局。
軟件特點
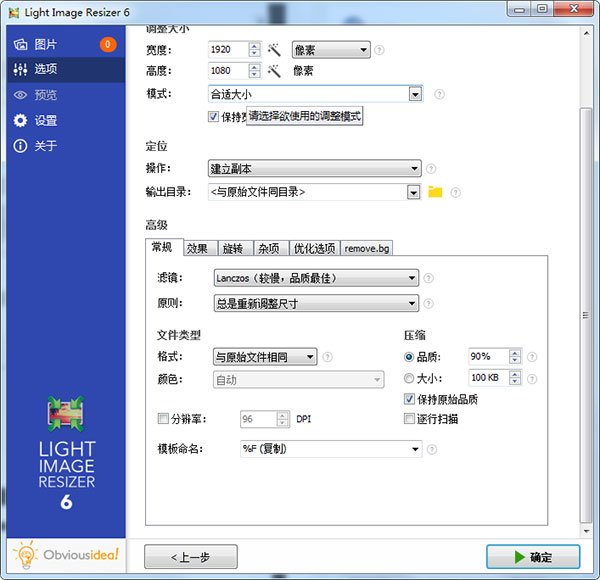
【調整大小并轉換】
使用Light Image Resizer調整照片大小。批處理圖像轉換器可以輕松地將圖片轉換為不同的格式。選擇輸出分辨率,調整原始大小或創建副本,移動和/或重命名文件或壓縮,然后為處理的圖像選擇特定的目的地。您只需單擊一下即可批量調整大小,即可處理單張照片或編輯大量圖像。
【額外設定】
添加您自己的水印以保護您的作品,或者使用類似html的文本格式和透明度支持為照片添加版權。通過將圖片轉換為棕褐色或添加邊框來自定義圖片。在實際處理圖像之前,請使用實時預覽查看最終結果。顯而易見的想法Picture Resizer / Photo Resizer可處理文件,子文件夾和文件夾,并支持RAW格式。集成了多核支持,您可以更快地轉換圖像。右鍵單擊圖像或文件夾,從Windows Shell資源管理器輕松啟動應用程序。
【輸出和輸出】
可以使用發布功能將照片直接作為附件單獨添加或以ZIP文件形式添加到電子郵件中,而不會超出電子郵件服務器允許的最大大小。從圖像創建PDF文件,例如jpg到PDF;對單個或多個圖像執行此操作。使用您喜歡的設置編輯,創建,導出,備份新配置文件。最受歡迎的配置文件已經預先定義,例如FULL HD分辨率的墻紙圖像,Ipod,NTSC,640 x480。通過外殼集成,只需單擊一下即可訪問配置文件。
【數碼相框】
使用數碼相框向導傳輸照片并優化數碼相框上的空間。您可以調整為相框支持的分辨率,并添加更多照片以供查看。
支持的格式
輸入格式
.JPG / .JPEG 、.BMP 、.PNG(透明度)、.GIF(支持GIF動畫)、.TIF / .TIFF(支持多頁TIFF)、.DNG、.ICO 、.PSD、.CR2(佳能)、. NEF(尼康)、.ARW(索尼)、.CRW(佳能)、.MEF(瑪米亞)、.CUT 、.DCM 、.DIB 、.DICOM 、.EMF 、.JP2 、.MRW(美能達)、.ORF(奧林巴斯)、.PBM 、.PCD 、.PCX 、.PEF( PENTAX)、.ppm格式、.PSP 、.PSPIMAGE 、.RAF(富士)、.RGB 、.SGI 、.SR2(索尼)、.SRF 、.TGA 、.WEBP、.WMF
輸出格式
.BMP(具有32位支持)、.JPG 、.GIF 、.PNG(具有透明支持)、.TIF 、.PDF、.PSD、.PCX 、.TGA 、.ZIP(包含上述任何一項)
使用說明
下載并安裝之后,執行以下步驟來創建布局:
1,首先添加要包含在拼貼中的圖像,可添加單個文件或整個文件夾。然后單擊下一步>。
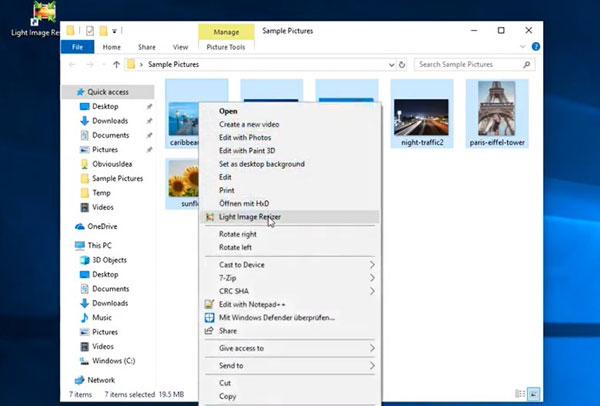
2,轉到“選項”,選擇“拼貼”配置文件,然后根據需要調整尺寸、更改目標文件名和位置。
注意:默認情況下,拼貼將保存在源圖像的文件夾中。如果要更改位置,請單擊文件夾選項,然后選擇輸出文件夾。
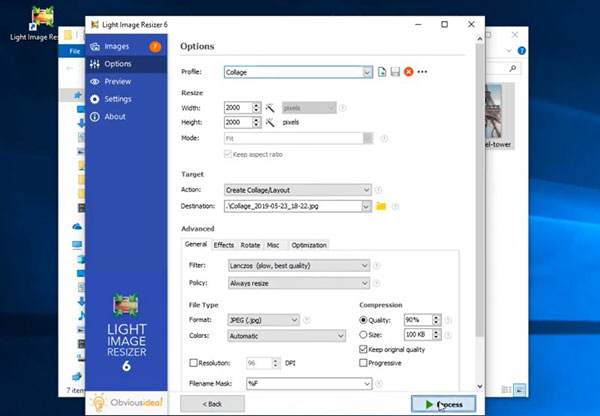
3,如果一切都已設置,請單擊Process,然后將顯示拼貼的預覽以及其他布局選項。在頂部,您會看到一系列布局模板可供選擇。單擊布局以更新預覽,直到對結果滿意為止。您可以通過在左側的圖像列表中上下拖動圖像來更改圖像的順序。
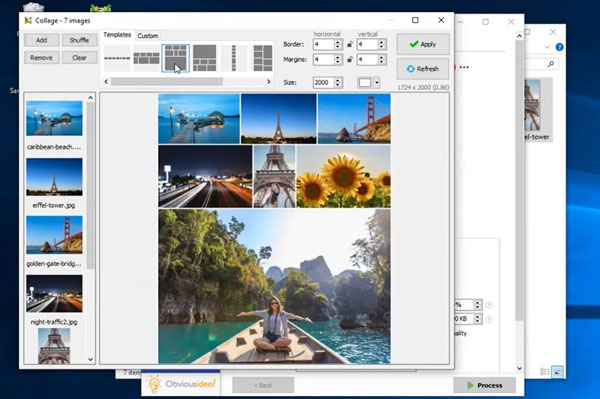
4,最后,單擊“應用”以保存您的拼貼。
常見問題
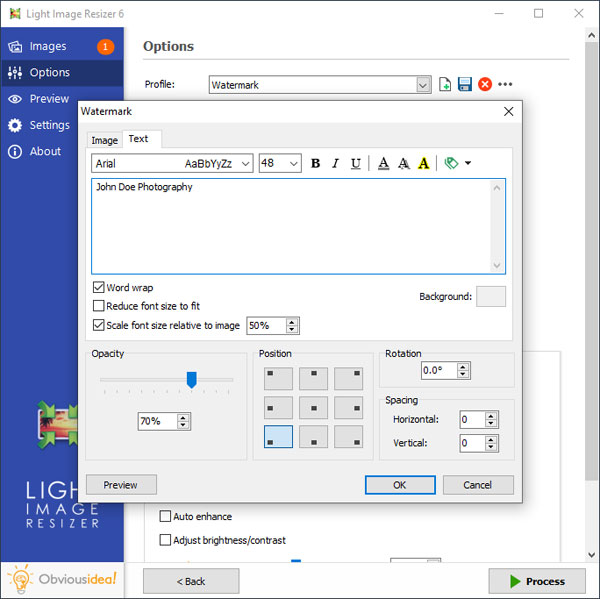
1、我不想調整大小。如何改變圖像格式?
若要轉換為另一種格式,請選擇所調用的概要文件原決議。然后在“文件類型”下的“常規”選項卡上選擇要轉換為的格式。
2、如何將圖像輸出到原始文件夾的子文件夾?
當目標輸入一個點,后跟一個反斜杠,然后是文件夾的名字。
3、為什么Light Image Resizer會創建.bak文件?
在默認情況下,當文件在當前版本。可以通過設置關閉此行為(請參閱處理選項卡)。
4、如何在豎屏和鳥瞰圖模式下獲得正確的圖像尺寸?
光圖像調整器將為您處理方向,如果您在Misc選項卡上啟用“調整人像分辨率”(在Advanced選項卡下)。
5、是否可以使用相同的原始文件的日期嗎?
是的,在“雜項”選項卡上啟用“保留原始文件日期”選項先進的)。
6、如何為圖像選擇顏色空間或顏色深度?
請確保選擇了下列圖像格式之一:Bitmap、JPEG、PNG、TIFF
如果選擇了上述格式之一,“Colors”選項將允許您使用選擇您喜歡的顏色深度(用于BMP和PNG)或顏色空間(用于JPEG和TIFF)。
7、我有一個錯誤,因為“重新創建文件夾結構在目的地” ?
如果啟用此選項,則需要指定完整路徑。如果您想覆蓋原始文件,只需禁用即可“在目標上重新創建文件夾結構”。
8、我如何創建現有概要文件的副本,或重命名它?
選擇要復制的概要文件,然后右鍵單擊并選擇“創建副本”或“重命名”。
9、我如何備份/導出我的個人資料?
單擊Settings,并選擇Advanced選項卡。這里您可以導入導出你的個人資料。
10、如何在無人值守的情況下安裝光圖像調整器(例如用于部署)?
您可以使用MSI安裝程序,或者使用/silent運行安裝程序參數,例如:light_image_resizer4_setup.exe /silent如果您根本不想要接口,請使用/verysilent參數。
11、我在哪里可以找到日志文件?
日志文件名為“ImageResizer”。
12、可以通過命令行使用光圖像大小調整器嗎?
是的,有幾個命令行參數可用。瀏覽完整的名單及示例請參考安裝文件夾中的switch .txt。
13、Light Image Resizer是否適用于Linux/Wine?
可以使用Wine(1.8.2版)在Linux上運行Light Image Resizer或更高的要求)。請注意,有些功能可能是有限的。
標簽: 圖片批量處理軟件
精品推薦
-

UleadGIFAnimator破解版
詳情 -

捷速ocr文字識別軟件破解版
詳情 -

Topaz Mask ai中文漢化版
詳情 -

vray4.1 for sketchup渲染器
詳情 -

World Creator
詳情 -

PureRef(繪畫素材管理軟件)
詳情 -

coreldraw X4
詳情 -

光影魔術手
詳情 -

光影魔術手經典版本
詳情 -

Picture Control Utility 2
詳情 -

CADWorx2020
詳情 -

MeshLab(3d網格模型處理軟件)
詳情 -

萬彩動畫大師2020vip激活碼生成器
詳情 -

快手必揚特效平臺
詳情 -

visionmaster視覺軟件
詳情 -

easycanvas pc端
詳情
-
7 Zeplin
裝機必備軟件














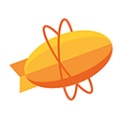
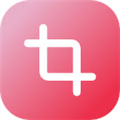












網友評論