藍寶石插件破解版是一款電腦AE/PR插件,此版本為直裝破解,用戶無需復雜的注冊機破解補丁操作安裝完成即可免費使用,上千個預設插件隨你挑選。
軟件介紹
Boris FX (Genarts) Sapphire Suite 2020破解版是功能強大的藍寶石插件,為Adobe AE/OFX/AVX/Avid等帶來更加無可比擬的效果,讓您可以可在電影和視頻中創建令人驚艷的視覺效果和特效!這是任何主機軟件本身所無法做到的,而插件將加強這一方面,讓您的工作輕松快速,使用將為您提供超過270多種精彩的效果和3000多種給力的預設,以及功能強大的效果和過渡生成器,再加上強大的Mocha集成的跟蹤和蒙版功能,不管是在圖像質量、控制和渲染速度方面都能夠得到更多的增強,不僅能夠節省大量的時間,并且能夠讓大家專注于更重要的事情,獲得更加另客戶滿意的效果!2020版本帶來新的FREELENS效果,更多耀斑,更快的渲染器和更好的跟蹤!現在新增了通過OCIO支持進行色彩管理,增加了16個全新的專業設計的鏡頭光暈,預設瀏覽器添加了一個內置的“比較模式”功能,以及憑借優化的GPU(僅NVIDIA)和CPU性能,2020版本可提供最快的速度結果。有需要的朋友不要錯過了!
破解說明
俄羅斯V.R團隊制作,直裝破解版。
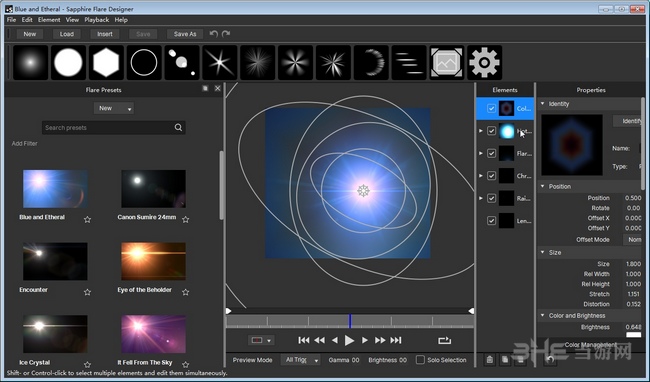
軟件功能
1. SAPPHIRE LENSFLARE
LensFlare和Flare Designer經過重新設計和重新設計。 Flare Designer得到了極大的改進和增強,以增加易用性并擴展其功能。 預設瀏覽器現在直接集成在Flare Designer中,使得訪問和修改鏡頭光暈預設變得輕而易舉。 新的鏡頭光暈“組件”工作流程允許藝術家輕松直觀地從頭開始構建復雜的光暈,并有助于揭示藍寶石耀斑引擎的強大功能和靈活性。 最后,增加了27個新的專業設計預設。
2. SAPPHIRE PIXELSORT
PixelSort是一款出色的新型藍寶石效果,在現代數字“故障藝術”運動中長大。 這是一種有趣的新方式,可以通過多種不同的方式扭曲您的圖像,并具有許多深度參數,以產生一些令人驚嘆的結果。 PixelSort也可以在Sapphire Effect and Transition構建器中使用。 將其與其他藍寶石效果相結合,可獲得真正獨創的效果,并將其用作任何編輯中向上生產價值的過渡。
3. SAPPHIRE WHIPLASH TRANSITION
Sapphire WhipLash是最受歡迎的藍寶石過渡之一S_SwishPan的“姐妹效應”。 它具有一些驚人的新功能和功能,無疑將成為藍寶石的首選轉型。S_Whiplash的核心是一個全新的過渡模仿照明快速相機平移,將多個圖像副本混合在一起,因此看起來好像在很短的時間內行進了很長的距離。 S_WhipLash還具有良好的柔軟彈跳擋,平滑表面或過渡結束時的彈回。 可以添加RGB分色模糊以獲得不同的外觀,S_Whiplash可以以任何方向或角度傳播,也可以向上或向下縮放。
4. 增強Mocha追蹤和掩飾
Sapphire 對每個藍寶石效果中的集成Mocha跟蹤和遮蔽進行了重大改進(并且與S_Mocha火花一樣 – 僅限Autodesk)。
5. 改進Effect和Transition Builder
Effect和Transition Builder在Sapphire 2019版本中有一些免費的新改進。 新的動畫形狀效果允許很酷的新預設,如多色形狀擦拭和手繪外觀的有機過渡。 另外還添加了PixelSort和Whiplash來創建原創新效果。
6. GPU速度提升
Sapphire 是Sapphire有史以來最快的版本!針對支持CUDA的NVIDIA顯卡優化了峰值GPU加速。Blackmagic Resolve調色師和Adobe Premiere Pro CC編輯將從全面的性能提升中獲得最大的好處
使用說明
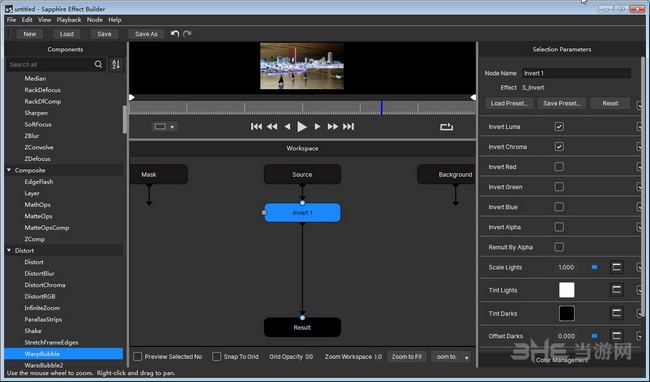
1、加載插件
一旦安裝了Sapphire插件并且重新啟動了主機應用程序,新的插件就應該像其他任何效果一樣出現在主機應用程序的效果菜單中。
要在Adobe After Effects中加載插件,請轉到“ 效果” 菜單并打開一個 Sapphire 文件夾。您可以雙擊效果以將其插入當前圖層的效果中,或將其拖動到當前圖層中的所需位置。
2、瀏覽和選擇預設
您可以使用 所有藍寶石效果中效果控制窗口頂部附近的“ 加載預設” 和“ 保存預設” 按鈕來加載和保存效果的 預設 。
正在加載:
在預置瀏覽器中,您將看到當前插件可用的所有預置,包括GenArts提供的預置和您自己創建的預置。您可以按左側的標簽進行過濾,以快速找到您感興趣的外觀。
頂部的主窗口顯示鏡頭上的預設(除非插件由于某種原因無法訪問AE層,在這種情況下,您會看到海報框)以及有關該預設的各種信息。
在底部,您可以看到所有預設。您可以使用底部的滑塊放大或縮小它們。您也可以在那里切換到表格視圖,以及在源上,黑色或示例素材上查看預設。您還可以單獨查看源代碼以進行比較。
如果使用的是S_Effect插件,則可以一次瀏覽 所有 Sapphire預設。有關 更多信息,請參見 S_Effect 。
保存:
單擊“ 保存預設” 將彈出“保存預設”對話框。您可以在此處命名預設,并添加各種其他信息。標簽系統尤為重要;您可以將任意數量的標簽應用于您的預設。您甚至可以創建新標簽。標簽被分為幾類,因此所有的顏色名稱都顯示在“顏色”下。
您也可以通過單擊添加新標簽后在“類別”下拉菜單中鍵入來創建新類別。...為了兼容,GenArts建議盡可能保留出廠類別。但是,建議您在類別(例如新的顏色名稱)中添加自己的標簽。
更多信息:
打開預設瀏覽器,保存對話框或照明器設計器時,主AE窗口將無響應。這個是正常的。關閉預設瀏覽器或光暈設計器,AE將再次喚醒。
某些參數(例如“鏡頭光暈”熱點)不會保存在預設中。我們認為耀斑在加載預設時跳來跳去沒什么用。
如果插件具有很多預設,則可能需要花費幾秒鐘來加載預設瀏覽器。耐心一點。
3、編輯和設計鏡頭光暈和其他元素
單擊“ 在LensFlare中 編輯鏡頭” ,或 在“眩光或閃光燈中 編輯樣式” ,將打開“鏡頭光暈設計器”。
眩光設計器可讓您完全自定義鏡頭眩光。您可以添加或刪除元素,復制它們,自定義每個元素的外觀,甚至自定義對圖像中心或邊緣的反應。您還可以交互地移動光斑,以查看其移動時的外觀。
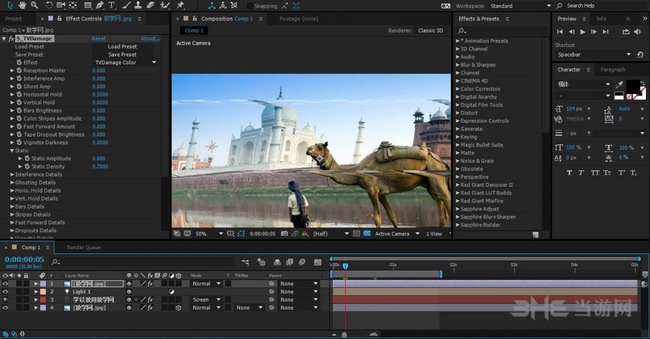
Flare Designer的所有面板都是可移動的,因此您可以調整用戶界面本身以適合您的工作流程。主面板是查看窗口,您可以在其中查看正在處理的耀斑,元素面板列出了耀斑的所有元素,屬性面板讓您調整當前選定元素(或元素)的屬性。 )。頂部還有一個元素模板的工具欄。
檢視面板:
在主視圖窗口中,您可以看到耀斑的外觀;您可以單擊并拖動以移動照明彈。您可以在背景或黑色上看到它,調整灰度系數,然后僅獨奏選定的元素。 使用插件設置 使Flare Designer導入主機應用程序中當前處于活動狀態的插件設置。如果選擇了該選項,則在設計完后,耀斑在主機應用程序中的外觀將與原始外觀相同。另一方面,如果要創建“可重復使用的” flare預設,則取消選中“使用插件設置”可能是個好主意,這樣,使用插件中的默認設置,flare會看起來不錯。
元素面板:
“元素”面板顯示所有元素以及縮略圖。如果將鼠標懸停在它們上方,則覆蓋圖會顯示它們在主視圖窗口中的位置。單擊某個元素以將其選中時,它也會在主窗口中閃爍,以幫助您查找所需的元素。單擊 “屬性”面板中的“ 識別 ”會進行相同的閃爍。
要添加新元素,只需單擊頂部工具欄中的元素模板圖片。然后,您可以重命名元素,通過拖放將其移動到列表中,或者通過取消選中復選框將其隱藏。
要刪除元素,請選擇它,然后單擊“元素”面板底部的垃圾桶圖標,或單擊“刪除”。完全撤消,請隨時嘗試!
您也可以使用標準的復制/粘貼操作來復制元素,或者選擇它并單擊“元素”面板底部的兩頁圖標。然后,您可以在“參數”面板中調整副本的參數。
齒輪外觀元素是“高級元素”類型;它具有很多控件,并且非常可定制,但是建議僅高級用戶使用。其他類型的參數更簡單,可以使您獲得大多數相同的外觀。
與所有標準元素類型一起,您可以導入自己的圖像以用作元素。單擊相框以導入圖像文件。圖像數據將成為光斑的一部分,因此不需要保留對原始文件的引用。
要將兩個照明彈合并為一個,或一次添加多個元素,可以將另一個照明彈導入當前的照明彈;這會將所有其他耀斑元素添加到您當前的耀斑中。您也可以只打開該照明彈,將其替換為當前的照明彈。要導入并添加到照明彈,請使用“插入照明彈”(工具欄中的右下箭頭),或使用“文件...插入照明彈”。要導入和替換,請使用Open Flare(工具欄中的文件夾圖標),或使用File ... Open Flare。
參數面板:
如果在“元素”面板中選擇多個元素,則可以在“參數”面板中調整單個元素(或多個元素)的所有詳細信息。(使用Shift鍵單擊或按住Control鍵單擊以選擇多個元素。)
有幾種常見的控件類型。左側帶有數字的滑塊控制數字參數;您可以拖動滑塊,但也可以在數字文本字段中拖動以增加或減少值。您也可以單擊數字字段,然后輸入所需的任何值。
顏色控件只是一種顏色樣本。單擊以顯示一個標準的顏色選擇器。
有些元素具有漸變;有一個特殊的漸變控件可以進行調整。擋塊位于色標下面;您可以左右拖動它們以移動它們。向下拖動以刪除。單擊顏色漸變以在此處添加停靠點。按住Control并拖動以“拉伸”相鄰的顏色,而按住Shift并拖動以推送相鄰的顏色。顏色漸變上方的三角形可讓您控制光圈之間的顏色插值。環厚使您可以輕松地將斑點或射線扇形轉變為環。將“環厚度”從1的凹陷處向下調至中心。即使環很細,這也可以讓您對環中的顏色進行很好的控制。
不同的元素類型將具有可以調整的各種參數,但以下是一些常見的參數:
位置
元素出現的位置,沿著熱點和樞軸點之間的線。位置1.0位于熱點,0.0位于樞軸。請注意,您不必保持在該范圍內。您可以使用任何喜歡的值。大于1的將經過熱點,小于零的將看起來像是反射,因為它位于樞軸點的另一側。
尺寸
圖像有多大。
相對寬度,相對高度
使用這些來擠壓和拉伸。
旋轉
以度為單位旋轉元素。
“參數”面板底部有一個“重置”按鈕,用于將當前元素重置為所有默認設置。那也是不可挽回的。
更多信息:
如果您從插件中打開flare設計器,則只需單擊“確定”以在完成后關閉窗口;否則,請單擊確定。您當前的耀斑將在您的項目中使用并保存。但是,您可以做更多的事情。您可以將耀斑定義單獨保存到磁盤,以便稍后調用或在其他耀斑中使用。您也可以直接從“開始”菜單或“應用程序”文件夾中打開火炬設計器,以創建獨立于主機產品的火炬。在這種情況下,請使用“文件...將鏡頭另存為...”來保存眩光定義。該對話框將允許您命名鏡頭并標記鏡頭,以便以后查找。
請注意,以這種方式 保存鏡頭 不會 保存您的插件設置。它僅保存鏡頭光暈定義本身(您可以在光暈設計器中更改的內容)。您可以將預設保存在主機應用程序中,以保存所有內容-眩光和所有常規插件參數。
打開預設瀏覽器,保存對話框或照明器設計器時,主AE窗口將無響應。這個是正常的。關閉預設瀏覽器或光暈設計器,AE將再次喚醒。
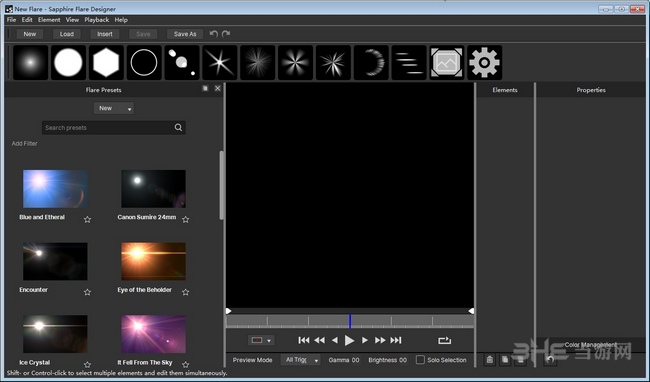
4、使用藍寶石效果生成器
使用Builder,您可以將幾種藍寶石效果組合在一起,從而設計出全新的效果。結果是一個新的效果,它可以執行添加到工作區的所有不同效果,但是可以將其用作單個效果。
啟動生成器:
要使用效果生成器,請將S_Effect或S_Transition(都在“藍寶石生成器”類別中)應用到片段,或者在S_Transition的情況下在兩個片段之間應用。然后按“編輯效果”按鈕以打開“生成器”界面。在構建器界面中創建效果,然后當您返回AE或Premiere時,新效果及其所有已發布的參數將出現在其中。您還可以使用這些效果中的“加載預設”按鈕來加載之前定義的效果。構建器界面由幾個面板組成,如下所述。
面板:
您可以在構建器界面上創建和自定義新效果。所有面板都是可移動和可調整大小的,因此您可以根據自己的特定工作風格自定義布局。
組件
“組件”面板列出了所有藍寶石效果。它們是按類別列出的,您可以搜索所需的任何一個。您還可以按字母順序組織它們。要將效果添加到您的工作區,請雙擊它或將其拖到節點圖上的一條線上,或拖到另一個節點上以在其后添加。
“工具”類別包含僅在Builder中可用的工具:
顏色
產生純色
綜合
一個簡單的預乘復合。當前景片段已經具有Alpha通道時使用。
混合
使用遮罩輸入在兩個片段之間溶解。當前景片段沒有Alpha通道時使用。
作物
裁剪到矩形區域
剪下
將遮罩輸入裁剪為任意形狀,由遮罩輸入指定。遮罩會與任何已存在的Alpha通道相乘。
SetAlpha
向沒有片段的剪輯中添加一個Alpha通道,然后進行預乘。
便簽
在工作區中寫筆記
預覽視窗:
在預覽窗口中,您可以看到正在創建的效果的結果。它具有播放欄,因此您可以在添加的節點中看到任何動畫。如果您使用的是S_Transition,也可以在過渡中播放。
節點圖:
Node Graph是構建新效果的地方。處理從“源”節點流到“結果”節點;您可以在兩者之間添加所需的任何效果以構建處理管道。使用S_Layer或S_MathOps等多輸入效果,還可以將兩個效果(或效果堆棧)的輸出組合為一個結果。
在節點圖中,您可以移動,連接,斷開連接,禁用和預覽節點。右鍵單擊節點會彈出一個有用項目的上下文菜單。
要將節點連接到圖形,請將其拖動到任何線上。如果先前已將其連接到其他地方,則將其移動。您也可以將一個節點拖到另一個節點上,該節點將在另一個節點之后進行連接。按住Shift鍵并拖動節點以斷開連接。
參量:
在“參數”面板中,可以編輯當前所選節點的所有參數,并將其發布回After Effects或Premiere。它一次只顯示一個節點的參數;要編輯其他節點的參數,只需在節點圖中選擇它即可。您可以在此處重命名當前節點。只需在“節點名稱”框中鍵入一個新名稱。您還可以從“參數”面板中為當前效果加載預設,從GenArts提供的數千個預設或您自己創建的預設中選擇。
右側的復選框用于將參數發布到After Effects或Premiere。發布的參數將顯示為最終效果中的參數,用戶可以在其中進行進一步的更改或添加動畫。未發布的參數根本不會出現在AE或Premiere中。這對于簡化正在創建的效果的參數或防止用戶意外更改重要參數很有用。它們仍將采用正確的值,但是僅應用S_Effect預設的用戶將無法查看或更改它們。
您可以使用滑塊,直接在數字上拖動或單擊數字文本并鍵入新值來調整參數。按住Shift拖動數字會變快,而按住Ctrl拖動數字會變慢。
頂部的主復選框已發布或未發布 所有 立刻為當前節點的參數;如果定義了太多的參數,并且構建器警告您必須取消發布某些參數,則這很有用。在這種情況下,您必須取消發布一個或多個效果的所有參數。
動畫:
每個參數都有一個動畫按鈕,可用于定義動畫。在過渡模式下,大多數節點將具有已設置動畫效果的預定義參數,該參數對于過渡有意義,但您可以更改這些參數。您可以選擇多種動畫:
上升或下降(從零或一開始)
隨著轉換的進行,增加或減少參數的值。例如,使用此功能可以使輸出剪輯和傳入剪輯相反地模糊以使模糊消失。
上/下(從零或一開始)
增加到中點,然后再次減小。例如,使用它可以在過渡過程中添加亮度或輝光的“命中”,以獲取Flash幀過渡。
您可以通過拖動“慢入”,“慢出”,“開始時間”,“結束時間”,“中間時間”和“慢中”的滑塊來進一步調整每個曲線的形狀。
5、創造效果
添加節點;
您可以通過在“組件”面板中雙擊節點或將其從該面板拖動到圖中來將節點添加到圖中。如果雙擊,新節點將位于當前選定節點之后,或者如果未選擇任何節點,則位于結果之前。
要連接兩個節點,請將連接的輸出箭頭從源拖動到目標,或從目標的輸入圓拖動到源的輸出。要將多個節點連接到同一個源節點,必須使用后一種方法,將其從目標位置拖動到源位置。
您可以通過使用“編輯”->“全部清除”來隨時調整圖形的布局。
預覽節點:
要在圖形中的任何位置預覽節點,即查看該節點的輸出是什么樣,請單擊節點圖底部的“預覽選定的節點”,然后選擇要檢查的節點。其輸出將顯示在上方的大預覽窗口中。
遮罩/輔助輸入:
許多藍寶石節點都有輔助輸入。這些在節點的左側或右側顯示為小圓圈。將鼠標懸停在該圓圈上將顯示輸入的名稱。最常見的輔助輸入是遮罩。一種簡單的使用方法是使用S_Vignette(設置為“僅限Vignette”模式)或S_Shape創建遮罩。將節點的輸出連接到所需節點的遮罩輸入,以將其用作該節點的遮罩。
從Sapphire 10開始,Builder具有一個Mask節點,該節點表示連接到主機中Mask輸入的剪輯(或路徑)。將Builder中的“遮罩”節點連接到效果的輸入會將片段從主機傳遞到效果。“蒙版”(和“背景”)節點僅在“效果生成器”中可見,而在“過渡生成器”中不可見。
與S_Layer分層:
通常,您將需要合并兩個圖像。S_Layer和S_MathOps是執行此操作的好方法。默認情況下,S_Layer與alpha合成,而S_MathOps默認將兩個輸入相加。S_Layer還可用于使用遮罩合并兩個圖像:將遮罩連接到其側面的遮罩輸入,將其設置為“正常”模式,然后關閉其“ Comp Premult”參數。
6、創建過渡
您可以使用Builder創建過渡和效果。只是從S_Transition開始。在這種情況下,節點圖將以傳出和傳入剪輯之間的默認溶解過渡開始。您可以播放過渡以查看其外觀。
設計過渡時,您具有極大的靈活性;您可以將效果添加到輸出剪輯和輸入剪輯中,可以更改基礎過渡,也可以將效果添加到結果中。
您還可以通過選擇“過渡”節點并調整“溶解速度”來更改基礎溶解的速度。如果提高速度,則在整個過渡過程中,溶解會更快。
7、保存和加載效果
當您按OK關閉Builder界面時,您將回到定義了當前效果的AE或Premiere。該效果將與您的項目一起存儲;要將其帶到其他計算機上,您無需保存任何外部文件。(按“取消”可保留啟動構建器UI之前的效果。)
您還可以將效果定義另存為“預設”,以便與其他用戶共享或定義表演或項目的外觀。這些預設是簡單的文本文件,因此您可以通過電子郵件發送它們或將它們放在共享驅動器上。它們是跨平臺的,這意味著它們可以在支持Sapphire和Builder的所有視頻系統上工作,例如Avid Media Composer。可以將這些預設重新加載到Builder中以進行進一步編輯,并且在加載S_Effect或S_Transition的預設時,它們也會顯示在預設瀏覽器中。
更新內容
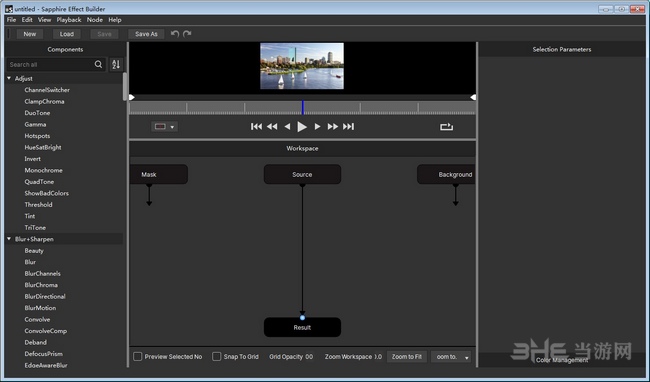
一、此版本新功能
1、新效果:
S_FreeLens- 藍寶石2020的全新效果,S_FreeLens模仿從鏡頭機身上卸下鏡頭進行拍攝時的外觀。
S_OCIOTransform -Sapphire 2020的新增功能,OCIOTransform將OpenColorIO支持直接引入主機。
2、新的功能:
在Sapphire 2020中,Mocha點參數跟蹤已添加到LensFlare,Rays,EdgeRays,Luna,Grunge,Spotlight,Aurora,Zap,MuzzleFlash和FreeLens中。
性能改進已添加到各種效果中,包括EdgeRays,WhipLash和SwishPan。
預設瀏覽器中的各種性能改進。
比較模式已添加到“藍寶石預設瀏覽器”,“ Sapphire Flare Designer”和“ Sapphire Effect and Transition Builder”中。
OpenColorIO支持已添加到Sapphire預設瀏覽器,Sapphire Flare Designer和Sapphire Effect and Transition Builder。
改進的摩卡咖啡:
區域刷可快速遮蓋。
3、已知的問題:
如果在Sapphire Effect Builder中快速連續多次啟動預設瀏覽器,則選擇可能無法在預設瀏覽器中進行。如果發生這種情況,請關閉“預設瀏覽器”并重新打開它。
Premiere:創建Mocha點軌跡后,Point小部件在Premiere中的響應可能會緩慢。
Mocha:嘗試關閉Mocha時,command-q快捷鍵不會立即響應。如果按住此鍵1-2秒鐘,它將正確關閉Mocha。
Mocha:Mocha UI無法正確找到Sapphire隨附的默認OCIO配置文件。要使用Sapphire隨附的默認OCIO配置文件,請使用OCIO環境變量來定位該配置文件。
4、二、在v2019中,使用MutliSpot和MultiStreak元素的LensFlares在Flare Designer中的跨操作系統外觀會有所不同。在v2019.5中,此問題已修復,但結果是,通過Flare Designer加載時,LensFlares的外觀可能與v2019不同。加載到主機或渲染后,舊項目的外觀將與v2019中的外觀相同,但在Flare Designer中加載后,外觀可能會有所不同。
三、加載插件
一旦安裝了Sapphire插件并且重新啟動了主機應用程序,新的插件就應該像其他任何效果一樣出現在主機應用程序的效果菜單中。
要在Adobe After Effects中加載插件,請轉到“ 效果” 菜單并打開一個 Sapphire 文件夾。您可以雙擊效果以將其插入當前圖層的效果中,或將其拖動到當前圖層中的所需位置。
四、使用OpenColorIO進行色彩管理
OpenColorIO(OCIO)是Sony Picture Imageworks的開源顏色管理解決方案,Sapphire 2020可以應用和讀取顏色配置文件,以在內部應用程序(例如,預設瀏覽器,Flare Designer,Effect and Transition Builder)中提供一致的顏色。Flare Designer和Builder應用程序現在具有OCIO面板,可以放心地管理輸出到任何顯示器的顏色。此外,Sapphire 2020還具有一種稱為S_OCIOTransform的新效果,它使Sapphire可以在任何應用程序內部應用OCIO變換,從而將OCIO顏色管理帶入了許多尚未采用OCIO標準的應用程序。
以下所有OpenColorIO信息都適用于Sapphire預設瀏覽器中的顏色管理,Sapphire效果和Transition Builder,Sapphire Flare Designer以及Sapphire 2020中的新OCIOTransform效果。
要在Sapphire中使用OpenColorIO,有三種方法可以指定OpenColorIO配置文件。
默認情況下,Sapphire將使用在Sapphire的安裝目錄中找到的config.ocio文件。
要在整個OCIO系統范圍內進行設置,請將OCIO環境變量設置為指向所需的config.ocio。這將確保所有使用OCIO的主機應用程序和插件都將使用相同的OCIO設置。
強烈建議與IT部門或IT專業人員合作以幫助設置環境變量,因為這可能與預先存在的設置存在潛在沖突。
視窗:
打開“文件資源管理器”
右鍵單擊“此PC”,然后選擇“屬性”
在左側,導航到“高級系統設置”
在底部,單擊“環境變量”
在標有“ ...的用戶變量”的頂部,單擊“新建”。
在彈出的對話框中,在“變量名稱”框中輸入“ OCIO”,并在“變量值”框中輸入config.ocio文件的完整路徑。
蘋果系統:
打開終端-可以使用Spotlight找到
鍵入:“ launchctl setenv OCIO /full/macos/pathway/config.ocio”(不帶引號)。注意:重啟后,該設置將保持不變。
要設置環境變量,使其在重新啟動后仍然存在,需要通過/ Library / LaunchDaemons中的.plist文件來調用上述命令。
要僅將OCIO設置為藍寶石,請在Sapphire隨附的s_config文件中設置ocio_config標志,該標志可在Sapphire安裝目錄中找到。
Windows:C:\ Program Files \ GenArts \ SapphireAE \ s_config.text
Mac OS:/Applications/GenArtsSapphireAE/config/s_config.text
五、瀏覽和選擇預設
您可以使用 所有藍寶石效果中效果控制窗口頂部附近的“ 加載預設” 和“ 保存預設” 按鈕來加載和保存效果的 預設 。
1、正在加載:
在預置瀏覽器中,您將看到當前插件可用的所有預置,包括Boris FX提供的預置和您自己創建的預置。您可以按左側的標簽進行過濾,以快速找到您感興趣的外觀。
頂部的主窗口顯示鏡頭上的預設(除非插件由于某種原因無法訪問AE層,在這種情況下,您會看到海報框)以及有關該預設的各種信息。
在底部,您可以看到所有預設。您可以使用底部的滑塊放大或縮小它們。您也可以在那里切換到表格視圖,以及在源上,黑色或示例素材上查看預設。您還可以單獨查看源代碼以進行比較。
如果使用的是S_Effect插件,則可以一次瀏覽 所有 Sapphire預設。有關 更多信息,請參見 S_Effect 。
2、保存:
單擊“ 保存預設” 將彈出“保存預設”對話框。您可以在此處命名預設,并添加各種其他信息。標簽系統尤為重要;您可以將任意數量的標簽應用于您的預設。您甚至可以創建新標簽。標簽被分為幾類,因此所有的顏色名稱都顯示在“顏色”下。
您也可以通過單擊“添加新標簽”后在“類別”下拉菜單中鍵入來創建新類別。...Boris FX建議盡可能保留出廠類別,以實現兼容性。但是,建議您在類別(例如新的顏色名稱)中添加自己的標簽。
3、更多信息:
打開預設瀏覽器,保存對話框或照明器設計器時,主AE窗口將無響應。這是正常的。關閉預設瀏覽器或光暈設計器,AE將再次喚醒。
某些參數(例如“鏡頭光暈”熱點)不會保存在預設中。我們認為耀斑在加載預設時跳來跳去沒什么用。
如果插件具有很多預設,則可能需要花費幾秒鐘來加載預設瀏覽器。耐心一點。
預設瀏覽器在某些效果中具有“使用靜態縮略圖”復選框。選中后,縮略圖會使用預渲染的圖像來提高性能。如果未選中“使用靜態縮略圖”,則縮略圖將在應用了藍寶石效果的鏡頭中呈現在主機上。
如果通過預設瀏覽器,Flare Editor或Effect Builder中的預覽窗口進行播放時占用的內存過多,則在視圖菜單中可以使用“靜態渲染”。通過使用同一主機框架渲染所有框架,將減少預覽窗口的內存使用量。
預置瀏覽器可以被配置為從用戶指定位置加載預置和/或將預置保存到用戶指定的位置。加載位置和保存位置可能不同。如果位置不同,則加載將顯示來自加載位置和保存位置的預設。保存將僅使用指定的保存位置。
可以使用三個選項來設置加載和保存路徑:
要設置每個用戶的加載和保存路徑,請使用“瀏覽器設置”對話框。為此,請執行以下操作:打開預設瀏覽器,轉到“編輯”菜單,然后選擇“瀏覽器設置”。
要為機器的所有用戶設置加載和保存路徑,請使用INI文件。為此,請編輯Sapphire目錄中的sapphire-app-settings.ini文件:
Windows:C:\ Program Files \ GenArts \ SapphireAE \ sapphire-app-settings.ini
MacOS:/Applications/GenArtsSapphireAE/config/sapphire-app-settings.ini
要在腳本中設置加載和保存路徑,請使用Sapphire環境變量:SAPPHIRE_LOAD_PRESET_PATH和SAPPHIRE_SAVE_PRESET_PATH。
注意:在環境變量中設置的值將覆蓋INI文件。在“瀏覽器設置”對話框中設置的值將覆蓋這兩個值。
六、編輯和設計鏡頭光暈和其他元素
單擊“ 在LensFlare中 編輯鏡頭” ,或 在“眩光或閃光燈中 編輯樣式” ,將打開“鏡頭光暈設計器”。
眩光設計器可讓您完全自定義鏡頭眩光。您可以添加或刪除元素,復制它們,自定義每個元素的外觀,甚至自定義對圖像中心或邊緣的反應。您還可以交互地移動光斑,以查看其移動時的外觀。
Flare Designer的所有面板都是可移動的,因此您可以調整用戶界面本身以適合您的工作流程。主面板是查看窗口,您可以在其中查看正在處理的耀斑,元素面板列出了耀斑的所有元素,屬性面板讓您調整當前選定元素(或元素)的屬性。 )。頂部還有一個元素模板的工具欄。
1、檢視面板
在主視圖窗口中,您可以看到耀斑的外觀;您可以單擊并拖動以移動照明彈。您可以在背景或黑色上看到它,調整灰度系數,然后僅獨奏選定的元素。 使用插件設置 使Flare Designer導入主機應用程序中當前處于活動狀態的插件設置。如果選擇了該選項,則在設計完后,耀斑在主機應用程序中的外觀將與原始外觀相同。另一方面,如果要創建“可重復使用的” flare預設,則取消選中“使用插件設置”可能是個好主意,這樣,使用插件中的默認設置,flare會看起來不錯。
2、元素面板
“元素”面板顯示所有元素以及縮略圖。如果將鼠標懸停在它們上方,則覆蓋圖會顯示它們在主視圖窗口中的位置。單擊某個元素以將其選中時,它也會在主窗口中閃爍,以幫助您查找所需的元素。單擊 “屬性”面板中的“ 識別 ”會進行相同的閃爍。
要添加新元素,只需單擊頂部工具欄中的元素模板圖片。然后,您可以重命名元素,通過拖放將其移動到列表中,或者通過取消選中復選框將其隱藏。
要刪除元素,請選擇它,然后單擊“元素”面板底部的垃圾桶圖標,或單擊“刪除”。完全撤消,請隨時嘗試!
您也可以使用標準的復制/粘貼操作來復制元素,或者選擇它并單擊“元素”面板底部的兩頁圖標。然后,您可以在“參數”面板中調整副本的參數。
齒輪外觀元素是“高級元素”類型;它具有很多控件,并且非常可定制,但是建議僅高級用戶使用。其他類型的參數更簡單,可以使您獲得大多數相同的外觀。
與所有標準元素類型一起,您可以導入自己的圖像以用作元素。單擊相框以導入圖像文件。圖像數據將成為光斑的一部分,因此不需要保留對原始文件的引用。
要將兩個照明彈合并為一個,或一次添加多個元素,可以將另一個照明彈導入當前的照明彈;這會將所有其他耀斑元素添加到您當前的耀斑中。您也可以只打開該照明彈,將其替換為當前的照明彈。要導入并添加到照明彈,請使用“插入照明彈”(工具欄中的右下箭頭),或使用“文件...插入照明彈”。要導入和替換,請使用Open Flare(工具欄中的文件夾圖標),或使用File ... Open Flare。
3、參數面板
如果在“元素”面板中選擇多個元素,則可以在“參數”面板中調整單個元素(或多個元素)的所有詳細信息。(使用Shift鍵單擊或按住Control鍵單擊以選擇多個元素。)
有幾種常見的控件類型。左側帶有數字的滑塊控制數字參數;您可以拖動滑塊,但也可以在數字文本字段中拖動以增加或減少值。您也可以單擊數字字段,然后輸入所需的任何值。
顏色控件只是一種顏色樣本。單擊以顯示一個標準的顏色選擇器。
有些元素具有漸變;有一個特殊的漸變控件可以進行調整。擋塊位于色標下面;您可以左右拖動它們以移動它們。向下拖動以刪除。單擊顏色漸變以在此處添加停靠點。按住Control并拖動以“拉伸”相鄰的顏色,而按住Shift并拖動以推送相鄰的顏色。顏色漸變上方的三角形可讓您控制光圈之間的顏色插值。環厚使您可以輕松地將斑點或射線扇形轉變為環。將“環厚度”從1的凹陷處向下調至中心。即使環很細,這也可以讓您對環中的顏色進行很好的控制。
不同的元素類型將具有可以調整的各種參數,但以下是一些常見的參數:
4、位置
元素出現的位置,沿著熱點和樞軸點之間的線。位置1.0位于熱點,0.0位于樞軸。請注意,您不必保持在該范圍內。您可以使用任何喜歡的值。大于1的將經過熱點,小于零的將看起來像是反射,因為它位于樞軸點的另一側。
尺寸
圖像有多大。
相對寬度,相對高度
使用這些來擠壓和拉伸。
旋轉
以度為單位旋轉元素。
“參數”面板底部有一個“重置”按鈕,用于將當前元素重置為所有默認設置。那也是不可挽回的。
5、更多信息
如果您從插件中打開flare設計器,則只需單擊“確定”以在完成后關閉窗口;否則,請單擊確定。您當前的耀斑將在您的項目中使用并保存。但是,您可以做的更多。您可以將耀斑定義單獨保存到磁盤,以便稍后調用或在其他耀斑中使用。您也可以直接從“開始”菜單或“應用程序”文件夾中打開火炬設計器,以創建獨立于主機產品的火炬。在這種情況下,請使用“文件...將鏡頭另存為...”來保存眩光定義。該對話框將允許您命名鏡頭并標記鏡頭,以便以后查找。
請注意,以這種方式 保存鏡頭 不會 保存您的插件設置。它僅保存鏡頭光暈定義本身(您可以在光暈設計器中更改的內容)。您可以將預設保存在主機應用程序中,以保存所有內容-眩光和所有常規插件參數。
打開預設瀏覽器,保存對話框或照明器設計器時,主AE窗口將無響應。這是正常的。關閉預設瀏覽器或光暈設計器,AE將再次喚醒。
七、使用藍寶石效果生成器
使用Builder,您可以將幾種藍寶石效果組合在一起,從而設計出全新的效果。結果是一個新的效果,它可以執行添加到工作區的所有不同效果,但是可以將其用作單個效果。
1、啟動生成器
要使用效果生成器,請將S_Effect或S_Transition(都在“藍寶石生成器”類別中)應用到片段,或者在S_Transition的情況下在兩個片段之間應用。然后按“編輯效果”按鈕以打開“生成器”界面。在構建器界面中創建效果,然后當您返回AE或Premiere時,新效果及其所有已發布的參數將出現在其中。您還可以使用這些效果中的“加載預設”按鈕來加載之前定義的效果。構建器界面由幾個面板組成,如下所述。
2、面板
您可以在構建器界面上創建和自定義新效果。所有面板都是可移動和可調整大小的,因此您可以根據自己的特定工作風格自定義布局。
組件
“組件”面板列出了所有藍寶石效果。它們是按類別列出的,您可以搜索所需的任何一個。您還可以按字母順序組織它們。要將效果添加到您的工作區,請雙擊它或將其拖到節點圖上的一條線上,或拖到另一個節點上以在其后添加。
“工具”類別包含僅在Builder中可用的工具:
顏色
產生純色
綜合
一個簡單的預乘復合。當前景片段已經具有Alpha通道時使用。
混合
使用遮罩輸入在兩個片段之間溶解。當前景片段沒有Alpha通道時使用。
作物
裁剪到矩形區域
剪下
將遮罩輸入裁剪為任意形狀,由遮罩輸入指定。遮罩會與任何已存在的Alpha通道相乘。
SetAlpha
向沒有片段的剪輯中添加一個Alpha通道,然后進行預乘。
便簽
在工作區中寫筆記
3、預覽視窗
在預覽窗口中,您可以看到正在創建的效果的結果。它具有播放欄,因此您可以在添加的節點中看到任何動畫。如果您使用的是S_Transition,也可以在過渡中播放。
4、節點圖
Node Graph是構建新效果的地方。處理從“源”節點流到“結果”節點;您可以在兩者之間添加所需的任何效果以構建處理管道。使用S_Layer或S_MathOps等多輸入效果,還可以將兩個效果(或效果堆棧)的輸出組合為一個結果。
在節點圖中,您可以移動,連接,斷開連接,禁用和預覽節點。右鍵單擊節點會彈出一個有用項目的上下文菜單。
要將節點連接到圖形,請將其拖動到任何線上。如果先前已將其連接到其他地方,則將其移動。您也可以將一個節點拖到另一個節點上,該節點將在另一個節點之后進行連接。按住Shift鍵并拖動節點以斷開連接。
5、參量
在“參數”面板中,可以編輯當前所選節點的所有參數,并將其發布回After Effects或Premiere。它一次只顯示一個節點的參數;要編輯其他節點的參數,只需在節點圖中選擇它即可。您可以在此處重命名當前節點。只需在“節點名稱”框中鍵入一個新名稱。您還可以從“參數”面板中為當前效果加載預設,從Boris FX提供的成千上萬個預設或您自己創建的預設中選擇。
右側的復選框用于將參數發布到After Effects或Premiere。發布的參數將顯示為最終效果中的參數,用戶可以在其中進行進一步的更改或添加動畫。未發布的參數根本不會出現在AE或Premiere中。這對于簡化正在創建的效果的參數或防止用戶意外更改重要參數很有用。它們仍將采用正確的值,但是僅應用S_Effect預設的用戶將無法查看或更改它們。
您可以使用滑塊,直接在數字上拖動或單擊數字文本并鍵入新值來調整參數。按住Shift拖動數字會變快,而按住Ctrl拖動數字會變慢。
頂部的主復選框已發布或未發布 所有 立刻為當前節點的參數;如果定義了太多的參數,并且構建器警告您必須取消發布某些參數,則這很有用。在這種情況下,您必須取消發布一個或多個效果的所有參數。
6、動畫
每個參數都有一個動畫按鈕,可用于定義動畫。在過渡模式下,大多數節點將具有已設置動畫效果的預定義參數,該參數對于過渡有意義,但您可以更改這些參數。您可以選擇多種動畫:
上升或下降(從零或一開始)
隨著轉換的進行,增加或減少參數的值。例如,使用此功能可以使輸出剪輯和傳入剪輯相反地模糊以使模糊消失。
上/下(從零或一開始)
增加到中點,然后再次減小。例如,使用它可以在過渡過程中添加亮度或輝光的“命中”,以獲取Flash幀過渡。
您可以通過拖動“慢入”,“慢出”,“開始時間”,“結束時間”,“中間時間”和“慢中”的滑塊來進一步調整每個曲線的形狀。
7、創造效果
添加節點
您可以通過在“組件”面板中雙擊節點或將其從該面板拖動到圖中來將節點添加到圖中。如果雙擊,新節點將位于當前選定節點之后,或者如果未選擇任何節點,則位于結果之前。
要連接兩個節點,請將連接的輸出箭頭從源拖動到目標,或從目標的輸入圓拖動到源的輸出。要將多個節點連接到同一個源節點,必須使用后一種方法,將其從目標位置拖動到源位置。
您可以通過使用“編輯”->“全部清除”來隨時調整圖形的布局。
預覽節點
要在圖形中的任何位置預覽節點,即查看該節點的輸出是什么樣,請單擊節點圖底部的“預覽選定的節點”,然后選擇要檢查的節點。其輸出將顯示在上方的大預覽窗口中。
8、遮罩/輔助輸入
許多藍寶石節點都有輔助輸入。這些在節點的左側或右側顯示為小圓圈。將鼠標懸停在該圓圈上將顯示輸入的名稱。最常見的輔助輸入是遮罩。一種簡單的使用方法是使用S_Vignette(設置為“僅限Vignette”模式)或S_Shape創建遮罩。將節點的輸出連接到所需節點的遮罩輸入,以將其用作該節點的遮罩。
從Sapphire 10開始,Builder具有一個Mask節點,該節點表示連接到主機中Mask輸入的剪輯(或路徑)。將Builder中的“遮罩”節點連接到效果的輸入會將片段從主機傳遞到效果。“蒙版”(和“背景”)節點僅在“效果生成器”中可見,而在“過渡生成器”中不可見。
與S_Layer分層
通常,您將需要合并兩個圖像。S_Layer和S_MathOps是執行此操作的好方法。默認情況下,S_Layer與alpha合成,而S_MathOps默認將兩個輸入相加。S_Layer還可用于使用遮罩合并兩個圖像:將遮罩連接到其側面的遮罩輸入,將其設置為“正常”模式,然后關閉其“ Comp Premult”參數。
9、創建過渡
您可以使用Builder創建過渡和效果。只是從S_Transition開始。在這種情況下,節點圖將以傳出和傳入剪輯之間的默認溶解過渡開始。您可以播放過渡以查看其外觀。
設計過渡時,您具有極大的靈活性;您可以將效果添加到輸出剪輯和輸入剪輯中,可以更改基礎過渡,也可以將效果添加到結果中。
您還可以通過選擇“過渡”節點并調整“溶解速度”來更改基礎溶解的速度。如果提高速度,則在整個過渡過程中,溶解會更快。
10、保存和加載效果
當您按OK關閉Builder界面時,您將回到定義了當前效果的AE或Premiere。該效果將與您的項目一起存儲;要將其帶到其他計算機上,您無需保存任何外部文件。(按“取消”可保留啟動構建器UI之前的效果。)
您還可以將效果定義另存為“預設”,以便與其他用戶共享或定義表演或項目的外觀。這些預設是簡單的文本文件,因此您可以通過電子郵件發送它們或將它們放在共享驅動器上。它們是跨平臺的,這意味著它們可以在支持Sapphire和Builder的所有視頻系統上工作,例如Avid Media Composer。可以將這些預設重新加載到Builder中以進行進一步編輯,并且在加載S_Effect或S_Transition的預設時,它們也會顯示在預設瀏覽器中。
11、限制條件
使用Sapphire Builder創建的內容有一些限制。
彈出式參數
彈出式參數(具有選擇菜單的參數)無法發布到Adobe產品。您必須在構建器界面中根據需要設置它們。
太多參數
如果您發布了太多的參數,我們可能無法在AE或Premiere中全部顯示它們。在這種情況下,Builder會警告您。您可以簡單地取消發布一個或多個節點的所有參數。這將釋放用于發布其他內容的空間。您可以使用頂部的主復選框取消發布任何節點的所有參數。
參數組
一些藍寶石效果將其參數收集到組中。在Builder中,組用于復合生成器效果內的效果,因此將刪除較低級別的組。
時間效應
某些藍寶石效果不能用作Builder中的節點,特別是諸如S_TimeWarpRGB和S_Retime之類的時間效果(修改時間的效果)。
小部件
在AE或Premiere中具有屏幕小部件的藍寶石效果在用作Builder節點時沒有。
八、在藍寶石中使用摩卡咖啡
什么是摩卡咖啡?
Mocha是一種平面跟蹤和蒙版實用程序,可以節省最困難的運動跟蹤和蒙版拍攝的時間。它跟蹤蒙版的整個區域,而不僅是單個點,從而大大減少了手動鍵框的工作量。
摩卡(Mocha)在圖像中尋找3維平面:像素一起移動。屏幕和標志很明顯,但摩卡咖啡也可以跟蹤人臉。它可以處理被前景元素遮擋的對象,并且可以一次跟蹤無限的圖層。
在藍寶石中,Mocha用作特效的蒙版,類似于蒙版輸入,但具有Mocha的所有跟蹤功能。例如,在S_DistortRGB中,遮罩會影響RGB失真量。在S_Glow中,遮罩會遮蓋要發射發光光的區域,而不會切斷發光的平滑邊緣。
如何使用它
應用藍寶石效果
現在,大多數藍寶石效果器中都集成了Mocha平面跟蹤功能。由于使用掩碼沒有邏輯意義,因此省略了某些效果。例如,沒有S_Transition效果包含S_Mocha,并且還跳過了需要使用Z_depth遮罩才能工作的Z_effect。
單擊 編輯摩卡 以啟動摩卡
單擊“ 編輯Mocha” 按鈕時,將啟動Mocha UI,該界面將允許您創建和跟蹤蒙版,以與宿主應用程序中選定的藍寶石效果一起使用。
創建樣條
您可以使用X樣條或Bezier樣條創建形狀以在Mocha中跟蹤。建議將X樣條線用于大多數用途。
在要跟蹤的平面區域上繪制一個或多個樣條曲線。
追蹤
您可以從停放的任何幀使用向后和向前跟蹤。使用默認設置通常可以得到很好的效果,但是如果漂移很大,請嘗試增加使用的 Min K Pixels 。
保存并退出并返回主機
為了使遮罩重新出現在主機應用程序中,您必須保存并退出。如果您退出時沒有保存,則所有當前工作都將丟失。始終保存并退出!
調整藍寶石
在Mocha中進行跟蹤后,您可以通過打開選定的藍寶石效果中的“ Mocha”下拉菜單來進行其他微調。可以在此處找到其他柔軟度和位置/比例參數,以及用于單獨/隱藏/反轉Mocha蒙版的復選框。
在效果之間移動蒙版
有時,您會以一種藍寶石效果使用Mocha跟蹤鏡頭,并想以其他效果重用該軌跡。最簡單的方法是從第一個效果將其導出,然后重新導入到第二個效果。
使用 Edit Mocha 進入Mocha ,然后選擇File> Export將Mocha項目導出到文件。
退出摩卡并刪除舊效果。
應用新效果,“ 編輯Mocha” ,然后選擇“文件”>“從您保存的文件合并項目”。
或者,如果要共享具有多個效果的摩卡蒙版,請以簡單的藍寶石效果(例如S_HueSatBright)跟蹤蒙版。在此處,選擇 僅顯示摩卡 。然后將其用作要使用蒙版的效果的蒙版輸入。(確切的操作方法因主機應用程序而異。)由于Mocha蒙版的行為就像常規的蒙版輸入一樣,因此您可以一次更新該蒙版,其他所有效果都將使用它。
九、將參數重置為默認值
在Adobe產品中,您可以通過單擊 時間線中插件名稱右側的“ 重置”按鈕,將所有插件參數重置 為其默認值 。 右鍵單擊參數,然后選擇“ 重置”, 也可以從“ 效果控件” 編輯器中將 各個參數重置為其默認值 。
十、在線文件
在Adobe After Effects中,所有的Sapphire插件 在插件名稱右側都包含一個 About 按鈕。按下此按鈕將打開一個窗口,顯示當前版本的Sapphire插件和您的許可證狀態。所有插件 在效果控制窗口的底部還包括一個“ 幫助” 按鈕。該按鈕將彈出一個更詳細的對話框,顯示有關當前插件的一些文檔,并提供指向更詳細的HTML文檔的鏈接。它還顯示當前插件的GPU狀態,并允許您根據需要啟用或禁用GPU加速。
在線文檔通常與軟件一起安裝,也可以直接訪問。在Windows上,轉到開始->所有程序-> GenArts Sapphire AE->在線幫助(HTML)或(PDF)。在Mac上,轉到 / Applications / GenArtsSapphireAE 文件夾,然后雙擊Online Help.html或.pdf。
十一、GPU加速
許多效果可以使用GPU來加快渲染速度。這需要使用支持CUDA的NVIDIA圖形卡,例如GeForce 280或285或Quadro FX 5600或5800。如果找到合適的GPU,則“幫助”對話框中將顯示GPU啟用按鈕。如果啟用了GPU加速,則默認情況下會啟用它,但是,如果您遇到性能或穩定性問題,可以通過取消選擇GPU Enable按鈕將其關閉。
如果插件無法在GPU上渲染,它將自動退回到CPU并繼續處理。GPU狀態(包括錯誤類型)顯示在“幫助”對話框中。
在具有多個支持CUDA的GPU的計算機上,可以通過更改 s_config.text 文件中的use_gpu 的值來選擇要使用的GPU藍寶石插件 。
十二、關于運動模糊
許多藍寶石插件可以通過多次渲染效果并將結果平均在一起來模擬運動模糊。在After Effects中,這些插件將自動使用合成和圖層設置進行運動模糊。
要啟用運動模糊,請在合成窗口中單擊“運動模糊”按鈕,然后為應用了Sapphire插件的圖層啟用它。然后,您可以從“合成設置”窗口的“高級”選項卡調整設置。
在Premiere和其他與AE兼容的主機中,運動模糊由三個參數控制:
啟用運動模糊可 打開或關閉運動模糊。
快門角度 控制模擬快門打開的時間,從而控制運動模糊的總量。180度的默認值將在半幀的間隔內模糊,這是真實相機的常見設置。360度的值將在整個幀上模糊,這是真實相機可能出現的最大運動模糊量。高于360度的值將產生不真實的結果,其中相鄰幀的運動重疊。
樣本 控制一起平均的單個渲染的數量。增加采樣數將使結果更平滑,但也會增加渲染時間。如果使用的樣本太少,則可能會出現明顯的混疊或重影偽影。更快的運動將需要更多的樣本以避免偽像。
十三、關于遮罩輸入
許多藍寶石插件都接受可選的Matte輸入剪輯。通常,此輸入可用于提供更詳細的控制,以控制應在何處應用效果以及應在何處不應用效果。
例如,“ 閃光” ,“ 發光” ,“ 眩光 ”和“ 光線” 采用主要的“源”輸入以及可選的“無光”輸入。對于這些,源輸入 在 生成閃爍(或輝光,眩光)之前 乘以遮罩 ,因此,在遮罩為黑色的情況下,不生成任何閃爍,而在遮罩為白色的情況下,照常生成它們。這種方法可以防止毛刺或閃光自身被遮罩部分裁剪。此外,這些效果還使用“遮罩”輸入的RGB顏色來有選擇地為所得的發光,閃爍或眩光著色。遮罩的紅色區域將產生紅色發光,閃爍或刺眼,等等。
在“ 模糊” 效果中,摳出的區域從不模糊,因此不會模糊到摳入的區域。如果后來改用了遮罩,則遮罩后面的像素會在遮罩的邊緣上模糊并進入最終圖像。例如,假設您有一個黑色背景上帶有白色文本的剪輯。如果將該剪輯同時放入“模糊”的“源”和“遮罩”輸入中,則黑色背景將 不會 模糊到文本中,因為黑色像素都被消光了。
對于一些合成效果, Layer , DropShadow , EdgeFlash , MatteOpsComp 和 RackDfComp ,Matte輸入改為指示前景剪輯的不透明度。與主要前景輸入的常規alpha通道相比,這可用于為插件提供不同的不透明度值。
十四、關于Alpha通道處理
所有藍寶石插件都可以處理RGBA輸入,根據效果,可以通過以下三種方式之一處理RGBA輸入的Alpha:
Alpha僅作為另一個輸入通道(如R,G和B)進行處理。此類別中的效果包括:自動繪制,馬賽克,模糊,BlurMotion,RackDefocus,所有擦拭,所有溶解,扭曲,扭曲模糊,扭曲色度,所有萬花筒,所有扭曲,搖動和MathOps。
Alpha從第一個輸入復制到輸出。在這種情況下,該效果不會使用Alpha通道,但會從第一個輸入到輸出始終不受影響地傳遞。此類別中的效果包括:BandPass,BlurChroma,ClampChroma,DuoTone,EdgeDetect,浮雕,蝕刻,半色調,熱點,DistortRGB,單色,Pseudo_Color,Psykos,銳化,素描,素描,火花,條紋,閾值和Zebrafy。
其他一些效果使輸入的Alpha通道通過,并且在應用效果的地方還增加了一些不透明度。這些效果中包含一個“影響Alpha”參數,該參數允許調整影響Alpha通道的數量。此類別中的效果是:LensFlare,所有發光,所有閃爍,眩光,EdgeRays,射線和所有Zaps。
大多數藍寶石插件都包含不透明度參數,該參數也會影響alpha的處理方式。正常不透明度指示輸入圖像是“非預乘”或純格式的,這對于After Effects是典型的。
如果“不透明度”參數設置為“全部不透明”,則忽略輸入Alpha(將其視為完全不透明),并將輸出Alpha設置為1。此選項稍快一些,適用于圖像應完全不透明的情況。不透明。After Effects 7.0及更高版本支持Smart FX API,該API允許插件自動檢測完全不透明的輸入剪輯并更快地對其進行處理,因此您無需設置“全部不透明”即可避免處理全白的Alpha。
不透明度參數也可以設置為AsPremult,以指示輸入剪輯為“預乘”格式。在這種情況下,假定輸入圖像的RGB值已經按其Alpha(不透明度)值進行了縮放,并且輸出圖像也以這種格式生成。該選項不太常用,但是如果您將圖層的傳輸模式設置為Luminescent Premult,則可能合適。
諸如Clouds和Texture生成器之類的一些插件同時包含Input Opacity和Output Opacity參數。輸入不透明度提供如上所述的“正常”,“全部不透明”或“ AsPremult”選項,而“輸出不透明度”則允許選擇直接從輸入復制不透明度,還是將輸出設置為所有不透明度。
十五、關于角度參數
許多藍寶石插件都包含可調整角度的參數。這些參數以度為單位,因此180是半圈,而90是四分之一,依此類推。在AE,Premiere和Combustion上,參數值的正向變化對應于順時針旋轉。但是,在Eyeon Fusion中,積極的變化是逆時針旋轉。這使得插入角度的行為與每個主機應用程序中的典型角度一致。這些值(包括默認值)在Eyeon Fusion上相對于其他主機應用程序為負。
在AE和Premiere中,可以選擇使用轉盤而不是使用滑塊來設置角度參數。這允許您以與實際旋轉相對應的方式在用戶界面中翻轉參數值。
一些用戶更喜歡這些旋轉撥號選項,而另一些用戶更喜歡通常的參數滑塊。Sapphire插件 s_config.text 文件中提供了變量,這些變量 允許每個用戶設置自己的首選項。您可以獨立指示是否要在AE和可能支持它們的其他應用程序上撥號。默認情況下,所有主機應用程序都使用滑塊。有關 如何編輯此配置文件和更改這些選項的信息,請參見下面的“ 自定義插件 ”部分 。
十六、關于像素長寬比
對于某些圖像格式,圖像的數字形式會不均勻地縮放以生成最終查看的圖片。例如,NTSC分辨率通常為720x486,長寬比為1.481。但是,最終的NTSC圖片的寬高比為1.333。因此,原始數字圖像在水平方向上縮放了0.9倍,并且呈現為圓形的形狀最終可能會被稍微擠壓成橢圓形。原始像素實際上是矩形而不是正方形,并且長寬比為1.481 / 1.333 = 1.111。(如果使用反比,則為1.333 / 1.481 = 0.9。)
After Effects使您可以在“合成設置”菜單中調整像素長寬比,而Sapphire插件會讀取該值以提供適當縮放的結果。
如有必要,可以 通過更改 s_config.text 文件中的force_pixel_aspect_ratio 的值來覆蓋 所有 藍寶石插件 的像素長寬比 。
像素長寬比對基本像素處理效果(例如顏色處理或合成)沒有影響。
十七、自定義插件
有許多參數可以調整,以自定義所有Sapphire插件的行為。您可以禁用多重處理,選擇對角度參數使用轉盤,強制像素長寬比,或指定查找表以更準確地處理日志格式圖像。Sapphire插件還包含一種功能,該功能允許具有一定編程經驗的用戶定義和自定義新插件。有關這些內容的其他信息或要修改參數,請參見 s_config.text 文件。
在Mac上,配置文件位于 /Applications/GenArtsSapphireAE/config/s_config.text
在Windows上,配置文件位于 C:\ Program Files \ GenArts \ SapphireAE \ s_config.text 。
還可以通過編輯 s_lensflares.text 文件來創建自定義鏡頭光暈類型 ,該文件與上述配置文件位于同一目錄中。新的耀斑類型將自動出現在S_LensFlare插件的菜單中。

AE插件大全包含了海量Adobe After Effects特效軟件,能為你的AE快速制作粒子、光照、濾鏡和畫質增強等功能,大大提升視頻質感和效果,帶來意想不到的視覺體驗。

PR插件下載大全包含了海量Adobe Premiere特效軟件,這些插件可以為PR視頻制作帶來更多特效和便捷工具,還能對畫質、光照、字幕等多個方面進行快速制作,大大提高了視頻制作者的效率。
精品推薦
-

喵影工廠
詳情 -

雷特字幕premiere版
詳情 -

愛剪輯去片頭片尾無廣告破解版本
詳情 -

愛剪輯專業版
詳情 -

愛剪輯
詳情 -

固喬視頻助手免注冊碼破解版
詳情 -

小丸視頻壓制工具箱綠色破解版
詳情 -

DmitriRender
詳情 -

CodeFormer一鍵包傻瓜
詳情 -

江湖工具箱
詳情 -

MV視頻自動剪輯大師(終結版)
詳情 -

X2X Free Video Audio Merger
詳情 -
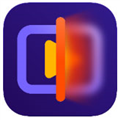
HitPaw Video Enhancer(視頻模糊變清晰處理軟件)
詳情 -

Boilsoft Video Splitter Portable破解版(視頻分割軟件)
詳情 -

iriun webcam for pc
詳情 -

Final Cut Pro X windows版
詳情
-
8 快剪輯
裝機必備軟件












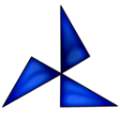


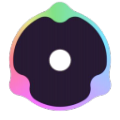















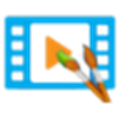







網友評論