Luminar4是一款圖片編輯軟件,可以幫助用戶對圖片進行處理,軟件的圖片編輯功能極強,可以說是和PS勢均力敵,是一款非常專業強大的圖片編輯軟件,有需要的用戶快來下載看看吧。
軟件介紹
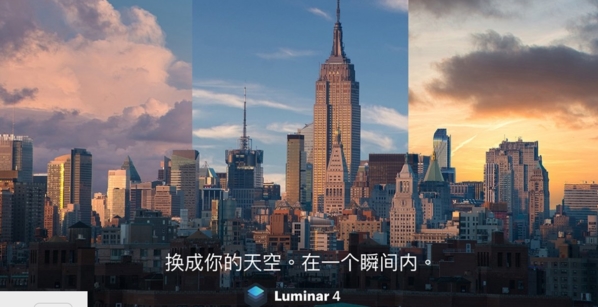
Luminar是一款圖片編輯軟件,有非常強大的圖片處理功能,可以幫助用戶增強圖片,修改圖像。軟件中為用戶提供了專業的面板,在面板中間就是圖像文件,可以幫助用戶更好的對照片進行整理歸類,以及對圖片進行編輯處理。軟件支持RAW,JPEG,TIFF等多種格式,編輯后的圖片還能做到100%無損并進行保存。軟件還有一個特別的地方,就是支持圖片的批處理,并且批處理的使用非常簡單,遠比PS要好用。
軟件特色
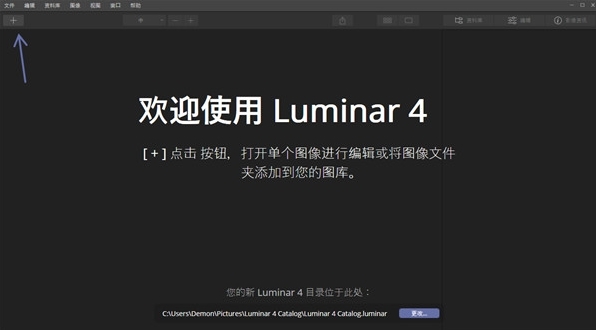
1、可擴展的自適應用戶界面,可讓您瀏覽圖像并按照自己的方式工作。
2、Luminar中的“庫”面板將圖像放在前面和中間。簡約的界面消除了雜亂和分心,使瀏覽和欣賞照片更加容易。
3、借助“庫”面板,您可以比以往更輕松地對照片進行整理,瀏覽,評分和分組。
4、方便的工作區顯示特定類型攝影的推薦工具,如專業,黑白,風景,人像,空中和街拍。
5、超過60個強大的一鍵式Luminar可以快速增強您的圖像或調整品味。
6、可搜索的過濾器目錄,可按關鍵字或樣式進行瀏覽,并從51個圖像增強過濾器中進行選擇,以優化照片并解決圖像問題。
7、Accent AI Filter - 世界上最智能的照片增強器
8、圖層,畫筆和遮罩提供了最佳的選擇性編輯。
9、應用查找表(LUT)文件以進行創意顏色分級和電影庫存模擬
10、可定制的刷子加上選擇性遮蔽系統,可實現精確控制。
11、“歷史記錄”面板,用于跟蹤對圖像進行的調整以及快速執行多個撤消操作。
12、美麗的編輯,100%無損,可自動保存到您的目錄中。
13、RAW,JPEG,TIFF和其他流行文件支持最大的靈活性。
14、適用于任何樣式的工作流程,支持用作獨立應用程序或作為流行主機應用程序的插件。
15、能夠托管Photoshop風格的插件。
16、批量處理照片以快速改善多個圖像。
軟件功能

【導入圖像文件夾】
有幾種方法可以將圖像添加到Luminar庫。 您可以添加文件夾,這樣可以使照片完全保留在硬盤上。 如果要從存儲卡或外部驅動器復制圖像,則“導入圖像”會將圖像移動或復制到新位置。 您還可以從“快速編輯”中的任何位置打開圖像,這使您可以輕松地編輯和導出不想保留在Luminar目錄中的照片。
【新增資料夾 】
在圖庫中添加圖像文件夾后,您可以快速訪問,整理和使用位于硬盤驅動器,外部硬盤驅動器甚至是同步云存儲中的照片。添加文件夾時,所有照片都不會移動。Luminar掃描文件夾和子文件夾,然后創建鏈接到圖像的縮略圖。如果要添加的文件夾內有子文件夾,Luminar將保留文件夾結構。Luminar使用硬盤驅動器的真實文件夾結構,使文件夾和圖像保持同步。
有三種方法可以將文件夾添加到Luminar庫:“庫面板”,“添加按鈕”菜單和“文件”菜單。這三種方法都可以達到相同的目的。
1、使用庫面板添加
單擊“庫”面板上“文件夾”一詞右側的+號,將在Explorer(Windows)或Finder(Mac)中打開瀏覽器窗口。
導航到硬盤驅動器上的圖像文件夾,然后選擇它。
選擇文件夾后,該文件夾將作為頂級文件夾添加到您的文件夾集合中。
包含在已添加文件夾中的所有文件夾也將添加為子文件夾。
現在,所有添加的文件夾將出現在“庫面板”中的“文件夾”一詞下。這些文件夾中的每一個都被視為主文件夾。主文件夾中包含的所有文件夾都將添加為子文件夾。這些文件夾中的其他文件夾也被添加。這些被稱為子文件夾。名稱左側帶有小顯示三角形的任何文件夾都包含子文件夾。單擊顯示三角形將顯示主文件夾中的子文件夾。將來,可以通過右鍵單擊文件夾并選擇“新建子文件夾”命令,將其他子文件夾添加到任何文件夾中。
2、使用添加按鈕菜單添加
添加按鈕菜單位于頂部工具欄上。單擊添加按鈕,然后選擇添加帶有圖像的文件夾。文件夾的添加方式與“庫”面板中的添加方式完全相同。
3、使用“文件”菜單添加
您可以通過選擇“庫”>“使用圖像添加文件夾”從文件菜單添加文件夾。選擇后,將以與“庫面板”完全相同的方式添加文件夾。
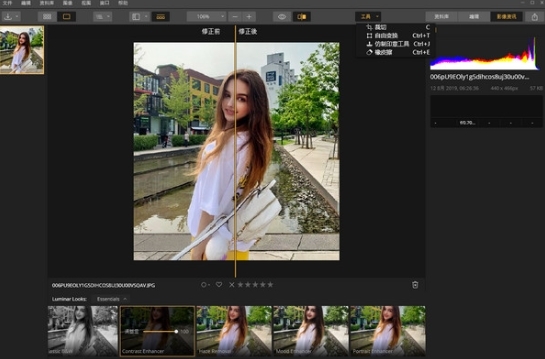
4、從外部硬盤驅動器添加文件夾
您可以添加位于外部硬盤驅動器上的文件夾。該過程與從內部硬盤驅動器添加文件夾相同。請注意,如果外部硬盤驅動器與系統斷開連接,則介質將脫機。如果介質處于脫機狀態,則文件夾名稱將顯示為灰色,并且文件夾名稱旁邊會出現一個警告三角形。
打開脫機文件夾后,將顯示原始照片的縮略圖。您可以標記,評分和標記脫機圖像,但是直到重新連接外部硬盤驅動器后,您才能編輯圖像。脫機圖像在縮略圖的左上角也會有一個警告三角形。您仍然可以將這些離線圖像整理到相冊中。(有關使用相冊的更多詳細信息,請參見“組織圖像”一章)。您不能將離線圖像移動到文件夾中。
重新安裝并安裝外部硬盤驅動器后,該文件夾和其中的所有圖像將重新聯機。該文件夾將不再顯示為灰色,并且文件夾名稱旁邊和每個圖像上的警告三角形將不再存在。文件夾離線時,所有標記,評級和標簽都會被記住。同樣,如果在卸下外部驅動器之前已對任何圖像進行了編輯,則在重新連接驅動器時將記住它們的編輯。
5、從同步的云存儲添加文件夾
Luminar允許您從云存儲位置添加已同步到計算機的文件夾。在這種情況下,已同步表示照片的物理副本位于內部或外部硬盤驅動器上。如果僅照片的參考副本位于云存儲照片中,則Luminar將無法創建縮略圖或編輯圖像。
在客戶端或家庭成員將映像遠程添加到云服務服務器的情況下,從同步的云存儲添加文件夾非常有用。這些圖像本地同步到您的計算機后,Luminar會自動將它們添加到您的媒體庫中。
【同步調整示例 】
對于此示例,讓我們從導入的集合中選擇并開發單個圖像。顯影圖像后,我們將對所有圖像進行調整,然后導出圖像以進行打印或在社交媒體上查看。
1、制作一張圖片。選擇一個圖像并進行顯影。對于此圖像,使用AIAccent來快速改善曝光度并帶來更多細節。然后,將新的人像工具應用于光滑的皮膚,去除斑點和增強眼睛。新的“面部照明”功能很好地為主體的面部添加了更多的光線。
2、選擇所有圖像。通過使用鍵盤快捷鍵G或單擊“頂部工具欄”上的“圖庫視圖”按鈕,切換到“圖庫”視圖。
當前選擇的圖像以金色勾勒出輪廓。這是我們將用來復制調整的圖像。使用鍵盤快捷鍵Ctrl+A(Win)/Cmd+A(Mac)選擇所有圖像,或者,如果您希望手動選擇圖像,請按住修改鍵Ctrl(Win)/Cmd(Mac)并單擊所需的圖像。所選圖像將帶有白色邊框。
3、同步調整。右鍵單擊任何圖像,選擇調整,然后選擇同步調整。調整將應用于所有選定的圖像。在圖像的左上角出現一個已開發的圖標,表示已對圖像進行了調整。
4、導出圖像。導出將應用您所做的更改,以便可以打印圖像,在其他程序中使用圖像或在社交媒體上共享圖像。在仍然選擇圖像的情況下,單擊頂部工具欄上的“導出”按鈕。將出現一個“導出”對話框,其中包含有關保存編輯圖像的位置,不同文件類型,選擇顏色空間以及調整圖像大小的功能的選項。通常,jpg是最常見的文件類型,而AdobeRGB是ColorSpace的不錯選擇。選擇“實際尺寸”進行打印,或選擇“長邊”(1600px)以上傳到社交媒體。
安裝方法
1、下載壓縮包后解壓得到軟件的安裝程序,雙擊開始安裝
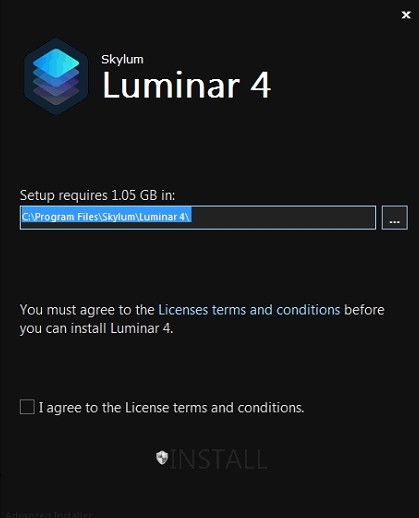
2、點擊同意后,INSTALL按鈕會變綠,這時我們點擊進入下一步
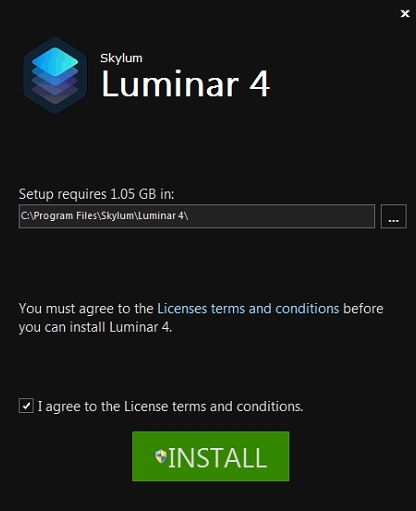
3、接下來軟件就安裝完成了,我們可以在桌面上看到軟件圖標
4、我們雙擊打開軟件,會發現軟件會彈出提示,這是因為這款軟件需要.NET 4.7.2,有需要的用戶可以點擊下方的鏈接下載。
點擊下載:.NETFramework 4.7.2
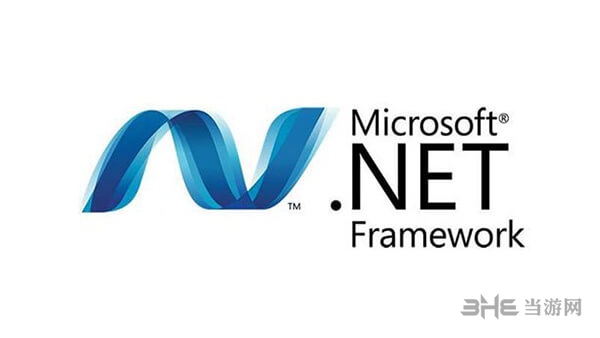
5、安裝成功后我們就能順利打開軟件了
不過我們會發現如果想使用這款軟件的全部功能,需要付費,那么不付費有沒有方法呢?可以下載下面小編推薦的破解版。
點擊下載:Luminar4破解版
如果已經下載了軟件,可以點擊下載:Luminar4破解補丁
換天空
1、導入自己想要編輯的照片
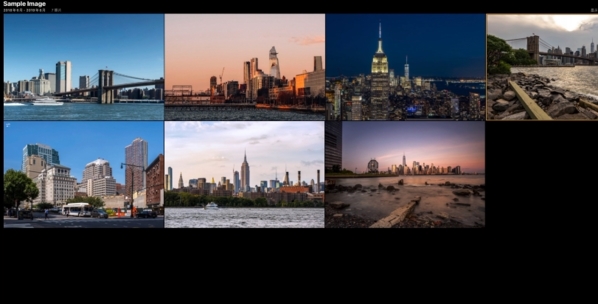
2、點擊右上角的編輯,進入編輯頁面

3、一定要進入到“編輯”界面后才可以打開這些設置功能
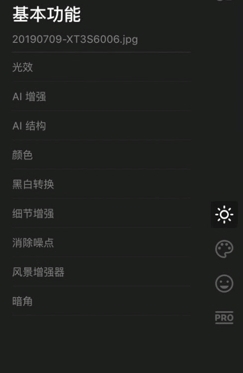
4、選擇創意,然后在創意中點擊“AI天空更換”
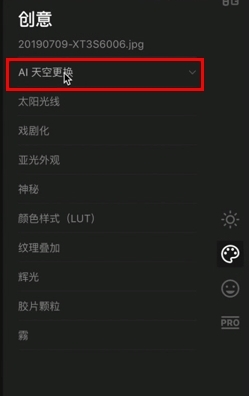
5、在更換中,我們可以看到很多的方案,比如藍天白云,日落等等。
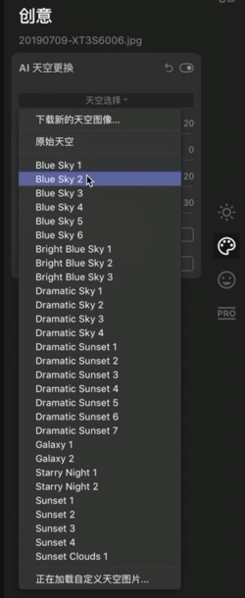
6、點擊確定之后,我們就可以看到軟件的效果了。

7、在效果方面無可挑剔,我們不需要做更進一步的修改了。
畫筆蒙版使用教程
使用畫筆蒙版。筆刷可以在“繪畫”模式或“擦除”模式下使用,以增加或減少蒙版區域。單擊“繪畫”選項將在蒙版中添加白色區域。這些區域將保留在當前層上。使用“擦除”(Erase)模式進行筆刷可以方便地“修剪”蒙版的過度噴涂,并使選擇更加準確。
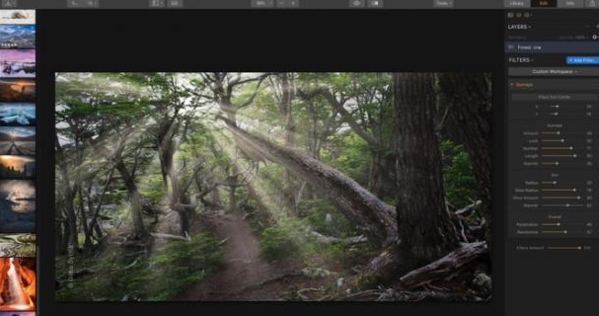
要控制畫筆,請單擊“畫筆設置”下拉菜單(位于“擦除”選項旁邊)。在此窗口中,您可以配置所有畫筆設置,例如“大小”,“不透明度”和“柔軟度”。在網格的中心,有各種預設可供快速選擇。如果連接了數位板,則還可以配置“筆壓”,“半徑”和“不透明度”級別。
這是使用“蒙版畫筆”工具的方法:
在Luminar 4中打開圖像
單擊添加層按鈕(+符號)。
讓我們添加一個明顯的效果,以便于查看。
選擇調整層后,選擇“ 工具” 的“ 創意”類別。
應用“ 戲劇性”工具,并將滑塊增加到較高的設置。
通過單擊“ 編輯蒙版”按鈕在調整圖層上創建一個“蒙版” 蒙版。
從彈出列表中選擇“ 畫筆 ”。現在,您有兩個選擇來決定如何創建初始蒙版。
涂料。單擊“繪畫”工具將蒙版填充為黑色(隱藏其所有結果)。繪畫和添加筆劃時,它們會以白色添加。使用此方法可以有選擇地刷涂和添加“調整”層的結果。
擦除。單擊“擦除”工具將蒙版填充為白色(顯示其所有結果)。在繪制和添加筆劃時,它們會以黑色添加。此方法允許您有選擇地刷涂和減去“調整”層的結果。刪除的區域將一直顯示到下圖。
單擊“ 可見性”圖標(眼球)以查看蒙版。
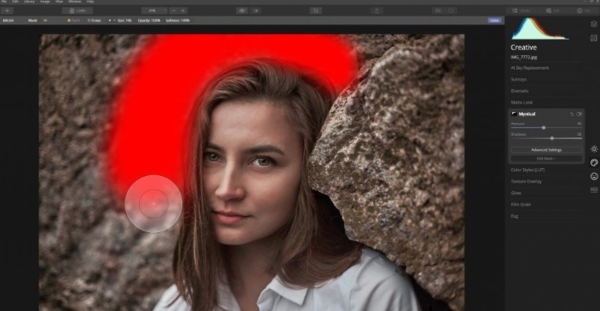
使用“ 畫筆”工具描邊以有選擇地將結果添加到圖層。
繼續噴涂面膜以獲得所需的效果。使用窗口頂部的工具欄來控制“遮罩畫筆”工具的行為。單擊“畫筆設置”下拉菜單以控制畫筆的形狀和動態。您也可以單擊頂部工具欄中的每個屬性來分別對其進行編輯
尺寸。控制畫筆的直徑。您也可以使用鍵盤快捷鍵[和]放大或縮小畫筆。
柔軟度 控制筆刷中心與其邊緣之間的混合量。這可以在任何遮罩上創建更漸變的混合。您也可以使用Shift + [或]的鍵盤快捷鍵來使畫筆變硬或變軟。
不透明度。這樣可以控制筆刷的整體不透明度。100%的刷子具有完全的沖擊力。設置為50%的畫筆只會增加或減少其強度的一半。
筆壓力。如果連接了數位板,則還可以配置“筆壓”,“半徑”和“不透明度”級別。這使您可以在數位板上繪畫,并將施加到筆上的力轉移到畫筆的大小和密度上。
單擊并在畫布上繪畫以修改選定的蒙版(圖層或調整圖層)。
要進一步優化蒙版,請單擊“蒙版菜單”以修改蒙版的“密度和羽化”。這可以控制蒙版的應用方式,并有助于更多地融合其結果。
密度。控制蒙版外部像素的透明度,以使蒙版整體更好地淡入背景。
羽毛。模糊蒙版的邊緣,使蒙版調整更自然地淡入圖像。
單擊工具欄中的“ 可見性”圖標(眼球)以關閉蒙版可見性。
對蒙版滿意后,單擊工具欄中的“完成”按鈕。
更新日志
1、加入更多的特效
2、提高用戶的使用體驗
3、修復小BUG問題
精品推薦
-

UleadGIFAnimator破解版
詳情 -

捷速ocr文字識別軟件破解版
詳情 -

Topaz Mask ai中文漢化版
詳情 -

vray4.1 for sketchup渲染器
詳情 -

World Creator
詳情 -

PureRef(繪畫素材管理軟件)
詳情 -

coreldraw X4
詳情 -

光影魔術手
詳情 -

光影魔術手經典版本
詳情 -

solidworks2016注冊機
詳情 -

StartAI PS插件
詳情 -

AssetStudio中文版
詳情 -

procreate pc版
詳情 -

visionmaster視覺軟件
詳情 -

MeshLab(3d網格模型處理軟件)
詳情 -

Camera Raw濾鏡插件中文版
詳情
裝機必備軟件




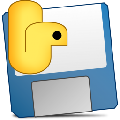
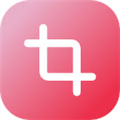















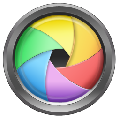
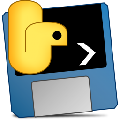

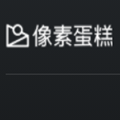






網友評論