The GIMP2中文版是一款圖像處理軟件,為用戶提供了各種影像處理工具、濾鏡等等,內含幾乎所有圖象處理所需的功能,獲得許多繪圖愛好者的喜愛。需要的用戶快來下載看看吧。
軟件介紹
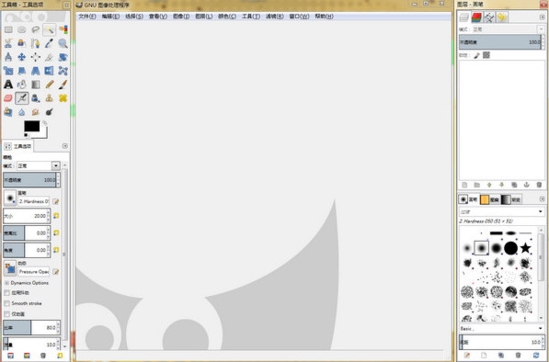
The GIMP提供了各種的影像處理工具、濾鏡,還有許多的組件模塊,對于要制作一個又酷又炫的網頁按鈕或網站Logo來說是一個非常方便好用的繪圖軟件,因為它也提供了許多的組件模塊,你只要稍加修改一下,便可制作出一個屬于你的網頁按鈕或網站Logo。
值得關注的是,GIMP 可以使用絕大部分的 Photoshop 插件,內置各式各樣的工具,包括刷子、鉛筆、噴霧器、克隆等工具,并可對刷子、模式等進行定制。選擇工具包括矩形、橢圓、自由、模糊、貝茨曲線和智能剪刀。在 GIMP 中一次打開圖像數量不受限制,編輯時可多次取消、重復;而且支持圖層、通道,完全支持 alpha 色頻。GIMP 支持的文件格式包括 GIF、JPEG、PNG、XPM、TIFF、TGA、MPEG、PSD、PDF、PCX、BMP等,可對這些格式進行轉換,支持 SVG 導入導出。GIMP Portable 是 GIMP 的便攜版,你可以將 GIMP 放在 U 盤里隨身攜帶,有了 GIMP Portable,在任何地方都能輕松編輯圖片。
軟件功能
通過工具,可以使用絕大部分的Photoshop插件(可能要動用WINE)
有各式各樣的工具,包括刷子、鉛筆、噴霧器、克隆等工具,并可對刷子、模式等進行定制
變化工具包括旋轉、縮放、切片和翻轉
對所有繪圖工具都使用次像素取樣,因而能產生高品質的反鋸齒效果
GIMP以GPL協議發布,可以免費的下載并使用。
您可以在Linux,BSD,Windows下安裝使用GIMP,不過作為Linux源生軟件,在linux下您將會獲得更好的用戶體驗。
我們提供給插件作者標準的預覽構件,它可以極大地減少需要支持預覽的代碼數量。David Odin 將該構件整合到當前所有的濾鏡中,這樣 GIMP 的許許多多濾鏡就包含可以實時更新的預覽,并且這些預覽的表現也更加統一。
變換操作的實時預覽
現在當變換工具(切變,縮放,透 視和旋轉)呈“傳統”模式時,它們可以顯示操作結果的實時預覽。以前只有變換網格時才會顯示。
遵循GNOME人機界面手冊
我們做了許多工作簡化 GIMP 的界面并使其對新手有更高的可用性。大部分對話框都盡量遵循 GNOME HIG。另外許多對話框中的“高級”選項被拆開或移除,取而代之的是合理的默認值或隱藏在擴展部分中。
GIMP 現在使用 GFig插件支持矢量圖層的基本功能。GFig插件支持一些矢量圖形特性如漸變填充,Bezier 曲線和曲線勾畫。它也是在 GIMP 中創建規則或不規則
多邊形的最簡單的方法。在 GIMP 2.2 中您能創建 GFig圖層,然后在 GFig 中再編輯這些圖層。盡管如此,和專門的矢量圖形程序如 Inkscape 相比,這種矢量支持還顯得比較簡單。

還有許多相對小的用戶可能發現的特性。下面就是一部分這些特性的簡明列表。
現在可以使 GIMP 在批處理模式下運行而不需要 X server。
包含一個完全沒有和 GTK+ 鏈結的 GIMP二進制文件(gimp-console)。
加強了擴展輸入設備的界面。
可編輯的工具箱:現在您可以選擇將在工具箱中顯示的工具及其順序。尤其是如果您愿意就可以添加任何或所有的顏色工具到工具箱中。
直方圖中可以看到 R,G 和 B 直方圖覆蓋在亮度直方圖上。基于選區內容計算直方圖。
現在快捷鍵在所有 GIMP 窗口中共享。
選擇工具包括矩形、橢圓、自由、模糊、貝茲曲線(Bézier curve)和
一次打開圖像數不受限制,編輯時可多次取消、重復(只受限于磁盤空間大小)
支持圖層、通道,完全支持Alpha色頻
支持的文件格式包括GIF、JPEG、PNG、XPM、TIFF、TGA、MPEG、PSD、PDF、PCX、BMP等,可對這些格式進行轉換,支持SVG導入導出
可通過外部程序(如Script-Fu)調用GIMP內部命令
可通過插件擴展功能,目前已經有100多種插件可供選用
將幀作為圖層來處理,支持MNG
通過GAP包,可對幀進行導航等
您可以在 GIMP 和其它支持圖像/PNG接入的程序(當前只知道 Abiword)以及支持圖像/xml+svg接入的程序(當前只知道 Inkscape)中拖放或粘貼拷貝圖像數據。這樣您可以從 Inkscape 中拷貝粘貼曲線到 GIMP 中,然后拖動一個選區到 Abiword 中使其插入到您的文檔中。
圖案可以是任何 GtkPixbuf 所支持的格式,包括 png, jpeg, xbm 和其它。
GIMP 能從 SVG 文件中加載漸變,從 ACT 和 RIFF 文件中加載色板。
拖放支持被擴展。現在您可以拖放文件和 URI 到圖像窗口中,它們會作為現有圖像的一個新圖層被打開。
現在您能夠在專門的對話框中編輯您的快捷鍵,同時還可以繼續使用鮮為人知的動態快捷鍵功能。
怎么去除去除圖片上的圖像
首先我們打開gimp窗口。
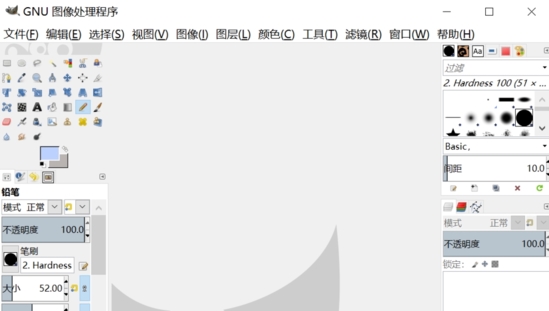
打開一張灰色背景的圖片,我們要去除頂面的藍色矩形區域只保留背景顏色。
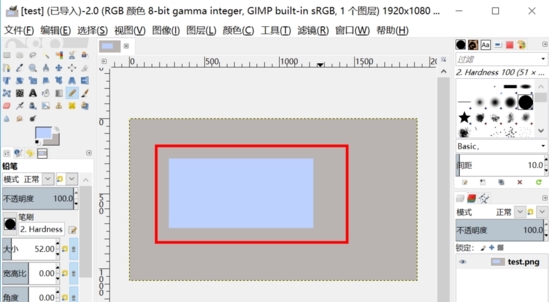
現在我們選擇 顏色拾取工具 。
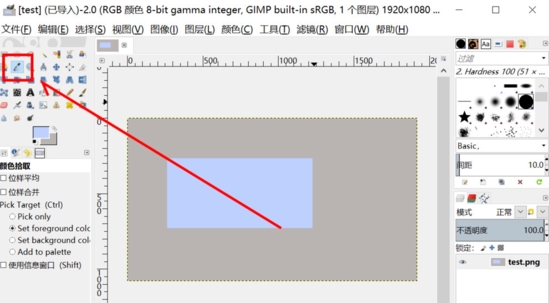
接著直接點選背景色區域。
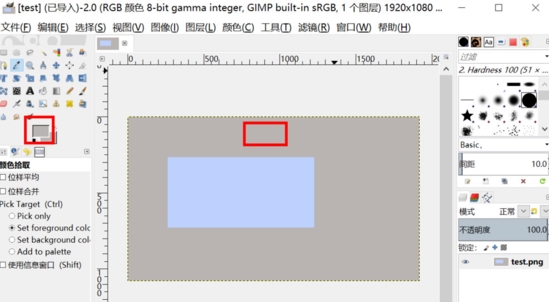
然后我們選擇畫筆或者鉛筆工具。
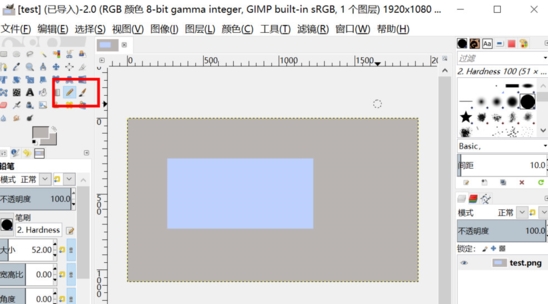
現在我們在藍色區域繪制就可以去掉藍色矩形區域了,因為繪制的顏色背景色相同了,所以顏色拾取工具還是很有用的。
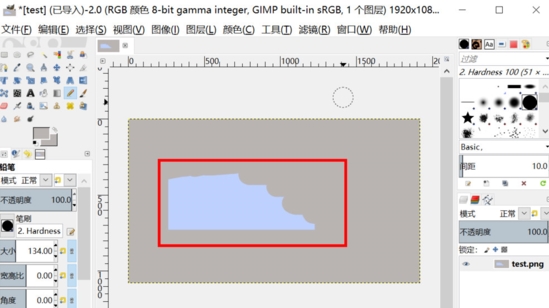
怎么移動圖像
使用gimp打開一張圖片,已經選擇好需要的部分并創建了選區,現在想鼠標移動選取的圖像部分,并創建一個新的選區應該怎么做呢?
首先使用gimp打開圖片。
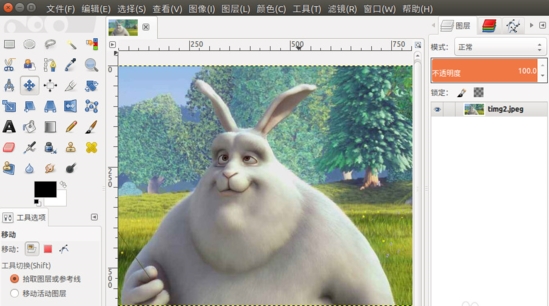
使用選取工具選擇需要的圖片區域。
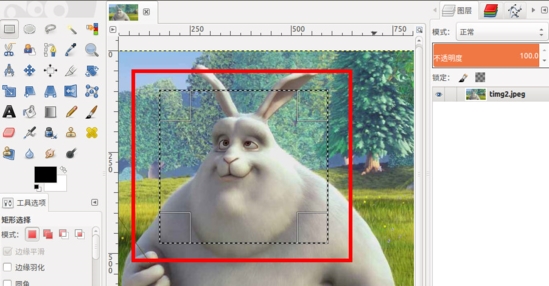
接著在選區上右鍵 編輯--剪切。
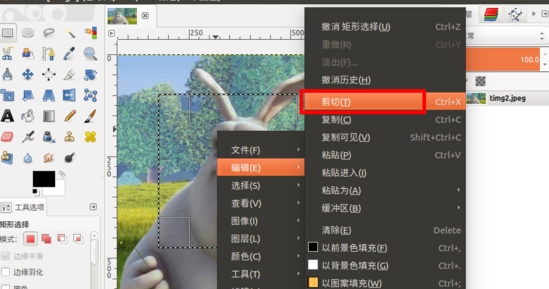
然后會選區部分會變成空白。
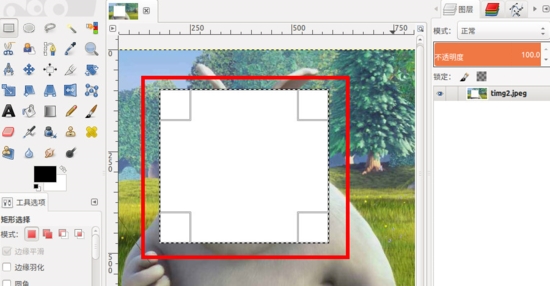
接著我們在上面右鍵 編輯--粘貼。
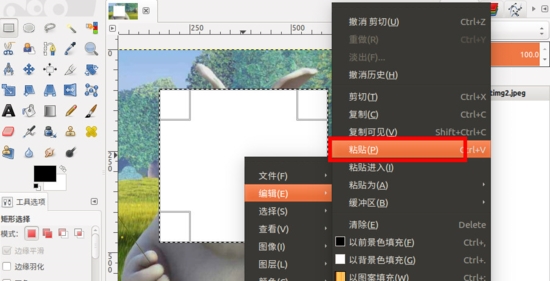
然后選取的部分圖像就又回來了,并在右邊的圖層中多一個 浮動選區。
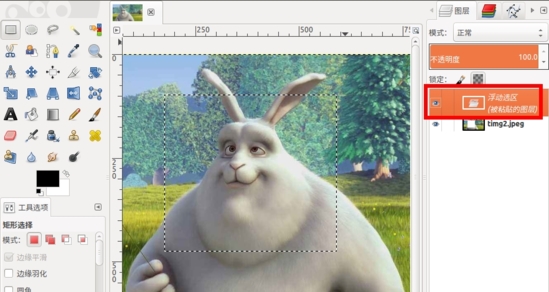
現在我們就可以選擇 移動工具 ,用鼠標移動選取的圖像了。
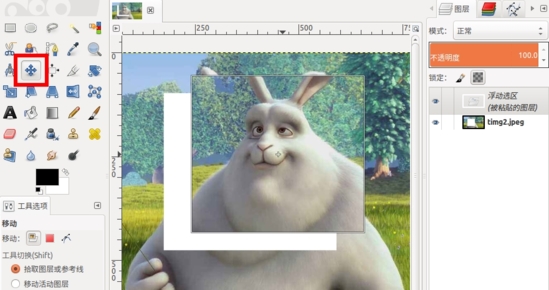
最后我們可以在 浮動選區 上右鍵 新建圖層,就可以把選取的圖像變成圖層了。
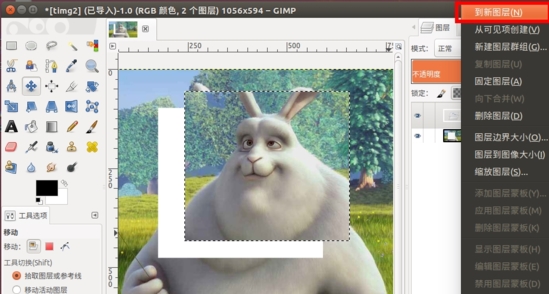
摳圖教程
GIMP 提供了多種選擇工具,都可以用于從一整幅圖像中摳取出一部分圖像。當要摳取的部分與其他部分反差很大,可以考慮使用前景選擇工具進行摳圖。
打開待摳圖的圖像。
假設我們需要從圖中把花朵部分摳取出來。可以看到,花朵位于圖像的中央,而且它的顏色與圖像其他部分反差較大。這種情況適合用前景選擇工具摳取。
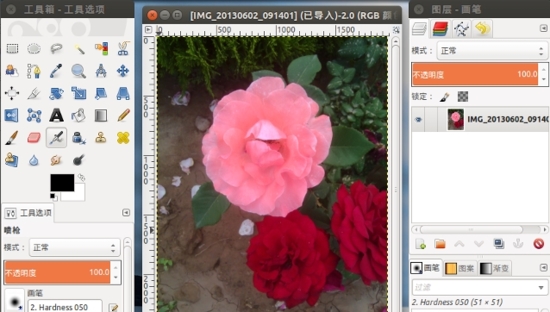
使用前景選擇工具。
在左側的工具欄里,點選前景選擇工具。
從工具選項中可以看到,有連續選項,選定該選項,則只選擇連在一起的前景;如果圖中有和被選定的前景相同的、但是不連續的范圍,則不作選擇;否則,即使不連在一起的前景色,都會被選擇。
另一個需要注意的選項是光滑,它的數值越小,則前景顏色的選擇越精確;它的數值越大,則選擇與前景色相近的范圍越多。
注:為了截圖符合百度經驗規范,我把本來在工具停靠欄下方的工具選項對話框,移動到了停靠欄的右側。

大致劃定摳圖范圍。
使用前景選擇工具,沿需要摳取的范圍周圍,大致劃定一個范圍。
當所劃范圍閉合(即最后一個點與剛開始的點重合),范圍被固定,范圍之外的圖像被蒙上了一層半透明的藍色。

確定選區。
按回車鍵,花朵周圍出現螞蟻線,說明選區已經被確定;但是花朵中間的部分因為顏色較深,沒有被選中。
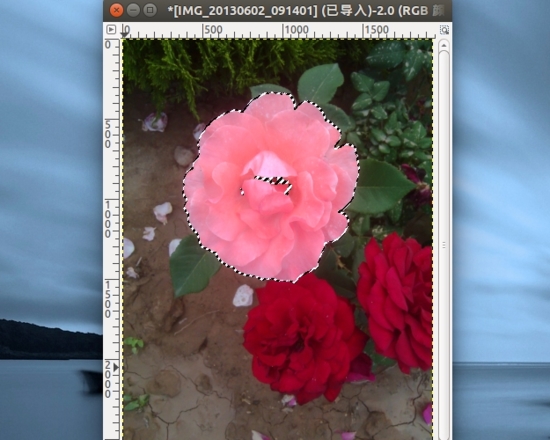
微調選區。
在左側工具欄上點選一種選擇工具,比如橢圓選擇工具;在下方工具選項的模式里,選擇合并到當前選區選項;到圖像窗口中,按住鼠標畫一個橢圓,橢圓范圍要覆蓋在第 5 步驟中沒有被選中的前景部分。

增加 alpha 通道。
圖層菜單-->透明-->添加 alpha 通道。
目的是為了選區最終確定后,刪除選區之外的部分到透明。
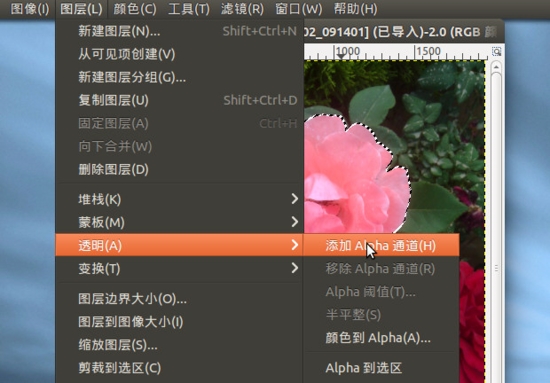
最終摳取圖像。
選擇菜單-->反轉;編輯菜單-->清除。
摳取圖像成功。
文件菜單-->導出為…,另存為 png 格式,這種格式支持透明。
接下來,就可以用這幅背景透明的花朵圖像,與其他圖像合成新的圖像了。

注意事項
安裝時為英文語言,安裝完成后即為簡體中文。

電腦摳圖軟件合集是小編專門為需要摳圖的小伙伴準備的摳圖神器,它們擁有十分強大的摳圖功能,可以幫助用戶輕松扣除想要的圖片素材,所以喜歡的話,就來下載試試吧!
精品推薦
-

UleadGIFAnimator破解版
詳情 -

捷速ocr文字識別軟件破解版
詳情 -

Topaz Mask ai中文漢化版
詳情 -

vray4.1 for sketchup渲染器
詳情 -

World Creator
詳情 -

PureRef(繪畫素材管理軟件)
詳情 -

coreldraw X4
詳情 -

光影魔術手
詳情 -

光影魔術手經典版本
詳情 -

Picture Control Utility 2
詳情 -

CADWorx2020
詳情 -

MeshLab(3d網格模型處理軟件)
詳情 -

萬彩動畫大師2020vip激活碼生成器
詳情 -

快手必揚特效平臺
詳情 -

visionmaster視覺軟件
詳情 -

easycanvas pc端
詳情
-
7 Zeplin
裝機必備軟件





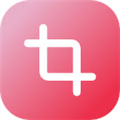

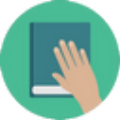

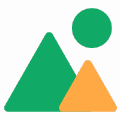


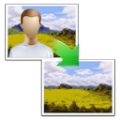

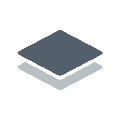

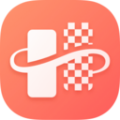


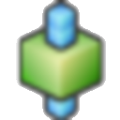











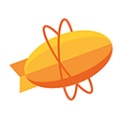







網友評論