Power BI Desktop是一款專業的業務分析工具,它可以通過連接數據庫,對于用戶的業務能力進行分析,并生成報表,從而讓用戶們能夠清楚的知道自己的薄弱處,從而提升自己的業務能力,所以喜歡的話,就來下載試試吧!
軟件介紹
Power BI Desktop是由微軟官方推出的用于分析數據和共享見解的一套可視化業務分析工具,它可將你公司的數據轉換為豐富的視覺對象,你可以對這些視覺對象進行收集和組織,從而將注意力集中于重要的內容。
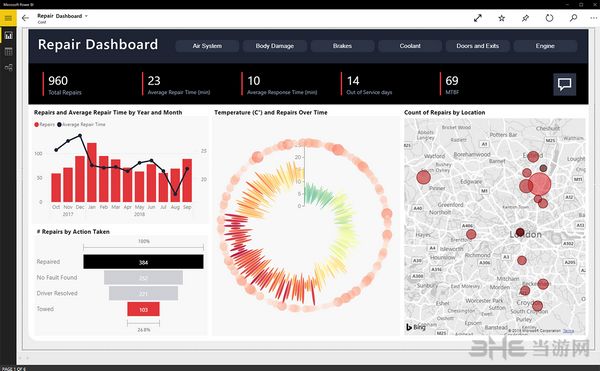
軟件特色
1.獲取數據
Power BI Desktop 可方便您輕松發現數據。您可以導入各種數據源的數據。連接到數據源后,您便可以構建能滿足自己的分析和報告需求的數據。
2.創建關系,并使用新的度量值和數據格式來豐富您的數據模型
導入兩個或多個表格時,您通常需要創建這些表格之間的關系。Power BI Desktop 提供“管理關系”對話框和“關系”視圖,在其中您可以使用自動檢測功能讓 Power BI Desktop 查找和創建任意關系,也可以自行創建這些關系。您還可以非常輕松地創建您自己的度量值和計算,或自定義數據格式和類別來豐富您的數據,從而提供更多數據解析。
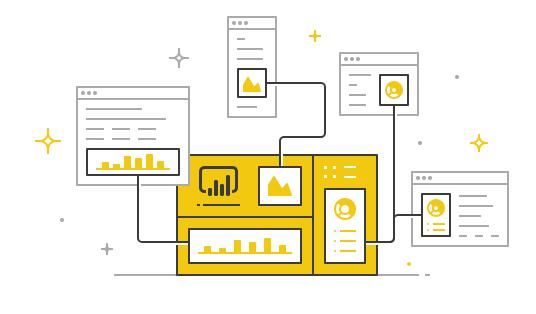
3.創建報告
Power BI Desktop 提供“報告”視圖。選擇所需的字段,添加篩選器,從許多虛擬化選項中進行選擇,使用自定義顏色、漸變和其他幾個選項來設置報告格式。“報告”視圖可向您提供在 PowerBI.com 上創建報告時使用的相同一流報告和虛擬化工具。
4.保存報告
使用 Power BI Desktop, 您可以將作業保存為 Power BI Desktop 文件。Power BI Desktop 文件的擴展名為 .pbix。
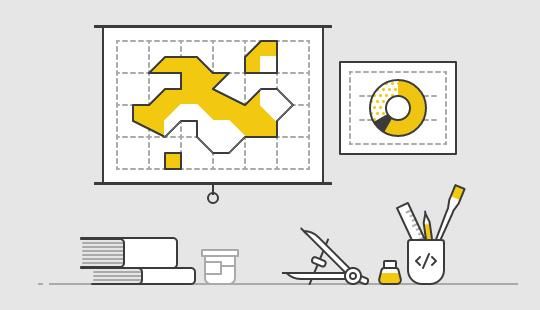
5.上傳或發布報告
您可以將自己在 Desktop 中創建并保存的報告上傳到您的 Power BI 站點中。您還可以直接將它們從 Power BI Desktop 發布到 Power BI 中。
使用教程
1.打開軟件之后,選擇獲取數據,接著導入你想要編輯的文件,這里小編選擇Excel
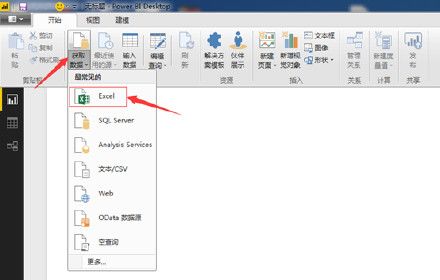
2.然后就會出現導航器,這里我們將想要編輯的數據全部都√起來。
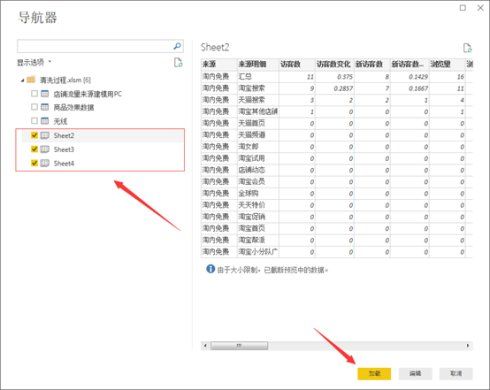
3.點擊工具欄當中的編輯查詢,出現下拉框以后,選擇編輯查詢

4.之后我們就進入了查詢編輯器當中。

5.為了方便操作,我們可以右鍵sheet1-3對其進行重命名
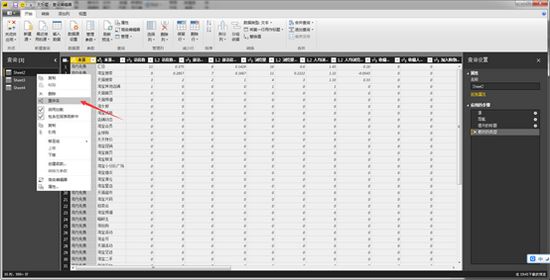
6.接著我們要把數據中一些無用的數據刪除,例如匯總數據
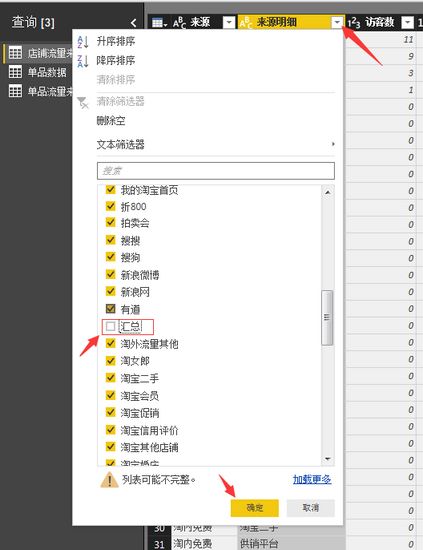
7.同時也可以更改一些錯誤的數據類型,比如商品ID這一項,應該是文本格式,但卻顯示成了數字格式。我們右擊標題,選擇更改類型→文本。
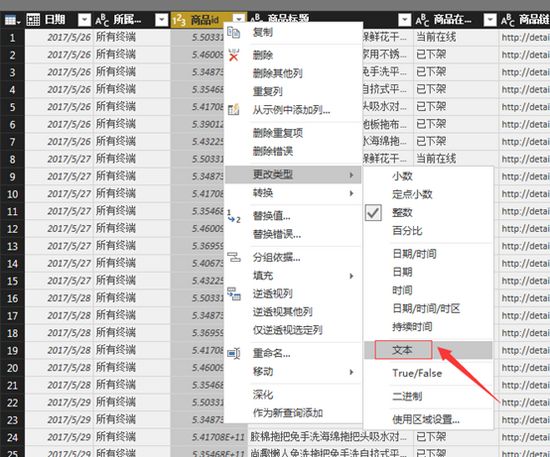
8.這時候出現這個選項框,選擇替換當前轉換即可
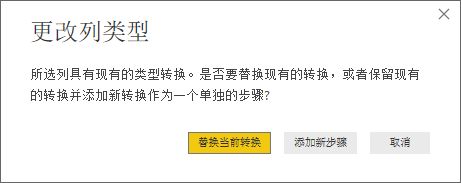
9.然后點擊關閉并應用
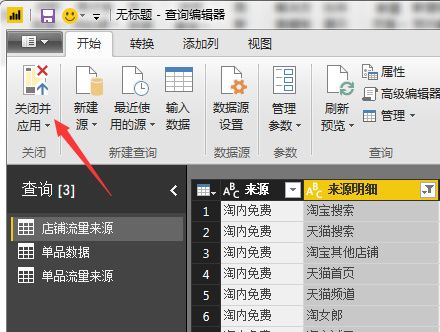
10.接著我們點擊頁面左邊的關系按鈕,進入關系管理界面。
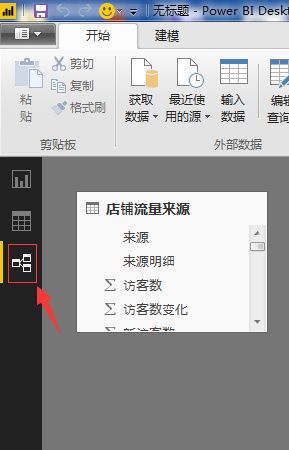
11.現在,我們將三個數據的日期建立關系,點擊店鋪數據來源中的日期選項,按住鼠標左鍵向右拉,拉到單品數據中的日期選項上。
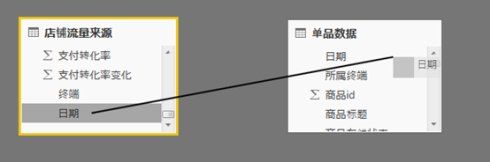
12.這時候,發現出問題了!

13.面對這個問題,可以點擊編輯查詢按鈕,進入查詢編輯器。選擇我們需要建立關系的屬性,右擊標題點擊復制。
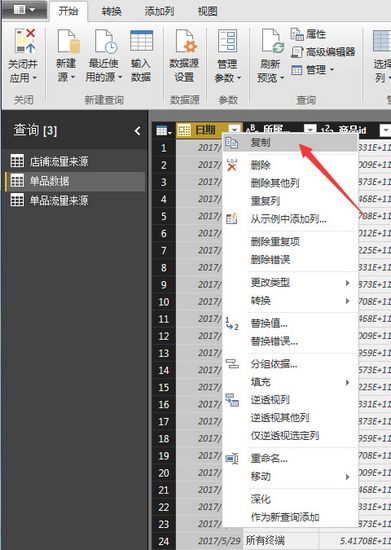
14.接下來,我們點擊工具欄中的輸入數據
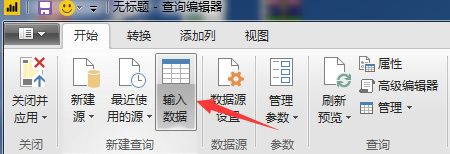
15.將剛才復制出的行粘貼進來,點擊確定。
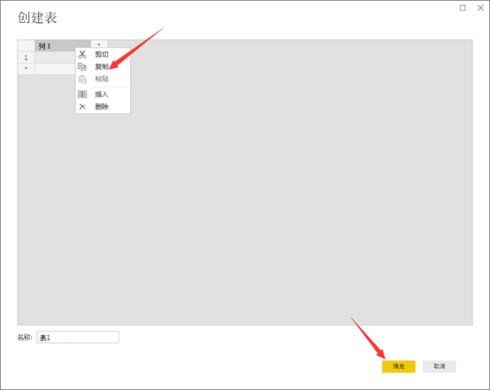
16.然后我們點擊工具欄中的刪除行——刪除重復項,這樣我們就完成了去重并建立了新的維度。

17.和之前一樣,我們為了方便辨識,對表一進行重命名,命名為時間維度表。
重復上述步驟,建立出三個新緯度——時間維度表、終端維度表、商品ID。
點擊左上角的關閉并應用。
這樣,三個新維度就被引用到關系選項中了。按照之前教大家的方法,將各數據之間進行關系建立。
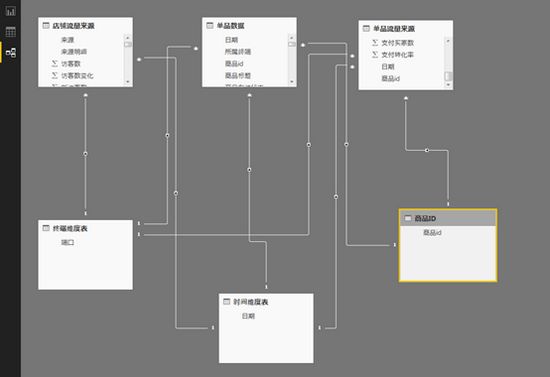
18.我們點擊左邊的報表按鈕,進入最開始的界面
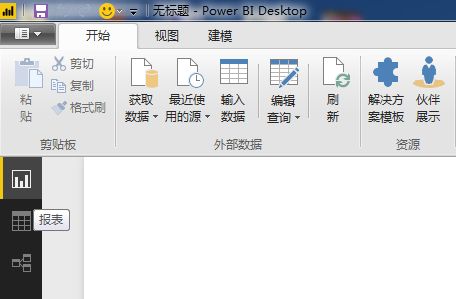
19.首先,我們需要做一個店鋪流量的趨勢圖。我們選擇用柱形圖的方法來展現。點擊可視化工具欄中的第一排第四個按鈕,簇狀柱形圖。
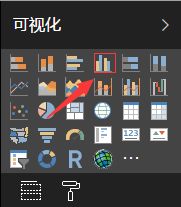
20.在字段按鈕中,選擇我們需要的字段。我們點開店鋪流量來源選項,會發現字段非常的多,字段多就意味著我們做圖的時候,切換起來很不方便,一種趨勢就要做一張圖,非常麻煩。經過觀察我們發現,這些字段都是一個類型的,所以我們可以使用逆透視,我們可以把這些有關聯字段轉換為一行然后用切片器進行篩選。
我們點擊編輯查詢按鈕進入查詢。選擇查詢中的店鋪流量來源,按住ctrl鍵點擊我們需要逆透視的標題,就可以把所有需要的數據一起選中。
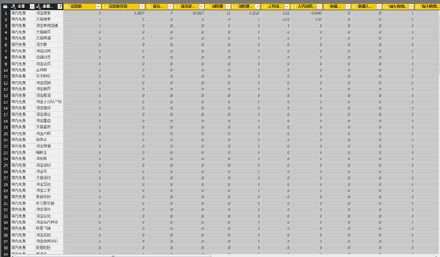
21.點擊工具欄選項中的轉換,點擊逆透視列
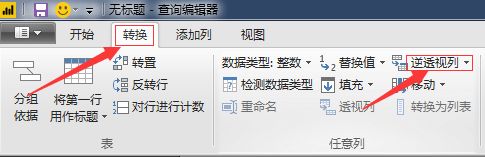
22.我們重命名屬性標題為指標,關閉并應用。點擊我們剛才的柱狀圖,在字段中選擇日期為X軸,值為Y軸,這樣,我們的流量趨勢圖就做出來啦。

23.接下來,我們點擊可視化工具欄中的格式按鈕,下拉標題菜單,對表格進行重命名,重命名為店鋪數據趨勢。
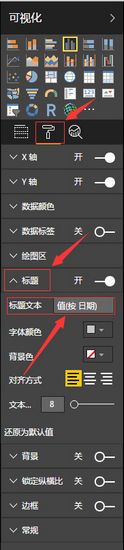
23.接著,我們點擊“指標”按住左鍵不放,將“指標”拖入圖例模塊
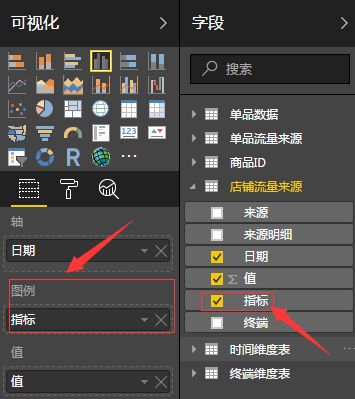
24.好的,第一張圖我們就算做完了,是不是感覺圖表很亂?沒錯,把所有的數據都放入一個圖表會給人很凌亂的感覺,所以我們要用切片器功能將混在一起的數據切分開來。
點擊可視化工具欄中第五排第一個按鈕:切片器
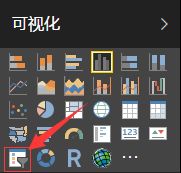
25.注意選擇切片器的時候,一定要將光標移動到柱狀圖以外的空白位置,不然柱狀圖就會消失變成切片器了。
點擊切片器,在右邊的字段選項中選擇指標
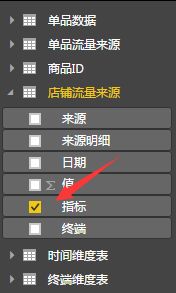
26.這樣,整個圖表就算完成了。我們點擊切片器上的不同按鈕,就可以控制柱狀圖的變化。
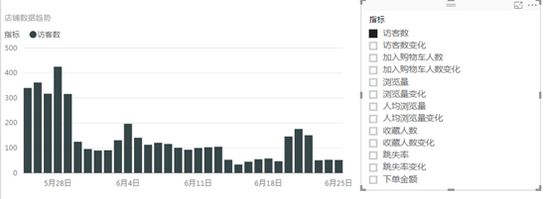
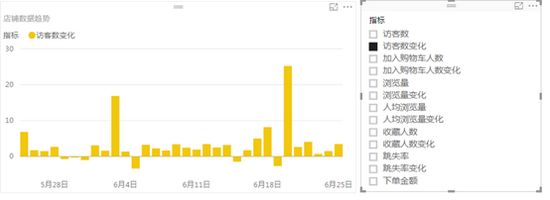
27.第二圖我們選擇流量入口趨勢,展現各流量入口的流量狀況,用折線圖的方式來呈現。
我們點擊可視化工具欄當中第二排第一個的折線圖按鈕,建立一個折線圖模版。點擊這個模版,在字段中勾選日期和值,點擊“來源”按住左鍵不放,將“來源”拖入圖例模塊。重命名圖表為流量入口趨勢。
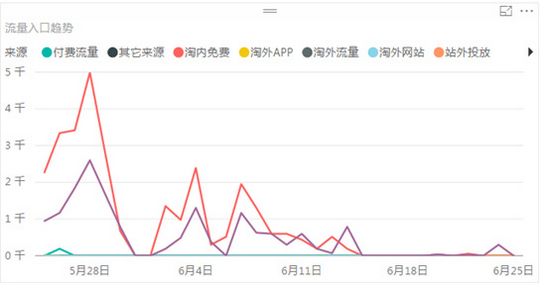
28.那為了將各項來源看的更清楚,我們再次插入切片器。但是切片器看的也不是很直觀,所以我們這里選擇直接用圖表來代替切片器。
點擊空白區域,選擇可視化工具欄中第一排第三列的條形圖。點擊條形圖模版,勾選字段按鈕中的來源和值選項。重命名圖表為流量入口分布。這樣,一個美觀的切片器就出現了。
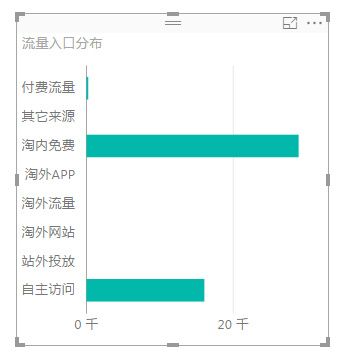
29.只要點擊這個圖表中的綠色條形,另外兩張圖表都會跟著這張圖表聯動。是不是很神奇呢?同樣的,我們再把端口分布做成圖表加入進來,這樣所有的數據通過點擊都以可視化的狀態呈現在我們面前,非常的簡單和直觀。
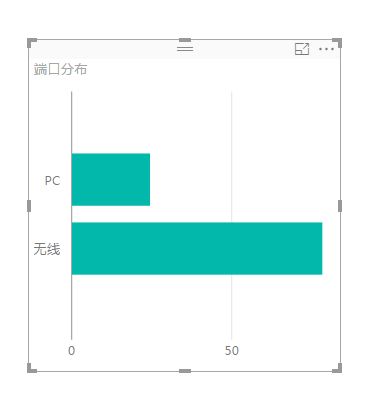
無法連接到模型
1.打開防火墻設置,然后找到自己正在使用的網絡,如下圖紅框所示
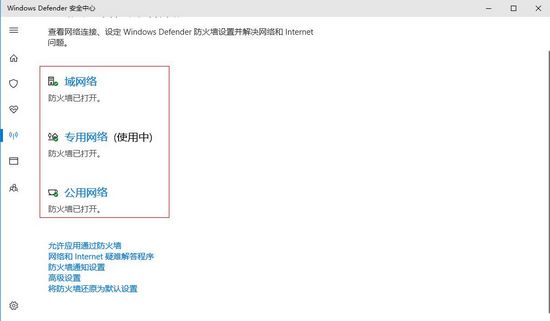
2.進去之后,將防火墻關閉
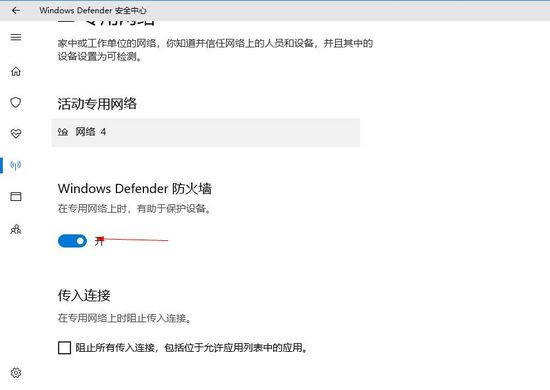
3.接著右鍵Power BI Desktop圖標,選擇屬性,然后在兼容性里選擇wind7模式
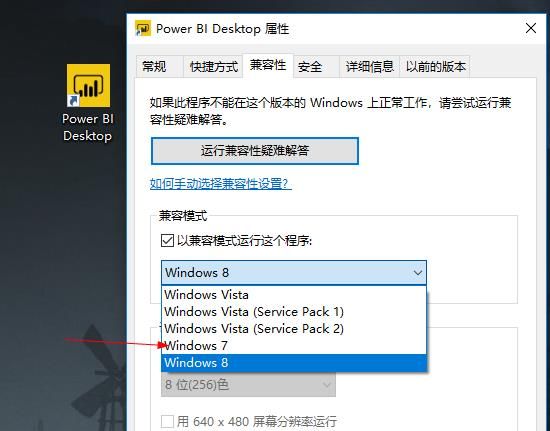
4.最后右鍵Power BI Desktop圖標,選擇以管理員身份運行就可以解決問題了。

和tableau的區別
1.可視化
Tableau和Power BI都提供了強大的可視化 - 但它們如何實現它是不同的。
在模板方面,Power BI提供29種標準視覺效果,而Tableau在其Show Me功能中提供24種。但這不是一場數字游戲。兩種服務的標準視覺效果的元素可以組合和修改,從而導致數千種組合。
Tableau的可視化更加標準化 - 這意味著,插入一個非常快速生成儀表板的數據集會更容易一些。Power BI的視覺效果更具可定制性 - 熟練的用戶可以做更多工作來優化數據和可視化,以更好地滿足業務的特定需求。
這兩個平臺都具有出色的拖放功能。大多數評價Tableau的標準可視化略高。Gartner的Peer Insights社區為Tableau提供了Interactive Visual Exploration的平均評分4.6(滿分5分)(Power BI的4.4分)。但是,如果您正在尋找更具可定制性的產品,那么Power BI是一個明顯的贏家。
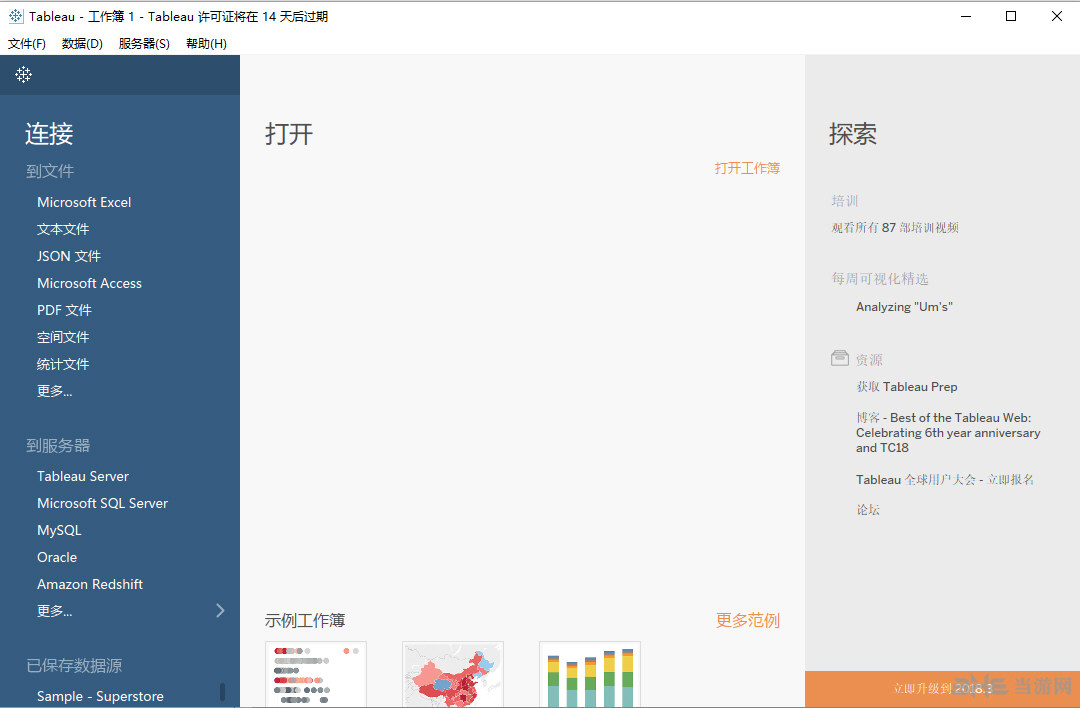
將其與移動技術世界進行比較,Tableau很像iOS(Apple),Power BI更像Android。使用iOS,您可以獲得非常封閉的方法,因為設備和系統控件都來自一家公司(Apple)。Android更加開放 - 擁有更多設備和操作系統的變體。
Microsoft擁有開源的Power BI,提供了一個SDK,允許開發人員創建和共享自定義視覺效果。Microsoft的AppSource數字商店提供由其他開發人員創建的自定義視覺效果。
2.數據集成和管理
Power BI和Tableau之間最顯著不同的一個領域是它們與數據的接口。特別是,您可以從應用程序中對數據進行整形。
Power BI和Tableau都集成了大多數數據源。但是,當您在應用程序外部構建數據時,Tableau的效果最佳 - 然后使用Tableau以不同方式對其進行可視化。相比之下,您可以使用Power BI的查詢編輯器窗口在從數據源導入數據后對其進行整形。界面與Excel非常相似,功能區內置了許多有用的工具。Power BI還具有Power Query M,這是一種公式語言,可以在電源查詢編輯器無法完成工作的情況下幫助建模和整形數據。這些高級功能使得Power BI更受技術精明用戶的青睞。
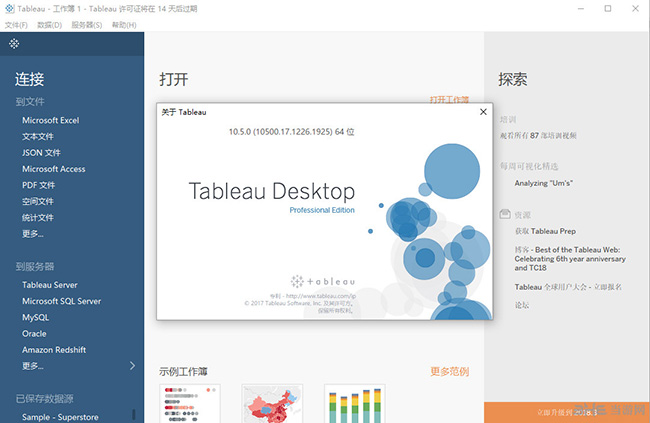
一旦將數據傳輸到Power BI中,您就不必擔心再次將其重新組合以形成它。與此同時,許多Tableau專家發現他們回到Excel來塑造數據。
3.使用方便
在用戶體驗方面,Tableau和Power BI都被認為是最佳的BI解決方案之一。那些剛入門的人傾向于將Tableau評為比Power BI略微陡峭的學習曲線。其中一個原因是因為大多數用戶都熟悉Excel及其功能,這些功能很好地轉換為Power BI。此外,因為它全部來自Microsoft,所以Excel非常容易與Power BI集成。
Power BI適用于所有類型的用戶,從進行密集數據整形和自定義儀表板構建的開發人員到具有一些想要創建簡單儀表板的Excel知識的普通用戶。雖然主要用戶創建的儀表板通常與一般業務用戶共享,但Tableau的進入門檻略高,而且更傾向于分析師。
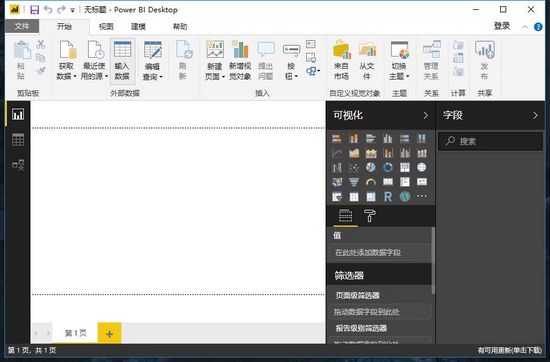
值得注意的是每種產品的可用支持水平。Tableau擁有一個非常直觀的支持門戶,您可以在其中找到并輕松瀏覽培訓材料,用戶論壇和直接支持選項。
Power BI的數字論壇提供了許多相同的資源,但并不那么直觀。微軟接受客戶想法的主要方式是通過一個網絡論壇,用戶可以在其中提交功能請求,社區成員可以對這些想法的優點進行投票。
4.價錢
Power BI和Tableau的價格是多少?就許可而言,Power BI有更實惠的選擇。
Power BI Desktop是免費的標準版本 - 允許普通用戶創建基本儀表板和查看數據。但要自定義和共享這些自定義儀表板,您需要每月9.99美元的Pro版本訂閱。
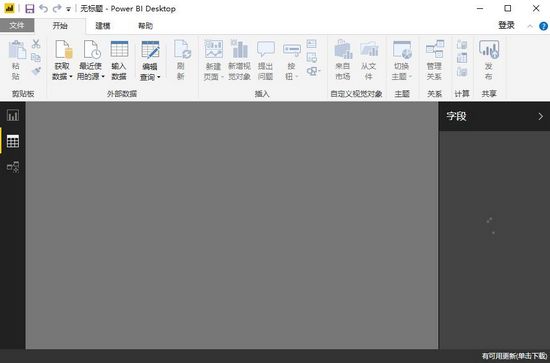
Tableau最近根據組織中不同類型的用戶推出了新的定價選項 - 每月從12美元到70美元不等。每個組織都需要一個高級用戶,一個“Tableau Creator”,一個訂閱級別,每月花費70美元。
相關推薦:Tableau
更新日志
1.修復已知BUG
2.優化用戶體驗

數據分析是在各行各業都非常重要的環節,通過數據分析工具,可以將有用的信息提取出來,對其進行統計和處理,并且可以數據可視化,從而更加便捷的將其展示出來。那么數據分析軟件哪個最好用呢,在這里小編給大家整理了市面上主流的數據分析工具。
精品推薦
-

Qlik Sense
詳情 -

Power BI Desktop
詳情 -

MongoDB Compass軟件
詳情 -

Navicat Premium 15
詳情 -

微軟Access2019免產品密鑰激活破解版
詳情 -

Power Designer
詳情 -

mysql數據庫批量實體CS類導出工具
詳情 -

Navicat全系列注冊碼生成器
詳情 -

NavicatCracker
詳情 -

Microsoft Office Access database Engine免安裝版
詳情 -
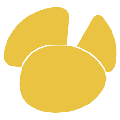
n11數據庫管理工具專業免費版
詳情 -

DiskInternals MSSQL Recovery
詳情 -

CsvToAccess
詳情 -

Navicat 15注冊機
詳情 -

Access數據庫引擎
詳情 -

Tacview飛行軟件游戲通訊分析軟件
詳情
-
1 DBC2000
裝機必備軟件





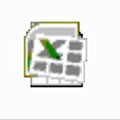





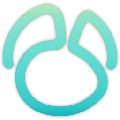
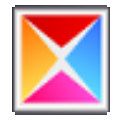









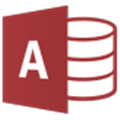




網友評論