Pixeluvo免費版是一款電腦圖像處理軟件,該工具可以為你的照片快速添加濾鏡,還能進行色調等調整,界面清新,并且小編帶來的版本附帶破解工具,快下載使用吧!
軟件介紹
Pixeluvo破解版是一款專業且簡單易用的圖片處理工具,Pixeluvo以專業的方式創建和處理圖像,插入多個圖層和自定義效果,選擇和剪切不必要的部分,以及使用繪圖工具,如鋼筆,畫筆和郵票,以制作精美的繪畫。Pixeluvo包含多種高級功能,包括通過調整層進行非破壞性編輯,完全支持原始圖像格式,功能強大的色彩校正工具,逼真的壓力敏感繪圖工具和許多圖像增強濾鏡。
軟件功能
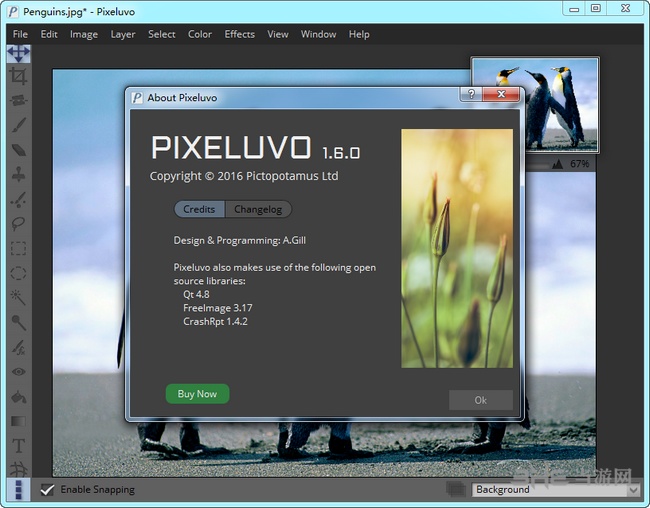
照片編輯
使用Pixeluvo,可以輕松裁剪,調整圖像或旋轉圖像。但當然它并沒有就此結束。只需點擊幾下,您就可以:
修復透視失真
為照片添加暈影
使用Spot-Heal工具快速繪制瑕疵
使用“快速顏色”濾鏡轉換圖像的感覺為圖像
添加文本或字幕
色彩校正
Pixeluvo包含全系列的色彩變換濾鏡,可讓您快速變換圖像的外觀。
您可以從一系列的快速彩色濾光片高品質預置
有曲線和色階過濾器完全控制
調節色溫
分別調整色彩平衡的陰影,中間色調和高光
等多家專業彩色濾光片
所有的色彩校正濾鏡也可以非破壞性方式用作調整圖層,因此您可以隨時返回并更改設置。
原始處理流水線
Pixeluvo包含一個完整的高精度原始圖像處理流水線。
從所有相機制造商導入原始文件
可以精確控制曝光,顏色和色調值
原始文件放置在各自的圖層類型中(在圖層預覽中用字母“R”表示),并且所有設置都保持完全可編輯狀態。
將其他圖層添加到項目中,使用調整圖層和蒙版,并始終保持回調以微調原始轉換的設置。
如果您對設置完全滿意,可以將圖層轉換為普通位圖圖層,以便直接在其上繪制,或對其應用破壞性濾鏡。
功能強大的工具
Pixeluvo包含許多用于編輯圖像的強大工具。Paintbrush工具附帶了許多用于模擬真實媒體的高質量畫筆預設,并支持壓敏圖形平板電腦,以實現更好的真實感和控制。使用各種選擇工具,您可以快速隔離區域以進行進一步編輯。其他工具包括:
Spot-Heal工具
克隆工具
Filter brush
文本工具
Warp工具
圖層和蒙版
使用圖層和蒙版可以非常強大,可以非破壞性地構建復雜圖像。
使用多種混合模式之一創建無限制圖層并將它們混合在一起
使用調整圖層以保持顏色調整可編輯
文本圖層也保持可編輯狀態,因此可以隨時更改文本,字體和樣式
添加圖層蒙版以控制任何圖層哪些區域應該是可見的
從選擇中創建掩碼,反之亦然
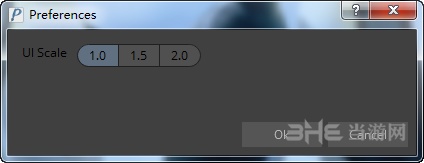
濾鏡和效果
Pixeluvo包含各種強大的濾鏡和效果,從各種模糊和失真濾鏡,到高級圖像增強和獨特的繪畫效果。
使用木炭和粉筆過濾器
將照片變成漂亮的圖紙去除噪音和jpeg壓縮文物
提升細節
添加傾斜移位(微型)效果
等等。
現代用戶界面
Pixeluvo的界面經過精心設計,具有直觀,美觀,盡可能遠離您的方式。我們認為你應該花時間讓你的圖像看起來很棒,而不是用戶界面摔跤。我們努力使Pixeluvo盡可能易于使用,同時確保它看起來令人賞心悅目。
簡單直觀的控制
面板可以在不需要時隱藏,以便為圖像提供最大空間
利用全屏模式充分利用每個像素 使用“曝光”視圖
快速查看
和切換所有打開的項目
高級工具
功能介紹
工具Pixeluvo包含許多高級工具,可幫助您更輕松地創建完美圖像。您可以從主窗口左側的垂直工具欄中選擇Pixeluvo中的工具。將鼠標懸停在每個圖標上可查看工具名稱和鍵盤快捷鍵。切換下面的說明以查看有關Pixeluvo中可用的各種工具的更多信息。
一般工具
移動工具
您可以使用移動工具來定位圖層和文本。通過保持移位,您可以將移動限制為僅水平和垂直變化。您還可以使用光標鍵輕推內容以進行更精確的控制。
裁剪工具
使用裁剪工具裁剪出圖像中不需要的區域。只需單擊并拖動即可設置要裁剪的區域。拖動邊框或使用光標鍵進行必要的調整。一旦您對裁剪區域的大小和位置感到滿意,請單擊工具選項欄中的“裁剪”以確認(或只需按Enter鍵)。您可以通過單擊工具選項欄中的“取消”或按Escape取消裁剪。
文字工具
要使用文本工具向圖像添加文本,只需單擊所需文本的位置并開始鍵入。您可以從選項欄的彈出窗口中選擇不同的字體。可以調整字體大小,粗體和斜體文本以及對齊選項的常用設置。提示:在單擊字體列表中的字體時按住shift以預覽更改而不關閉面板。這允許您快速嘗試許多不同的字體。文本存儲在可編輯的特殊文本圖層中。要重新編輯之前輸入的文本,請確保選擇了相關的文本圖層,通過單擊“T”圖標(或按“t”)激活文本工具,然后只需單擊要更改為的文本開始編輯。
變形工具
您可以使用扭曲工具有機地扭曲部分圖像。變形工具有三種模式:
拉 - 單擊并拖動以拉動像素。使用鼠標滾輪調整影響半徑。
縮放 - 單擊并拖動以創建凸出效果。向右拖動向外凸出,或向左向內凸出。
旋轉 - 單擊并拖動鼠標以旋轉畫筆下方的區域。
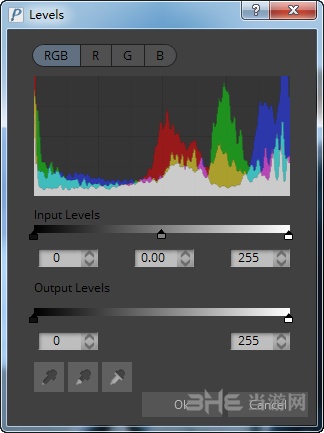
繪畫和修飾工具
刷子
刷子工具可用于各種工作,從簡單的照片修飾到完整的數字繪畫。各種畫筆選項顯示在屏幕底部的選項欄中。
從左到右,工具選項欄中顯示的選項包括:顏色,預設,畫筆大小,畫筆不透明度和混合模式。
單擊色樣以打開調色板。您還可以通過按住Alt并單擊圖像來快速從畫布中采樣顏色。
通過單擊畫筆預覽圖標,從一系列高質量預設中進行選擇。有三頁預設可以通過使用底部的頁面點循環。要微調任何預設,只需單擊右下角的設置按鈕即可。這會打開一個具有高級設置的面板。在這里,您可以調整所有畫筆參數。如果你有一個壓力敏感的圖形輸入板,你也可以設置哪些參數受壓力影響 - 例如,你可以創建一個淡出的畫筆,不會因為較輕的筆劃而改變尺寸,或者在你用力按壓時更廣泛地分散這些畫筆。 您可以通過拖動工具欄中的彈出滑塊來調整畫筆的大小,也可以通過在圖像上滾動鼠標滾輪來更快地調整畫筆的大小。您還可以使用鍵盤快捷鍵'['和']'分別減小和增加畫筆大小。下一個滑塊控制筆劃的整體不透明度。最后,您可以設置筆觸與畫布上的顏色組合的混合模式。這些混合模式的工作方式與圖層完全相同。有關每種混合模式的詳細信息,請參閱圖層和蒙版文檔。通過按住Shift并單擊圖像,可以從最后一個筆劃的末尾繪制一條直線到當前鼠標位置。對于Erasor,Clone和Spot Heal工具,筆刷工具的許多控件都是相同的。
Erasor
您可以使用橡皮擦工具從當前圖層中刪除顏色,使其在這些區域中保持透明。有關畫筆選項的詳細信息,請參閱上面有關畫筆工具的信息。
克隆工具
克隆工具用于克隆圖像的某些部分,將其復制到其他區域。這可以用于在背景中繪制不需要的項目,屏蔽圖像中的缺陷以及許多其他常見操作。首先,您必須選擇要克隆的圖像區域。您可以隨時單擊選項欄中的目標圖標,然后單擊所需采樣位置處的圖像來執行此操作。您也可以通過按住Alt并單擊來完成此操作。請注意,源不需要與目標位于同一層。要從其他圖層克隆,只需確保在設置克隆源時選擇了圖層,然后在開始繪制之前切換到所需的目標圖層。一旦定義了樣本點,就可以通過簡單地繪制圖像來開始克隆。源位置的區域將復制到您繪制的任何位置。有關畫筆選項的詳細信息,請參閱上面有關畫筆工具的信息。
斑點治療工具
Spot Heal Tool可用于快速清除圖像中的小瑕疵或斑點。只需涂抹在現場即可移除并觀看,因為它是無縫涂漆的。
道奇/燒傷工具
使用減淡和加深工具快速準確地使圖像區域變亮(閃避)或變暗(燃燒)區域。只需選擇所需的模式和強度,然后在您想要調整的區域上繪畫。
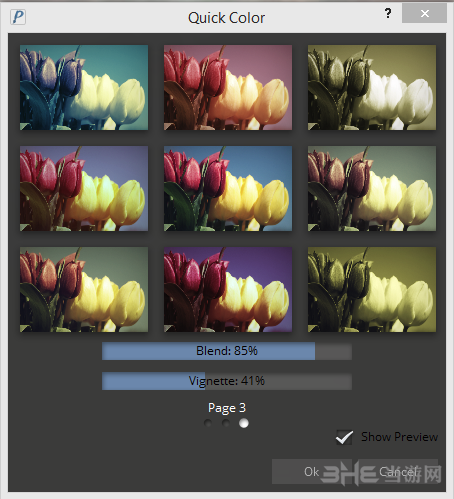
Fx刷
Fx畫筆工具允許您將一些常見濾鏡的效果繪制到圖像上。這對于在圖像的特定部分中觸摸照片或應用效果非常有用。您當前可以使用的過濾器是:
飽和
去色
上色
模糊
削尖
表面模糊
提升細節
提升清晰度
光滑的皮膚
只需選擇所需的效果,在選項欄中調整效果設置,然后將濾鏡直接繪制到圖像上。
紅眼工具
使用特殊的防紅眼工具快速修復可能由相機閃光燈引起的令人分心的紅眼瑕疵。只需設置畫筆大小并在瞳孔上繪畫,即可大大減少紅眼問題。
選擇工具
套索/多邊形選擇
使用套索選擇工具,您可以創建徒手選擇以定義進一步處理的區域。單擊并拖動以創建手繪形狀,或單擊并釋放以創建多邊形選擇。單擊點以關閉選擇。您可以按Escape取消部分繪制的選擇。您可以通過單擊選項欄中的圖標來設置工具是應創建新選擇,添加到當前選擇還是從當前選擇中減去。或者,您可以按住Shift鍵添加到選區,或按Alt鍵從中減去。羽化量允許您在選擇與當前選擇組合之前向選區添加羽毛。有關選擇的更多信息,請參閱 選擇頁面。
框選擇
使用Box Select Tool創建矩形選區。只需單擊并拖動即可設置角位置。按住Shift鍵將選區約束為方形。按住Alt可從中心縮放選區。您可以通過單擊選項欄中的圖標來設置工具是應創建新選擇,添加到當前選擇還是從當前選擇中減去。或者,您可以按住Shift鍵添加到選區,或按Alt鍵從中減去。羽化量允許您在選擇與當前選擇組合之前向選區添加羽毛。有關選擇的更多信息,請參閱選擇頁面。
橢圓選擇
使用橢圓選擇工具創建橢圓選擇。只需單擊并拖動即可設置角位置。按住Shift鍵將選區約束為圓圈。按住Alt可從中心縮放選區。您可以通過單擊選項欄中的圖標來設置工具是應創建新選擇,添加到當前選擇還是從當前選擇中減去。或者,您可以按住Shift鍵添加到選區,或按Alt鍵從中減去。羽化量允許您在選擇與當前選擇組合之前向選區添加羽毛。有關選擇的更多信息,請參閱 選擇頁面。
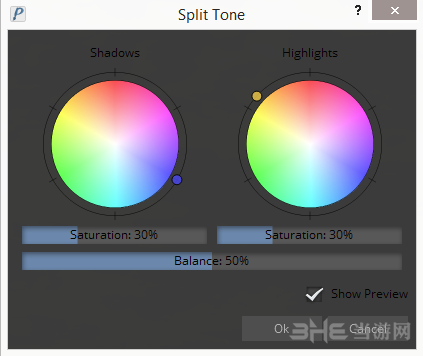
魔棒工具
Magic Wand Tool可用于快速選擇相似顏色的區域。只需單擊開始選擇,然后按住鼠標按鈕,拖動以設置顏色匹配的容差。您可以通過單擊選項欄中的圖標來設置工具是應創建新選擇,添加到當前選擇還是從當前選擇中減去。或者,您可以按住Shift鍵添加到選區,或按Alt鍵從中減去。羽化量允許您在選擇與當前選擇組合之前向選區添加羽毛。有關選擇的更多信息,請參閱 選擇頁面。
填充工具
洪水填充
“顏色填充工具”將所選顏色溢出到圖像上,顏色相似的區域。只需單擊開始填充,然后在按住鼠標按鈕的同時,向右拖動以設置容差級別。交互式預覽將顯示要填充的區域。
漸變填充
使用漸變填充工具可以創建平滑的漸變顏色。單擊并拖動圖像集到漸變的起點和終點。單擊選項欄中的漸變預覽以打開漸變編輯器面板。您可以在此處選擇各種漸變預設,或創建自己的漸變預設。面板頂部的預覽顯示沿漸變的節點位置。單擊節點以選擇它。選擇節點后,您可以調整其顏色和不透明度。單擊并拖動節點以重新定位它們。要刪除節點,請確保選中該節點,然后單擊垃圾箱圖標。單擊漸變條上的任意位置以在該位置創建新節點。選項欄中的下三個圖標控制著如何計算漸變。
線性漸變從開始位置到結束位置。
徑向漸變從起始位置向外輻射。
角度梯度圍繞起始位置以圓圈運行。
您還可以調整填充的不透明度和混合模式,以及漸變是否應在結束點后重復。選項欄中的最后一個選項交換開始和結束位置,因此漸變將反向運行。
精品推薦
-

UleadGIFAnimator破解版
詳情 -

捷速ocr文字識別軟件破解版
詳情 -

Topaz Mask ai中文漢化版
詳情 -

vray4.1 for sketchup渲染器
詳情 -

World Creator
詳情 -

PureRef(繪畫素材管理軟件)
詳情 -

coreldraw X4
詳情 -

光影魔術手
詳情 -

光影魔術手經典版本
詳情 -

Picture Control Utility 2
詳情 -

CADWorx2020
詳情 -

MeshLab(3d網格模型處理軟件)
詳情 -

萬彩動畫大師2020vip激活碼生成器
詳情 -

快手必揚特效平臺
詳情 -

visionmaster視覺軟件
詳情 -

easycanvas pc端
詳情
-
7 Zeplin
裝機必備軟件





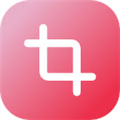

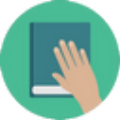

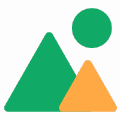













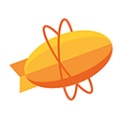







網友評論