紅蜻蜓抓圖精靈是一款電腦截圖工具,軟件完全免費,屬于國產精品,截圖功能極為全面,還能自動打水印,圖片管理功能也很強大,甚至可以查看dwg圖紙文件,快下載使用吧!
軟件介紹
紅蜻蜓抓圖軟件堪稱截圖神器,擁有袖珍的身材和強大多樣的功能,小編推薦任何常用截圖的用戶下載使用!
軟件可以通過多種方式進行捕捉畫面,并且設置快捷鍵進行快速捕捉,比較獨特的功能功能還有選定菜單截圖和選定網頁截圖,用戶可以根據自己的需求進行圖片截取。截圖功能開啟的方式也很多樣,可以設置快捷鍵,也可以設定成點擊右下角圖標開啟,還有捕捉成果的輸出方式也非常全面,可以輸出到剪切板、系統自帶畫圖、打印機以及自帶編輯工具,截圖修飾工具功能和hypersnap的編輯功能相當,各種基礎畫圖工具是都有的,同樣也有圖章功能和水印功能,讓你在截圖之后快速預覽以及進行簡答的編輯。像水印功能也是可以設置為自動加水印,非常高效。
紅蜻蜓抓圖精靈最大的優勢就是完全免費了,比如之前提到的hypersnap正版收費很高,但是功能上和紅蜻蜓抓圖軟件基本沒差別,該有的都有,其他的一些特殊功能使用率較低,所以小編五星推薦使用。
軟件功能
圖像捕捉隨心 - 捕捉

軟件捕捉方式多樣化,讓您隨心捕捉到您想要的圖像,同時提供多種工具和設置選項,通過合理的設置及技巧的使用,能夠實現快速批量的捕捉。如對于重復性的捕捉任務,可以利用重復最后捕捉熱鍵來完成,您只需要進行一次常規的捕捉操作,之后使用重復最后捕捉熱鍵捕捉,會按照先前的捕捉方式、起始坐標和區域寬高、控件對象等進行捕捉,實現快速、高效的批量捕捉。另外,本軟件還支持無人值守定時自動截圖。
圖像編輯方便 - 編輯
軟件內置圖像編輯器,提供常用的圖像編輯功能,在捕捉預覽窗口中您可以對捕捉圖像進行編輯。主要提供顏色填充、畫筆、畫線、繪制箭頭、橡皮、噴繪(噴槍)、文本編輯、繪制圖形(矩形、圓角矩形、橢圓形)、熒光效果(加亮)、加蓋印章、圖像描邊、圖像反色等圖像編輯功能。當內置圖像編輯器不能滿足圖像處理需求時,您還可以通過外接圖片編輯器功能,設置使用第三方軟件對截圖進行編輯處理。
圖像管理輕松 - 管理
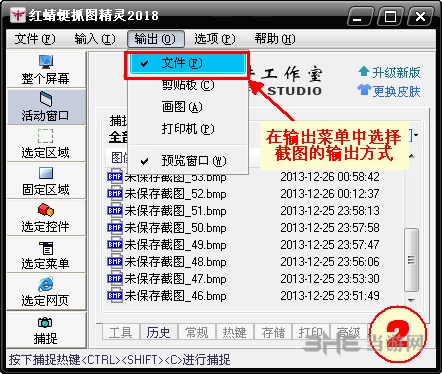
軟件主窗口中提供捕捉歷史選項,顯示捕捉圖像文件的歷史列表,捕捉歷史包括全部、今天、過去7天、更早等4個時間段,便于您根據時間對歷史截圖文件進行查看、瀏覽、編輯、管理,同時捕捉歷史具有搜索功能,可以根據搜索詞快速搜索捕捉歷史。捕捉歷史的生成策略提供4個選項供您選擇:總是生成捕捉歷史、僅生成已保存截圖的捕捉歷史、僅生成未保存截圖的捕捉歷史、不生成任何捕捉歷史,滿足您多樣化的使用需求。
常見問題
如何設置使用定時自動截圖功能?
紅蜻蜓抓圖精靈V3.00及后續版本提供了定時自動截圖功能,那么應該如何設置使用定時自動截圖功能呢?具體步驟如下:
第一步:單擊紅蜻蜓抓圖精靈主界面[工具]選項卡,進入[實用工具]選項頁,點擊其中的[定時任務助手]工具圖標;
第二步:新建定時任務,在定時任務列表上鼠標右擊彈出菜單,然后選擇[新建任務]菜單項(或點擊定時任務列表上方的“+”按鈕),進入新建定時任務窗口;
第三步:設置定時策略,在該窗口中設置定時任務執行的頻度和時間,若希望在一天中反復執行自動截圖,可以選中[高頻度任務]選項,之后設置重復周期和起止時間;
第四步:設置任務類型,在任務列表中選擇執行任務類型為[自動截圖];
第五步:設置截圖參數,根據實際需要設置捕捉范圍、截圖格式、抓光標、捕捉提示音、捕捉歷史、加水印等選項;
第六步:設置任務標簽,為自動截圖任務設置一個便于識別的標簽(如“定時自動截圖”);
第七步:啟用定時任務,若希望在新建定時任務后立即啟用此任務,則需要選中[啟用此任務]選項;
第八步:完成任務創建,最后點擊[確定]按鈕完成對定時自動截圖任務的創建。
定時自動截圖任務創建并設置為啟用后,當到達預設的定時策略時間時,本軟件將按預設截圖參數自動執行截圖并保存截圖文件。
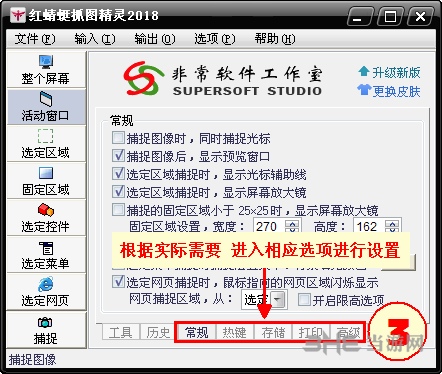
啟動紅蜻蜓抓圖精靈時提示:部件'MSCOMCTL.OCX'或其附件之一不能正確注冊。
有用戶反映在打開紅蜻蜓抓圖精靈時,會彈出一個對話框,提示“運行時錯誤'339': 部件 'MSCOMCTL.OCX' 或其附件之一不能正確注冊: 一個文件丟失或無效”。
出現此問題,是由于用戶電腦上MSCOMCTL.OCX系統組件缺失所引起,請您點擊下載MSCOMCTL.OCX組件RAR文件包,然后將下載的RAR文件包解壓縮至紅蜻蜓抓圖精靈的安裝目錄,最后雙擊解壓出來的“注冊MSCOMCTL.OCX.bat”文件,完成對該組件的注冊即可。
紅蜻蜓抓圖精靈界面文字有亂碼。
有用戶反映紅蜻蜓抓圖精靈界面部分文字顯示為亂碼。
出現此問題,是由于英文版操作系統用戶未正確安裝簡體中文語言包并進行合適的設置。請英文版操作系統用戶到微軟網站下載簡體中文語言包進行安裝,然后進入【控制面板】->【區域和語言選項】,選擇【高級】選項卡,將【非 Unicode 程序的語言】設置為“中文(中國)”,確定后重新啟動計算機。
注:此方法的有效性在WinXP 64位版(英文)及Win7 英文企業版環境下得以驗證,理論上亦適用于其它版本的英文操作系統。
為什么用選定網頁不能對網頁進行滾屏捕捉?
有用戶反映將捕捉方式設置為[選定網頁]進行捕捉,卻只能捕捉到網頁的當前屏或者根本無法捕捉。
出現此問題,請確認您所使用的瀏覽器是IE內核瀏覽器,如果是雙核瀏覽器,請在捕捉前將瀏覽器切換到兼容模式再打開頁面進行捕捉;如果確認使用的是IE內核瀏覽器或雙核瀏覽器兼容模式,則請檢查主窗口[常規]選項卡中是否設置了網頁捕捉區域[開啟限高選項],并設置了限高1屏。
注:如果按上述方法進行排查后仍然不能解決問題,還有種可能是要捕捉的網頁為框架網頁,目前對于框架網頁只能捕捉到當前屏內容。
使用文字工具為圖像增加文字時,輸入的中文字符顯示為亂碼或問號。
有用戶反映在捕捉預覽窗口使用文字工具時,輸入中文會顯示為亂碼或問號。
出現此問題,請進入【控制面板】->【區域和語言選項】,選擇【區域選項】選項卡,將【標準和格式】設置為“中文(中國)”,確定。
注:若沒有“中文(中國)”選項,請至微軟網站下載簡體中文語言包進行安裝后再進行上述操作。
啟動紅蜻蜓抓圖精靈時跳出Run-time error '339'錯誤消息框,軟件無法正常運行。
提示:此問題僅出現在紅蜻蜓抓圖精靈2016 v3.00 build 1604及更早的版本,紅蜻蜓抓圖精靈2017 v3.01 build 1701及以后版本用戶請忽略此問題解答。
有用戶反映在打開紅蜻蜓抓圖精靈時,會彈出一個對話框,提示“Run-time error '339': Component 'Flash11e.ocx' or one of its dependencies not correctly registered: a file is missing or invalid”。
出現此問題,是由于用戶電腦上Flash播放控件缺失所引起,下載安裝最新版的Flash播放控件即可解決問題。
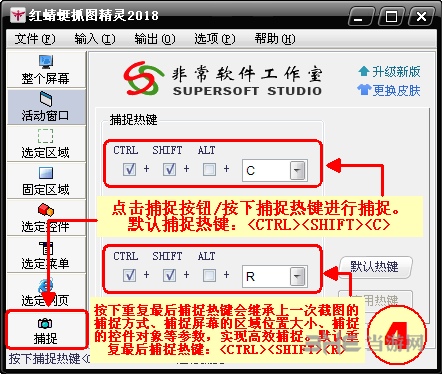
啟動紅蜻蜓抓圖精靈時跳出正在配置Office窗口,軟件無法順利啟動。
有用戶反映在打開紅蜻蜓抓圖精靈時,彈出一個標題為“Microsoft Office Professional Edition 2003”的窗口,該窗口內容為“Windows正在設置Microsoft Office Professional Edition 2003,請稍等”,稍后彈出一個同上標題名稱相同的窗口,內容為“無法訪問你要使用的功能所在的網絡位置”。
出現此問題,是由于用戶電腦上缺少紅蜻蜓抓圖精靈運行必要組件(如MSCOMCTL.OCX控件),而Office安裝程序中包含此控件,此時若用戶電腦上安裝有Office,就會自動運行Office的安裝程序,以便安裝必要的組件,此時請耐心等待Office安裝程序運行完畢即可。若Office安裝無法完成,可能是由于用戶電腦上安裝的Office不是完整版(多半是安裝的精簡版Office),此情況建議用戶安裝完整版的Office軟件,問題即可解決。
如何快速將Flash當前幀捕捉成圖片?
有用戶反映使用紅蜻蜓抓圖精靈捕捉SWF、FLV等Flash畫面時,每次都要用光標拖動選區來捕捉很麻煩,其實可以使用選定控件的捕捉方式進行快速捕捉。以下是快速捕捉Flash圖片的操作步驟:
第一步:單擊紅蜻蜓抓圖精靈主界面左側按鈕組中的【選定控件】按鈕(或選擇主界面菜單欄【輸入】菜單中的【選定控件】菜單項);
第二步:使用鍵盤Alt+Tab鍵前置待捕捉的Flash所在的窗口;
第三步:按下捕捉熱鍵(或捕捉按鈕、捕捉菜單),以開始捕捉;
第四步:移動鼠標到待捕捉的Flash上方,按下鼠標左鍵(或鍵盤Enter鍵)完成對Flash當前幀圖像的捕捉。
為什么捕捉到的屏幕截圖總是比實際的要小(截圖的右下部分是空白的)?
提示:此問題僅出現在紅蜻蜓抓圖精靈2010 v2.08 build 20100101及更早的版本,紅蜻蜓抓圖精靈2010 v2.09 build 20100401及以后版本用戶請忽略此問題解答。
有不少用戶反映“抓圖的時候,怎么總是比我抓到的范圍小?”或者“抓到的圖像右下角是空白的”,這個問題是由于用戶將顯示屬性DPI參數設置不當造成的,通常遇到這個問題的用戶都是將其設置成了“大尺寸(120 DPI)”,以下是此問題的解決方案:
第一步:單擊屏幕左下角的【開始】按鈕,選擇【開始】菜單中的【設置】->【控制面板】,雙擊控制面板中的【顯示】圖標,打開顯示屬性對話框;
第二步:單擊顯示屬性對話框的【設置】選項卡,進入【設置】選項頁,單擊該頁右下角的【高級】按鈕,打開高級設置對話框;
第三步:在高級設置對話框的【常規】選項頁中,將【DPI設置】選項恢復為系統默認值“正常尺寸(96 DPI)”,單擊【確定】按鈕。
至此,已經完成了整個設置過程,接下來請您重新啟動計算機,重新啟動后此問題即會解決。
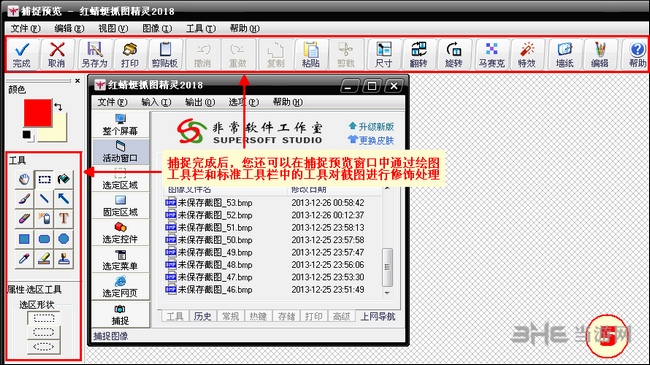
如何使用【捕捉】按鈕捕捉選定菜單?(“捕捉圖像前進行延遲”功能的主要用途)
有用戶詢問紅蜻蜓抓圖精靈高級選項中的“捕捉圖像前進行延遲,這功能是干嘛用的?”,這個功能主要是用于【選定菜單】捕捉模式的。對于習慣了使用紅蜻蜓抓圖精靈主界面【捕捉】按鈕捕捉圖像的用戶來說,如果捕捉前不進行延遲,那么用戶想嘗試通過【捕捉】按鈕來捕捉選定的菜單,就會發現這簡直是個無法實現的奢望(當然使用捕捉熱鍵捕捉另當別論),不過沒有關系,我們已經為用戶想到了辦法。以下是使用主界面【捕捉】按鈕捕捉【選定菜單】的方法:
第一步:單擊紅蜻蜓抓圖精靈主界面左側按鈕組中的【選定菜單】按鈕(或選擇主界面菜單欄【輸入】菜單中的【選定菜單】菜單項);
第二步:單擊紅蜻蜓抓圖精靈主界面【高級】選項卡,進入【高級】選項頁,選擇【捕捉圖像前進行延遲】選項,并根據實際需要設置后面的延遲時間參數,設置范圍:1-60秒;
第三步:根據需要設置是否顯示倒數計秒,我們建議用戶設置選擇顯示倒數計秒,設置方法為:單擊紅蜻蜓抓圖精靈主界面【高級】選項卡,進入【高級】選項頁,選擇【捕捉圖像前延遲期間,顯示倒數計秒】選項;
第四步:單擊紅蜻蜓抓圖精靈主界面左側按鈕組中的【捕捉】按鈕,使用鼠標或鍵盤彈出希望實施捕捉的菜單,并將鼠標指針放置于要捕捉的菜單上面,當屏幕右下角【倒數計秒】小窗口顯示“0”時(延遲時間結束時),紅蜻蜓抓圖精靈開始實施對選定菜單的捕捉操作。
至此,使用【捕捉】按鈕捕捉選定菜單的捕捉過程就結束了,接下來紅蜻蜓抓圖精靈將根據用戶事先設置好的輸出方式輸出捕捉到的圖像。
如何進行快速抓圖?
部分用戶反映紅蜻蜓抓圖精靈抓圖后會出現預覽窗口,保存抓圖時還會出現保存對話框,使得抓圖過程不能一氣呵成。其實只要對紅蜻蜓抓圖精靈進行幾步簡單的設置,即可實現快速抓圖功能。以下是快速抓圖設置步驟:
第一步:單擊紅蜻蜓抓圖精靈主界面菜單欄中的【輸出】菜單,然后單擊【文件】菜單項,以便【文件】菜單項前的“√”出現;
第二步:單擊紅蜻蜓抓圖精靈主界面菜單欄中的【輸出】菜單,然后單擊【預覽窗口】菜單項,取消【預覽窗口】菜單項前的“√”;
第三步:單擊紅蜻蜓抓圖精靈主界面【熱鍵】選項卡,進入【熱鍵】選項頁,在其中設置一個您順手的捕捉熱鍵(如:F12);
第四步:單擊紅蜻蜓抓圖精靈主界面【存儲】選項卡,進入【存儲】選項頁,取消【輸出圖像文件時,顯示文件名稱詢問窗口】復選項前的“√”,并根據實際情況設置捕捉圖像文件名模板、圖像保存目錄及圖像保存格式;
第五步:單擊紅蜻蜓抓圖精靈主界面【高級】選項卡,進入【高級】選項頁,取消【捕捉圖像前進行延遲】和【捕捉完成時,播放捕捉成功提示聲音】復選項前的“√”(這兩個選項會延長抓圖時間)。
進行上述幾步設置后,您想抓圖的時候只要按下捕捉熱鍵(如:F12),紅蜻蜓抓圖精靈就能立即進行抓圖并將圖像自動保存到您設置好的圖像保存目錄中,抓圖過程一氣呵成,極大地簡化了抓圖操作,能充分滿足您快速抓圖的需求。
為何抓視頻播放器畫面結果一片漆黑?
用戶普遍反映紅蜻蜓抓圖精靈(RdfSnap)無法對視頻播放器中的視頻進行正確捕捉,表現為只能捕捉播放器框架,而播放畫面處只有黑背底沒有圖像,這個問題可以通過降低視頻播放器的視頻加速性能來解決,以下是幾種播放器的設置方法:
1)RealOne 播放器:鼠標點擊 RealOne 播放器菜單中的【工具】>>【首選項】,在彈出的【首選項】窗口左側列表中選擇【硬件】,將右下方【視頻卡兼容性】調整到中間或最左端;
2)Real Player 播放器:鼠標點擊 Real Player 播放器菜單中的【視圖】>>【首選項】,在彈出的窗口中選擇【性能】,將右下方【使用優化視頻顯示】前的勾選項去掉;
3)Media Player 播放器:鼠標點擊 Media Player 播放器菜單中的【工具】>>【選項】,在彈出的窗口中選擇【性能】,將【視頻加速】調整到最低。
通常情況下,經過上述設置就可以用紅蜻蜓抓圖精靈正常捕捉視頻畫面了。
注意:由于每種播放器的版本眾多,實際菜單/選項名稱可能與上述不同。
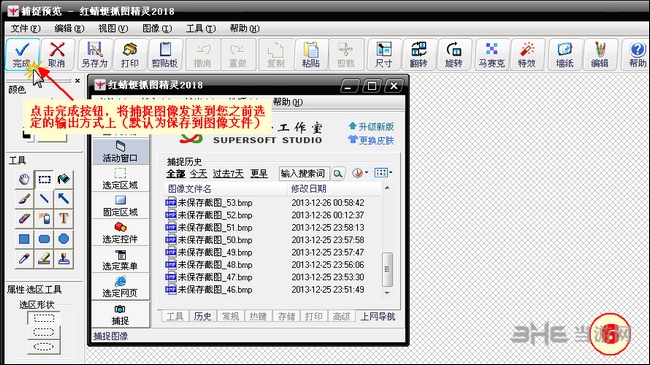
目前其它播放器無法設置此選項,因此上述方法不適用于其他播放器。但可以使用變通方法實現對其它播放器(如常用的Media Player Classic)的視頻畫面進行捕捉,此方法需要對DirectX進行必要的設置,設置步驟:
第一步:單擊Windows操作系統任務欄中的【開始】按鈕彈出開始菜單,單擊開始菜單中的【運行】菜單項啟動“運行”窗口,在“運行”窗口中輸入“dxdiag”,單擊【確定】按鈕,啟動“DirectX診斷工具”;
第二步:選擇“DirectX診斷工具”窗口上方的【顯示】選項卡按鈕,切換至顯示選項頁;
第三步:單擊顯示選項頁“DirectX功能”選項組中“DirectDraw 加速:已啟用”后方的【禁用】按鈕,禁用DirectDraw硬件加速功能;
第四步:成功禁用DirectDraw硬件加速后,重新使用其他播放器(如Media Player Classic)打開視頻并播放,就可以用紅蜻蜓抓圖精靈正常捕捉視頻畫面了。
注意:此方法禁用了系統的DirectDraw硬件加速,同時Direct3D加速功能也被一并禁用,如果日后運行游戲或其他使用DirectX加速功能的程序,需使用相同步驟重新啟用DirectX加速,否則將出現游戲或3D程序運行不暢甚至無法運行的問題。
安裝方法
下載后解壓rar,打開exe文件,下一步
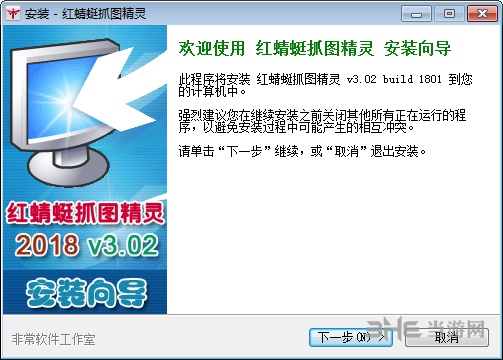
同意協議,下一步
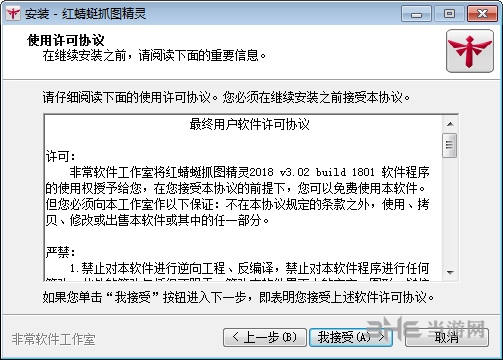
選擇安裝路徑后,下一步
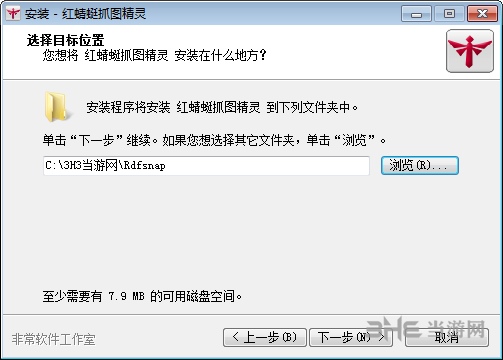
創建快捷方式信息可以自定義,下一步
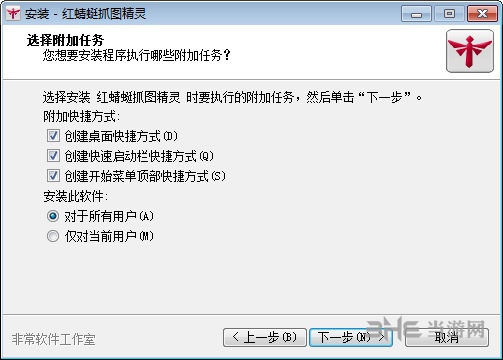
捆綁軟件可以取消,下一步
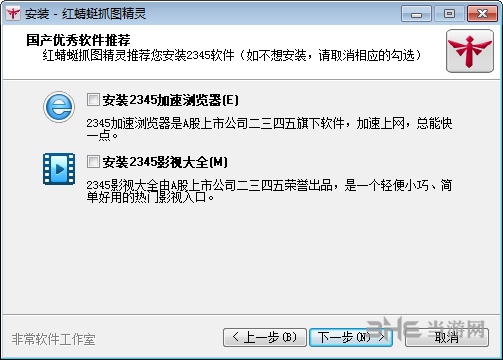
會有一些注冊表內容,注意通過就行了,
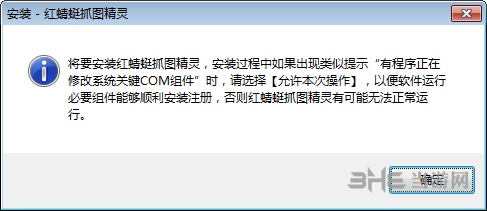
等待進度條完成后
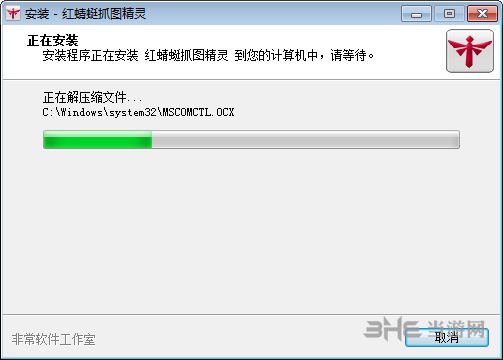
安裝完畢。
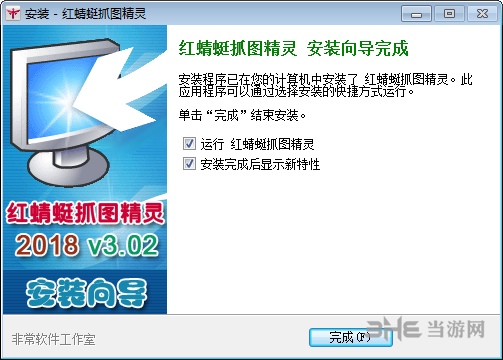
用戶評價
蝦**女
很好用。一開始用時只是截普通桌面圖片,隨著用的時間長了,才發現功能很強大,可以方便的截取到對話框,狀態欄,下拉菜單等等圖片,強烈推薦。
61**yer
平心而論,這個東東還是挺好用的,設置還算豐富。用點時間設置一下之后可以很快上手。
蓋碗**0
非常實用,操作簡單,一直在用!
天**G
這是我用過的最好的捕捉工具,快捷鍵還可以自己設置,非常的方便,使用力挺啊。
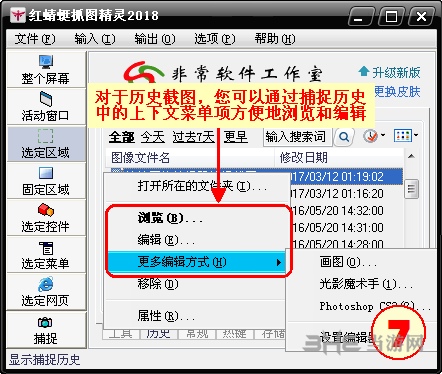
更新日志
2018 v3.02 build 1801
1.增強實用工具->紅蜻蜓定時任務助手功能,[自動截圖]任務的[捕捉范圍]中新增加[指定區域]選項,用戶可以設置對屏幕上的指定區域進行定時自動捕捉,提高了自動截圖功能的靈活性。
2.增強實用工具->紅蜻蜓定時任務助手功能,在任務類型[播放WAV音頻]項下,新增WAV音頻文件試聽功能。
3.增強實用工具->紅蜻蜓定時任務助手功能,在任務類型[訪問網址]項下,新增網址訪問功能。
4.對捕捉預覽/圖像編輯窗口[文字工具]->[編輯文字]對話框中[清空以前用過的文字]邏輯進行優化,新增[列表管理]按鈕彈出菜單,用戶可以選擇僅刪除某條用過的文字。
5.紅蜻蜓屏幕取色工具功能微調,移除所取顏色值的前綴#。
6.優化捕捉歷史部分邏輯,用戶對捕捉歷史中的無效歷史截圖執行瀏覽、編輯等操作時,能夠引導用戶快速移除無效條目。
7.修正“在某些特定情況下,雙擊托盤圖標執行捕捉操作時,軟件崩潰退出”的bug。
8.修正“在某些特定情況下,單擊托盤圖標切換主窗口隱藏/顯示狀態時,軟件崩潰退出”的bug。
9.修正“剪貼板無法正常訪問時,軟件崩潰退出”的bug。
10.修正“打開捕捉預覽/圖像編輯窗口[文字工具]->[編輯文字]對話框時,某些情況下會卡頓數秒”的bug。
11.修正“定時任務編輯窗口中,個別文本標簽顏色與皮膚主題不一致”的bug。
12.修正主窗口打印選項頁中的一處狀態欄提示信息錯誤。
13.修正軟件簽到中存在的一處bug。
14.其它細微修改。
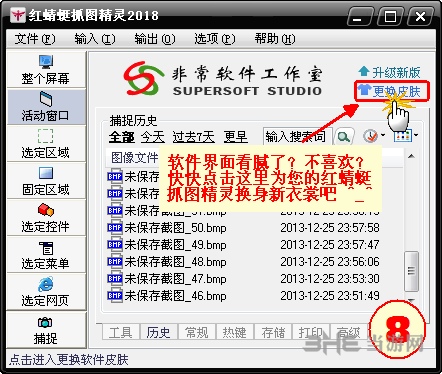
2017 v3.01 build 1701
1.紅蜻蜓抓圖精靈啟用全新設計的程序圖標,新圖標由多個幾何圖形構成,視覺效果上更為簡潔美觀。
2.增強選定區域捕捉功能,在選定區域捕捉方式下按住“shift”鍵,能夠選取出正方形捕捉區域,方便用戶截取正方形圖像。
3.捕捉預覽窗口/圖像編輯窗口中新增加馬賽克、特效等圖像美化功能(借助第三方圖片瀏覽/編輯軟件),輕松為截圖添加更炫彩的效果。
4.增強捕捉歷史功能,通過外接圖片編輯器進行的截圖編輯操作也能夠生成捕捉歷史(歷史選項需設置為[總是生成捕捉歷史]),方便用戶管理外接圖片編輯器處理過的截圖。
5.優化捕捉歷史部分邏輯,在捕捉歷史上下文菜單中新增加[瀏覽]菜單項,雙擊捕捉歷史條目也能快速瀏覽歷史截圖。
6.對內置的紅蜻蜓抓圖精靈升級助手進行版本升級,新版本修正了“紅蜻蜓抓圖精靈升級助手下載較大文件時下載進度顯示異常”、“使用傳統皮膚時,紅蜻蜓抓圖精靈升級助手啟動報錯”的bug。
7.修正“紅蜻蜓定時任務助手中一項定時任務執行后,其它定時任務的工具提示信息可能會出現錯誤顯示”的bug。
8.修正“紅蜻蜓定時任務助手中通過上下文菜單新建/編輯自動截圖定時任務時,捕捉范圍/截圖格式選項菜單無法彈出”的bug。
9.修正“在某些系統環境下啟動紅蜻蜓抓圖精靈軟件,程序低概率出錯無法正常運行”的bug。
10.修正“捕捉預覽/圖像編輯窗口[文字工具]->[編輯文字]對話框存在低概率尺寸異常”的bug。
11.修正“在某些特定情況下,捕捉歷史列表中底部條目無法響應鼠標點擊事件”的bug。
12.修正“在某些系統環境下已安裝flash播放控件,但卻提示‘缺少flash播放控件',無法顯示捕捉預覽(圖像編輯)窗口”的bug。
13.修正外接圖片編輯器工具中存在的一個bug。
14.其它細微修改。
相關版本

圖片瀏覽器下載專題是小編將電腦看圖軟件整合而來,因為有用戶咨詢電腦看圖軟件哪個好用,所以小編將圖片查看工具進行收集,有需要的用戶可以在這個頁面進行選擇,這些圖片瀏覽工具擁有非常便利的換圖方式,快下載使用吧!
裝機必備軟件





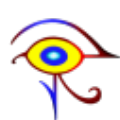
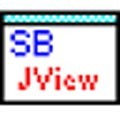






























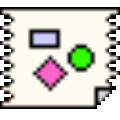







網友評論