gns3是一款網(wǎng)絡(luò)結(jié)構(gòu)模擬軟件,通過這款軟件你可以輕松的模擬各種環(huán)境下的網(wǎng)絡(luò)運行環(huán)境,在進行網(wǎng)絡(luò)方面的工作時,你的測試就可以直接通過軟件進行測試,軟件中會吃路由器、交換機等等設(shè)備模擬,為你帶來最全面的網(wǎng)絡(luò)模擬功能,相關(guān)的工作和學(xué)習內(nèi)容都能在軟件中實現(xiàn)。
軟件特色
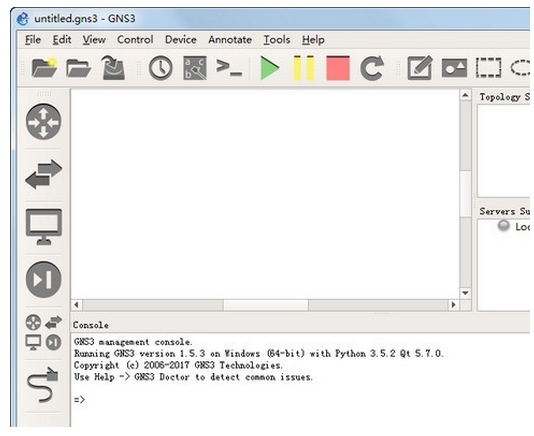
1、幫助用戶設(shè)計優(yōu)秀的網(wǎng)絡(luò)拓撲結(jié)構(gòu)。
2、模擬Cisco路由設(shè)備和PIX防火墻。
3、仿真簡單的Ethernet, ATM和幀中繼交換機。
4、能夠裝載和保存為Dynamips的配置格式,也就是說對于使用dynamips內(nèi)核的虛擬軟件具有較好的兼容性支持一些文件格式(JPEG, PNG, BMP and XPM)的導(dǎo)出。
安裝教程
1、下載解壓完成后運行安裝包。
2、點擊“I agree”進行下一步。

3、默認跳過,也可以修改名稱。
4、選擇需要的組件進行勾選。
5、更改安裝路徑。
6、等待進度條到達百分百。
7、這里選擇“YES”,獲得標準工具集的許可證。
8、注冊接收免費的SolarWinds標準工具集。
9、安裝成功。
pc如何配置ip
在軟件中我們可以通過配置IP來實現(xiàn)交換機和路由器等等,但是這需要我們先配置好對應(yīng)的信息,很多的用戶不知道怎么進行配置,下面小編為大家?guī)韺?yīng)的配置方法,感興趣的用戶快來看看吧。
1、進入安裝目錄之后,打開vpcs的文件夾,之后打開vcps.exe的應(yīng)用程序。

2、打開GNS3,新建一個工程,并進入編輯界面,加入一臺PC和一臺路由器。

3、將二者進行連接,這里要注意,PC與路由器相連接的端口要選擇nio_udp中的一個,如圖所示,其中nio_udp:30000:127.0.0.1:20000到nio_udp:30008:127.0.0.1:20008對應(yīng)著PC1到PC9。

4、以PC2為例,進行連接,啟動設(shè)備之后,將路由器配置IP,而PC端的設(shè)置我們可以在vpcs.exe中進行。

5、進行ping測試,結(jié)果如圖,證明我們已經(jīng)成功的模擬了PC。
怎么添加路由器
在軟件中添加路由器是非常重要的一個步驟,只有添加之后我們才能進行網(wǎng)絡(luò)的模擬,下面小編為大家?guī)硖砑臃椒ń榻B。
1、首先,打開Gns 3將有一個網(wǎng)絡(luò)連接提示,單擊"取消"右下角。
2、如果項目當前未打開,將彈出用于創(chuàng)建項目的對話框,我們需要創(chuàng)建一個項目。
3、要添加路由器IOS,我們需要一個可以在線下載的IOS文件。
4、然后點擊編輯--首選項
5、選擇路由器IOS接口,然后選擇下面的New
6、選擇剛才在"選擇文件"窗口中下載的IOS文件。
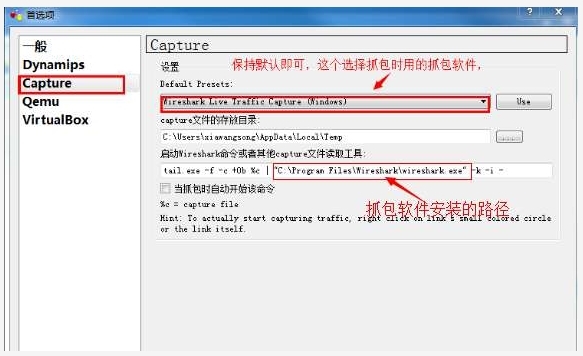
7、添加它之后,您可以看到剛才在上面的窗口中添加的路由器IOS。
8、關(guān)閉安裝界面,返回到工程接口,單擊左邊的路由器圖標,您可以看到您剛剛添加的路由器模型在上面。
9、將其拖動到右側(cè),單擊上面的綠色三角形打開路由器,然后右擊路由器控制臺即可打開控制臺進行編碼。
使用說明
第一步:點擊 Edit->Preferences… 在彈出的對話框中右側(cè)選擇 Dynampis然后在 Executable path 中:寫入你安裝的目錄下的 Dynampis-wxp.exe。有一點請注意,GNS3只支持英文目錄,所以有中文出現(xiàn)的話,會有錯誤。(如果你是2000操作系統(tǒng)選擇Dynampis-2000, vista選擇Dynampis-wxp)
第二步:在 working directory 中隨便安排一個目錄,這個目錄將用來存放運行模擬器的時候產(chǎn)生的一些文件。設(shè)置完畢后點擊 OK。
第三步:點擊 Edit->Ios image and hypervisors,在 image file 中導(dǎo)入你的cisco IOS,然后點擊 Save 按鈕就可以了。
第四步:畫圖。直接拖曳相關(guān)原件到界面就可以。通過雙擊,右擊路由器和交換機的圖標,可以進行一些簡單的配置,比如圖標的命名,交換機的接口屬性。
第五步:點擊 Emulation Mode。
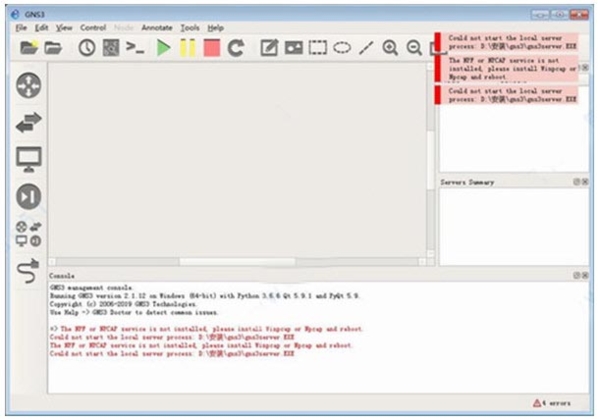
現(xiàn)在就是模擬器可以運行的關(guān)鍵步驟了:
1、輸入 list 回車。命令會顯示模擬器的相關(guān)信息。可以看到在 state里面顯示 stopped 的,相應(yīng)的右邊就是紅色小燈。
2、打開任務(wù)管理器,也就是 ctrl+alt+del。然后在=>后面輸入start r4。這個時候 r4的燈應(yīng)該變成了綠色,與此同時,你的任務(wù)管理器的 cpu 使用率應(yīng)該非常大,這是因為模擬器模擬的是路由器的結(jié)構(gòu),因此他不知道路由器的 cpu 什么時候會空閑,所以一直是滿載。
這個時候我們進行如下處理:輸入 idlepc get r4這條命令會讓程序算出一個可能的 idlepc value。在彈出的對話框中就是可能的 idlepc value,我們只要在打*的數(shù)字中選一個輸入編號就可以。這個時候觀察你的 CPU使用率,如果沒有下降,那么輸入 idlepc show r4 重新選一個編號,然后觀察,如此反復(fù)。
如果 CPU使用率下降了,那么點擊開始-運行->輸入 telnet 127.0.0.1端口號。現(xiàn)在在出現(xiàn)的 telnet 命令框中按幾個回車,然后按照如下命令輸入:
NO //如果沒有配置文件的話,會提示是否設(shè)定,這里我們選擇NO
enable //進入特權(quán)模式.如果有密碼的話還需要輸入特權(quán)的密碼
config terminal //進入全局配置模式
no ip domian-lookup //關(guān)閉域名查找,主要是用在當你輸錯了命令的時候 ,避免路由器將錯誤的命令當作域名來查找了
line console 0 //進入console口
logging synchronous //日志同步,防止通過console進行配置的時候,命令被日志提醒打斷
exec-timeout 0 0 //設(shè)定超時時間為永不超時
exit //退出console配置進程到全局配置進程
hostname R1 //設(shè)定主機名為R1,便于區(qū)分
end //退出到特權(quán)模式
總結(jié)來說,每打開一個路由器的話,都先把這些命令配置上,對于后面配置實驗比較方便,當然也可以不配置r1, r2, r3, r5 等上圖中的其他路由器也用類似方法解決。成功的話,便可以使用gns3模擬器進行CISCO實驗了。由于模擬器不支持 telnet 下的 reload 命令,所以 reload 就變成在模擬器中先 stop 然后start。最后大家可以保存下模擬器,以便下次直接使用。這是 Dynampis 模擬器最簡單的路由拓撲,對于剛剛接觸 CISCO,以上方法已經(jīng)足夠大家完成路由部分的所有實驗。
常見問題
集成了哪些軟件功能?
Dynamips:一款可以讓用戶直接運行Cisco系統(tǒng)(IOS)的模擬器
Dynagen:是Dynamips的文字顯示前端
Pemu:PIX防火墻設(shè)備模擬器。
Winpcap:windows平臺下一個免費,公共的網(wǎng)絡(luò)訪問系統(tǒng)。為win32應(yīng)用程序提供訪問網(wǎng)絡(luò)底層的能力。
運行不起來怎么辦?
Window Vista或者Windows 7的用戶建議不要按照默認安裝在C盤下,否則有可能運行不起來,建議裝在D盤下。
標簽: 網(wǎng)絡(luò)模擬
相關(guān)版本
下載地址
裝機必備軟件



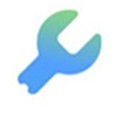

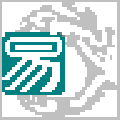

















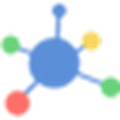

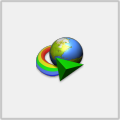

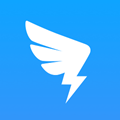



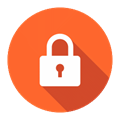


網(wǎng)友評論