Tipard Screen Capture Pro是一款功能十分豐富的媒體制作工具,在軟件中用戶可方便的進行錄屏的操作,支持窗口錄屏,全屏錄制,指定區域錄制,并且支持用戶自定義視頻的導出格式,可設置清晰度、幀速率等。軟件還支持文件轉換功能,可將各種類型的視頻、音頻文件進行格式的轉換,并且支持批處理模式,能夠同時進行多個視頻文件的轉換處理。軟件還能夠處理PPT文件,支持將在各種格式之間的PPT文件進行轉換。軟件還支持dvd創建功能,可將視頻文件進行格式的轉換,并能夠將文件刻錄至DVD光盤之中。軟件功能豐富,有著簡單的操作界面,用戶可快速的上手軟件的使用。
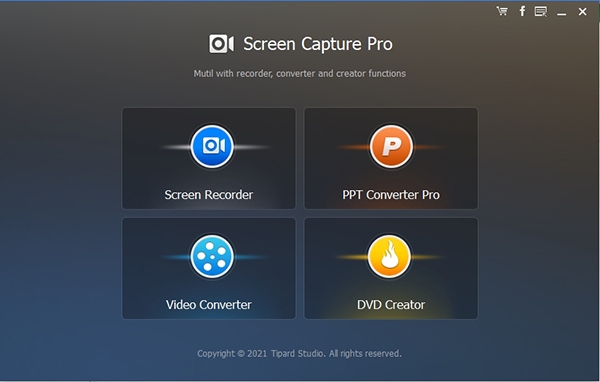
軟件功能
1. 錄制視頻/網絡攝像頭視頻/視頻游戲/音頻/麥克風語音
2. 轉換的PowerPoint到DVD /視頻。
3. 將視頻文件轉換為任何視頻/音頻格式的MP4,FLV,MOV,WMV,MP3等。
4. 編輯視頻文件使用旋轉,剪輯,效果,裁剪,增強,水印功能。
5. 創建自制的DVD光盤。
6.創建自制的藍光光盤。
軟件特色
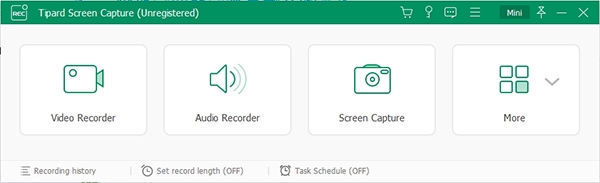
以最佳質量捕捉屏幕和錄制視頻
屏幕捕捉使你能夠輕松地記錄屏幕上的活動。如果你想做一個視頻教程或記錄游戲視頻,做一些令人敬畏的屏幕截圖,網絡視頻通話或聊天,你可以使用屏幕捕捉器來實現它。除了錄制視頻,屏幕捕捉也可以被視為一個音頻記錄器。你可以根據你的需要在電腦上錄制音頻文件,如系統音頻和麥克風聲音。
將PowerPoint轉換為視頻/DVD
PPT視頻轉換器的設計,以方便演示的PowerPoint視頻轉換。當你未能提出你的項目與PowerPoint中的一個重要的商業會議,只是嘗試轉換的PowerPoint視頻,便于顯示。PowerPoint的視頻轉換器閃耀的另一個點,轉換的PowerPoint到DVD。當你想創建PPT到DVD光盤或ISO文件制作教程,你可以使它與簡單的步驟。
以快速的速度轉換視頻或音頻
Tipard視頻轉換器為您提供強大的轉換功能,通過采用最新的內核和最先進的技術將任何視頻文件轉換為4K和高清視頻。所有主流的數字設備,如iOS設備,Android設備都支持這個轉換軟件。您還可以通過其強大的編輯功能來編輯和增強視頻。
用任何SD/1080p高清視頻制作自制DVD
DVD Creator是一個多功能和易于使用的桌面應用程序,刻錄任何SD或1080p高清視頻,包括MP4,FLV,AVI,DV,M2TS,MTS,MKV,MPEG,TS,MOV等,使一般的DVD文件夾。你可以將這些視頻刻錄到空白的DVD光盤。除了制作DVD,DVD Creator使您能夠自由個性化的DVD菜單,包括框架,按鈕和文本。有幾十種模板供你選擇。
將任何視頻刻錄成藍光光盤/文件夾/ISO文件
DVD Creator是一款簡單但功能強大的藍光刻錄機。它允許您將任何視頻導入藍光光盤/文件夾/ISO文件,并具有出色的質量和先進的速度。無論您是想為您的藍光播放器制作藍光光盤,還是創建藍光文件夾或ISO文件用于保存或共享,這個專業的藍光創建器都可以成為您的第一選擇。
輸入和輸出支持
Tipard Screen Capture Pro軟件的功能十分的強大,支持諸多的文件類型格式的輸入和輸出,接下來小編為大家帶來軟件所支持的文件格式類型,用戶在需要使用軟件進文件處理時可進行參考。
支持輸入格式
| 4K UHD視頻格式 | MP4, TS, MKV, AVI, FLV, WebM, MOV, MXF |
| 4K UHD 編碼 | H.265/HEVC, H.264, MPEG, XviD, VP8, VP9 |
| HD 視頻 | MPEG2 HD Files (*.mpg;*.mpeg), MPEG4 HD Files (*.mp4), QuickTime HD Files (*.mov), WMV HD Video Files (*.wmv), HD TS, HD MTS, HD M2TS, HD TRP, HD TP |
| SD 視頻 | 3GP (*.3gp;*.3g2), AVI, DV Files (*.dv;*.dif), Flash Files (*.flv;*.swf;*.f4v), MOD, MJPEG (*.mjpg;*.mjpeg), MKV, MPEG (*.mpg;*.mpeg;*.mpeg2;*.vob;*.dat), MPEG4 (*.mp4;*.m4v), MPV, QuickTime Files (*.qt;*.mov), Real Media Files (*.rm;*.rmvb), TOD, Video Transport Stream Files (*.ts;*.trp;*.tp), Windows Media Files (*.wmv;*.asf) |
| 音頻 | AAC, AIFF Files (*.aif;*.aiff), CUE, FLAC, M4A, MPEG Files (*.mp3;*.mp2), Monkey's Audio Files (*.ape), Ogg, Raw AC3 Files (*.ac3), Real Audio Files (*.ra;*.ram), SUN AU Files (*.au), WAV, WMA |
| PowerPoint | *.ppt;*.pptx;*.pptm;*.ppsx;*.pps;*.ppsm;*.potx;*.pot;*.potm;*.odp |
支持輸出格式
| 視頻 | (Screen Capture)WMV and MP4 (Video Converter)MPG, MPEG-1, MPEG-2, MPEG-4, H.264, H.264/MPEG-4 AVC, DivX, XviD, AVI, FLV, MP4, M4V, MKV, MOV, 3GP, 3G2, MTV, SWF, WMV, WMV-2, ASF, DPG, TS, DV, VOB, AMV, WebM |
| 音頻 | (Screen Capture)MP3, AAC, M4A and WMA (Video Converter) FLAC, WAV, WMA, AAC, ALAC, AC3, AIFF, AMR, AU, MP3, MP2, M4A, MKA, OGG |
| DVD | DVD-5(4.5G), DVD-9(8.5G), DVD-R, DVD+R, DVD-RW, DVD+RW, DVD+R DL, DVD-R DL, DVD Foloder, ISO file. |
| Blu-ray | Blu-ray disc, Blu-ray folder, Blu-ray ISO image file (which need a virtual drive to load Blu-ray ISO image file) |
| 快照圖片 | JPEG, PNG, BMP |
支持設備
iPad Pro, iPad Air 2, iPad Air, iPad mini 3, iPad mini 2, iPad mini, iPad 4, The New iPad, iPad 2, iPad, Apple TV/TV 2/TV3 iPhone 7, iPhone 7 Plus, iPhone SE, iPhone 6, iPhone 6 Plus, iPhone 6s, iPhone 5s, iPhone 5c, iPhone 5, iPhone 4S, iPhone 4, iPhone 3GS, iPhone iPod touch, iPod nano 7, iPod nano, iPod classic, iPod PSP, PSP GO, PSP 3000, PS3, PlayStation Vita, NDS, Wii, Xbox360 Archos, Creative Zen, Zen player, iRiver, Sansa, Sony Walkman, Zune Samsung Galaxy Tab, Galaxy Note, Galaxy S series, Microsoft Surface, GPhone, Google Nexus One, HP TouchPad, Kindle Fire, Windows Phone 7, Nokia, Nokia Lumia, Nokia Stereo, Nokia Mono, HTC Driod, HTC Hero, LG, BlackBerry, Sony Device, Sony Ericsson Xperia, Sony XPERIA, Sony Tablet S, Motorola, Motorola Xoom, Dell, Dell Mini, Toshiba Thrive, Acer ICONIA, HP, Palm Pre, Acer, ASUS Eee Pad, General Pocket PC, Nook Table, etc. |
注冊方法
點擊主界面右上角的注冊,打開以下注冊窗口。
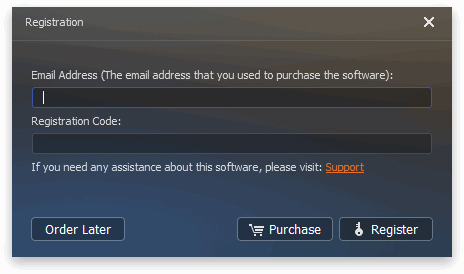
請輸入你購買本軟件時使用的電子郵件地址,以及你購買后從電子郵件中收到的注冊碼。
使用說明
Tipard Screen Capture Pro軟件的功能十分的豐富,在軟件中用戶可進行錄屏、視頻轉換、dvd刻錄、PPT轉換等操作,軟件為英文的使用界面,很多用戶不知道該如何進行軟件的使用,接下來小編為大家帶來軟件的使用方法,一起來了解一下吧。
如何使用屏幕捕捉專業版如何捕捉視頻
第1步。選擇錄制區域
當你想錄制視頻、網絡攝像頭、游戲視頻或其他屏幕上的活動時,你能夠在捕捉屏幕前設置錄制區域。
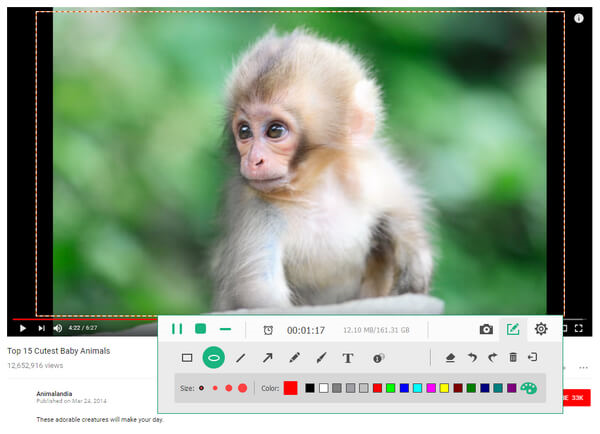
第二步。以極高的質量捕獲屏幕
設置捕捉區域后,你需要決定是否從系統音頻或從麥克風錄制視頻。之后,點擊 "錄制 "按鈕,準備捕捉視頻。
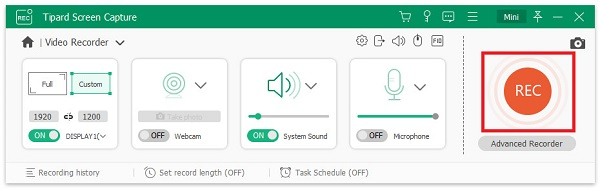
第3步。預覽錄音
當你完成捕捉視頻,點擊 "停止 "按鈕,然后預覽你的錄音。
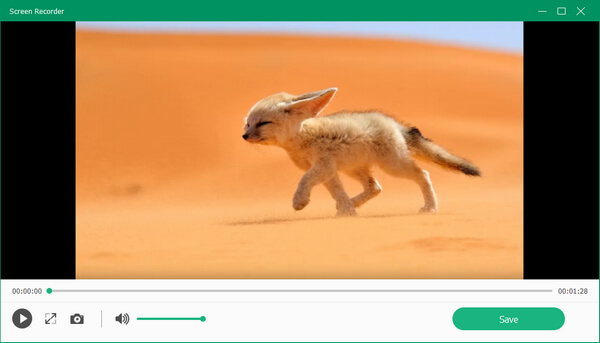
如何錄制音頻
第1步。從系統語音或從麥克風錄制音頻文件
屏幕捕捉也允許你錄制音頻文件。在你抓取音頻之前,你需要決定從系統聲音或從麥克風錄制音頻。
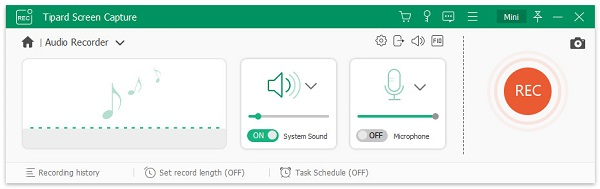
第2步。錄制音頻
點擊 "錄制 "按鈕,開始錄制的音頻文件。
如何轉換的PowerPoint到視頻
第1步。啟動PowerPoint的視頻轉換器
選擇 "PPT轉換器專業",并啟動PowerPoint視頻轉換器。選擇 "刻錄成視頻 "選項。
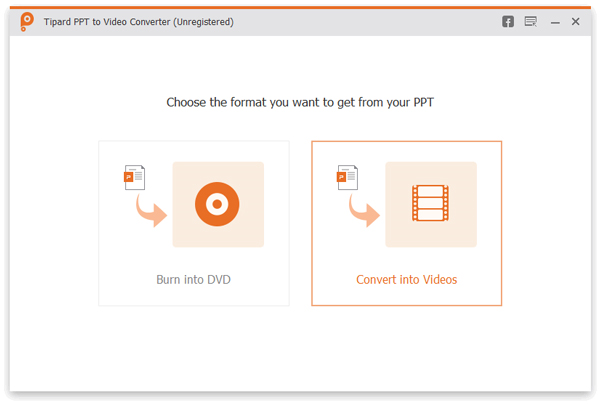
第2步。添加PowerPoint文件
點擊 "添加PPT文件(S)"按鈕,導入PowerPoint文件。這個程序使您可以導入一個或多個PPT文件。
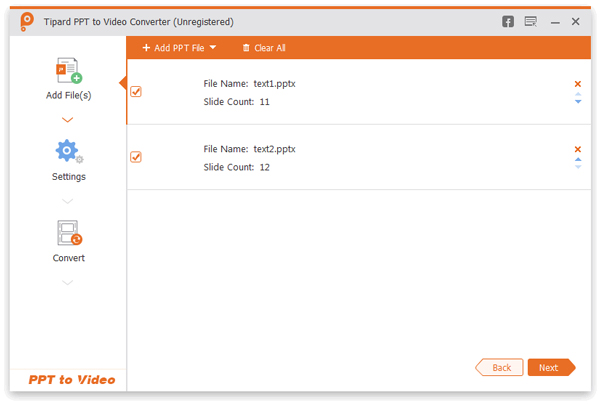
第3步。進行視頻設置
這里有視頻設置供你選擇。
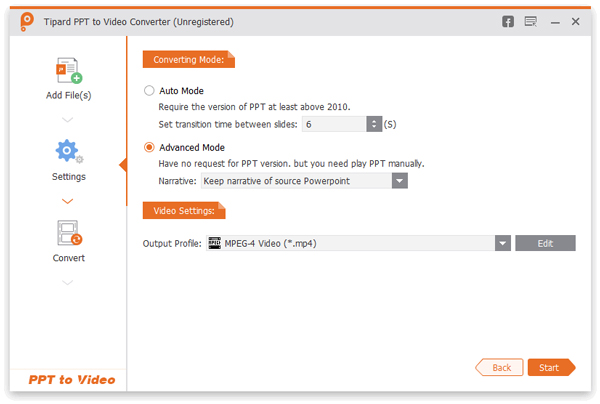
第4步。轉換的PowerPoint到視頻
所有的設置準備,你可以點擊 "開始",現在轉換的PowerPoint幻燈片視頻。之后,視頻將彈出,你可以檢查它。
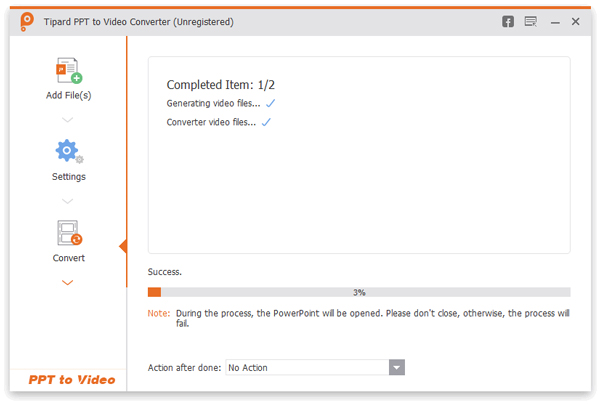
如何轉換的PowerPoint到DVD光盤/ ISO文件
第1步。啟動PowerPoint到DVD轉換器
選擇 "刻錄成DVD "選項,并啟動PowerPoint到DVD轉換器。
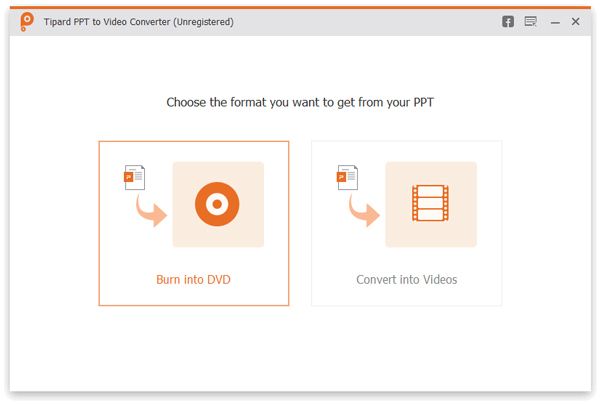
第2步。進口的PowerPoint文件(S)
點擊 "添加PPT文件(S)"按鈕,輸入一個或多個PowerPoint文件。
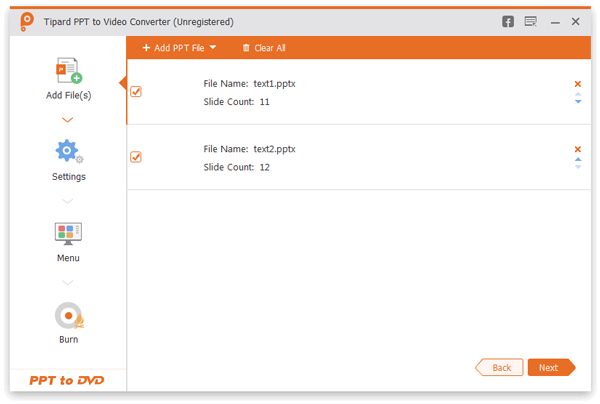
第3步。使DVD設置
當你準備讓你的PPT介紹成DVD,你需要個性化的一些DVD設置。
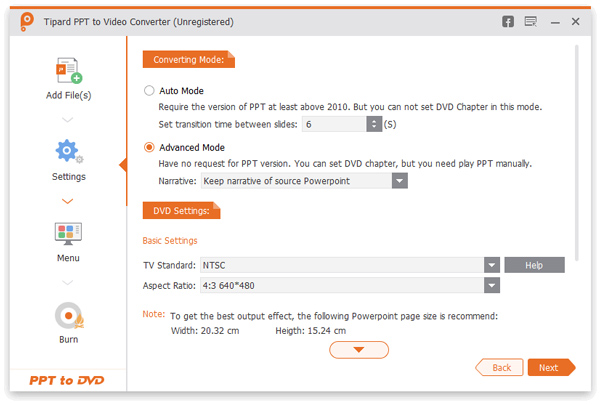
第4步。轉換的PowerPoint到DVD
最后,點擊 "開始 "和轉換您的PowerPoint到DVD / ISO。
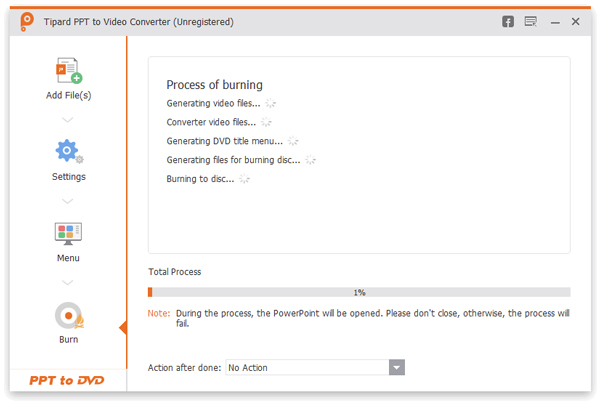
如何轉換視頻/音頻
第1步。添加視頻或音頻文件
點擊 "添加文件 "按鈕,導入你的視頻或音頻文件。
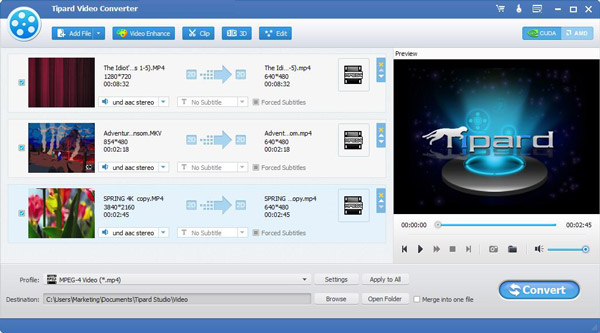
第2步。選擇輸出視頻或音頻格式
點擊 "簡介 "選項,然后從下拉列表中選擇你喜歡的視頻或音頻格式。
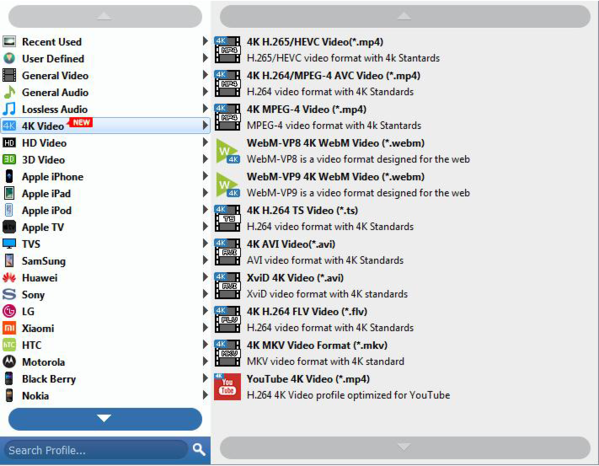
第3步。轉換視頻/音頻
點擊 "轉換 "按鈕,開始轉換視頻或音頻。
如何創建DVD
第1步。插入一個空白的DVD光盤
啟動DVD創建者,并插入一個空白的DVD光盤。
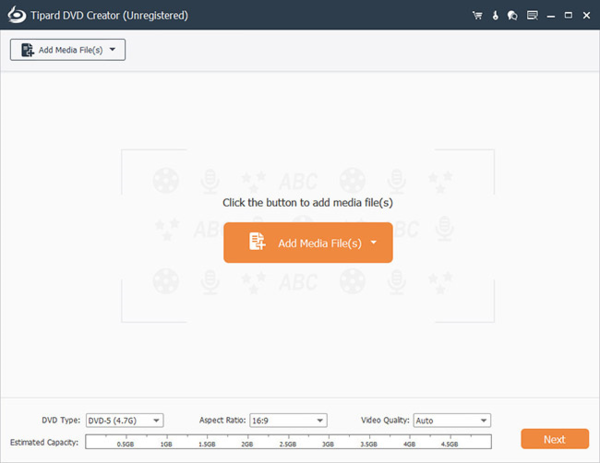
第2步。添加視頻文件
點擊 "加 "按鈕,然后導入一個或多個視頻文件。
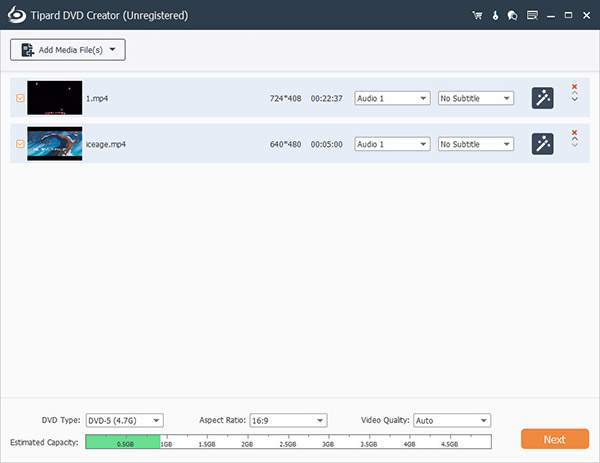
第3步。目的地文件夾
點擊 "目的地",然后選擇將視頻轉換為空白DVD光盤或將其保存為ISO文件。

第4步。編輯菜單
點擊 "行動">"編輯菜單",來到 "編輯菜單 "的彈出窗口。在這里你可以定制菜單、框架、按鈕和文本。編輯完畢后,點擊 "保存 "并關閉窗口。
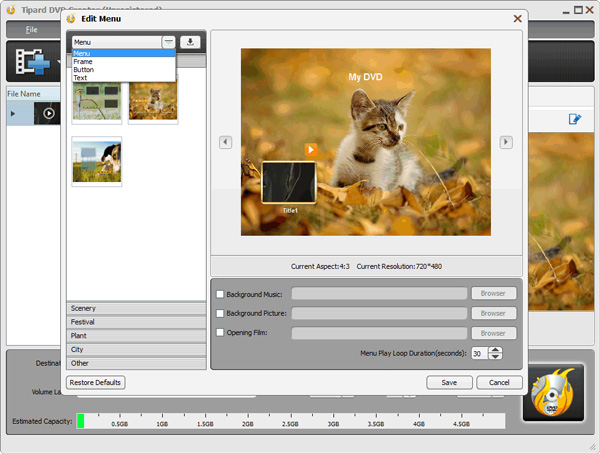
第5步。音軌和字幕
選擇 "ABC "按鈕,你將進入 "編輯音頻/字幕 "窗口。調整參數設置,修剪視頻長度,裁剪視頻和添加水印,只要你喜歡。
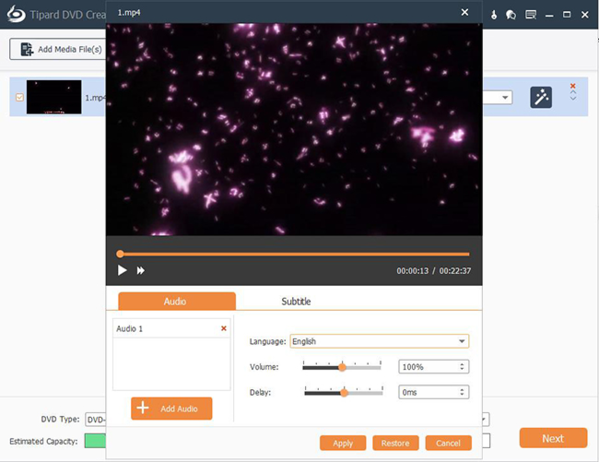
第6步。將視頻刻錄到DVD
最后,點擊 "刻錄 "按鈕,然后創建你的DVD。

如何創建藍光光盤
第1步。插入空白藍光光盤
將藍光驅動器與電腦連接,并插入一張空白藍光光盤。啟動Blu-ray Creator。
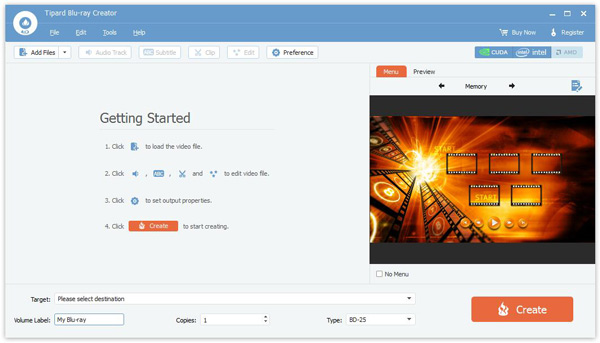
第2步。添加視頻文件
單擊 "添加文件 "按鈕,加載您想要刻錄到藍光光盤的視頻文件。
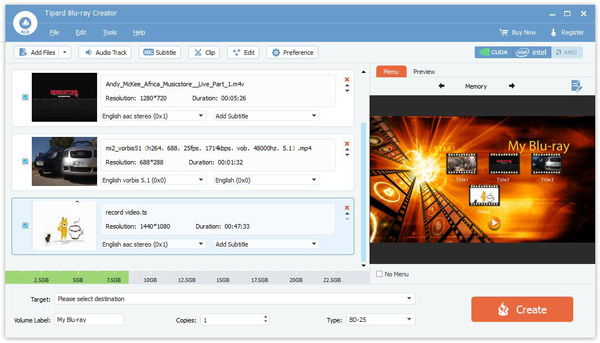
第3步。音軌和字幕
檢查視頻文件,點擊 "音軌 "或 "字幕",你來到以下窗口。點擊 "音頻 "下的 "添加 "圖標,選擇一個合適的音軌作為輸出音頻。通過拖動欄來調整設置。與 "字幕 "的方法相同。
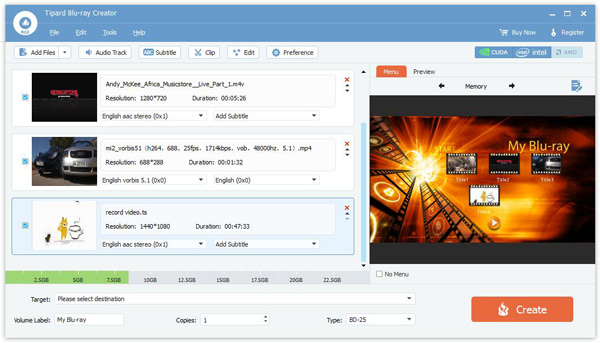
第4步。編輯功能
檢查視頻并點擊編輯。在彈出的編輯窗口中,嘗試用 "裁剪"、"效果 "和 "水印 "功能逐一進行處置。
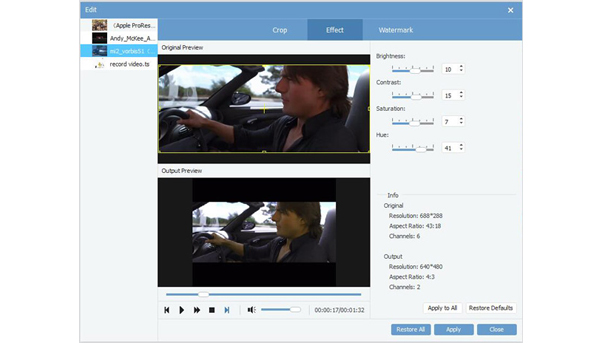
第5步。創建藍光光盤
選擇目標格式和目標文件夾。如果您想將視頻直接刻錄到藍光光盤,請選擇藍光光盤作為目標。如果您想創建一個藍光文件夾或ISO鏡像文件供進一步使用,選擇目標文件夾作為目標。然后點擊 "創建 "按鈕開始。
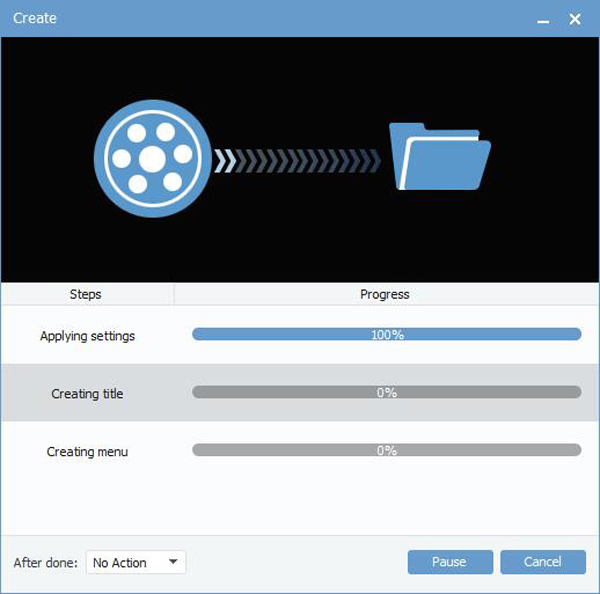
卸載方法
有兩種方法可以從你的電腦上刪除Tipard Screen Capture Pro。
方法一:點擊Windows開始菜單,進入 "所有程序",找到 "Tipard Screen Capture Pro",并選擇 "卸載"。
方法二。
Windows XP: 我的電腦 > 控制面板 > 添加或刪除程序 > 卸載。
Windows 7: 開始 > 控制面板 > 程序和功能 > 卸載 > 找到程序 > 右擊卸載。
Windows 8: 設置 > 控制面板 > 程序 > 選擇你要卸載的程序 > 卸載。
Windows 10: 開始 > 設置 > 系統 > 卸載 > 應用程序和功能 > 找到程序 > 右擊卸載。
配置要求
支持的操作系統。Windows XP(SP2或更高版本)、Windows Vista、Windows 7、Windows 8、Windows 10
CPU。1.2GHz英特爾或AMD CPU,或以上
內存:1G內存或以上

許多時候,我們都為了一些視頻格式而煩惱,畢竟有時候有些視頻格式不對沒辦法播放,而有時候又有些視頻卻又太大了,想要把它變小有沒有什么好辦法,這時候有一款視頻轉換器在就可以解決這些問題了。
精品推薦
-

3dsMax VRay渲染器破解版
詳情 -

Nero Platinum 2020
詳情 -

VideoCleaner
詳情 -

ShowMore錄屏軟件VIP會員破解版
詳情 -

Photodex Proshow Producer中文全漢化版
詳情 -

裊裊虛擬歌手
詳情 -

Arctime Pro
詳情 -

傲軟電腦錄屏軟件免費版
詳情 -

AnyMP4 DVD Creator破解免費版
詳情 -
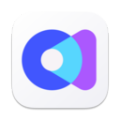
Camin開映
詳情 -

KK錄像機永久VIP版
詳情 -

制作六線譜的軟件ziipoo易譜破解版
詳情 -

友益文書注冊碼破解工具
詳情 -

Photodex Proshow Producer漢化中文破解版
詳情 -

雅樂簡譜軟件
詳情 -

Course Maker會員VIP去水印版
詳情



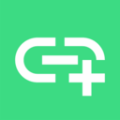






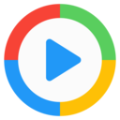


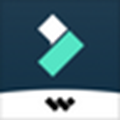










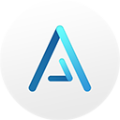


網友評論