飛書會議室系統是一款辦公軟件,能夠用戶提供全面的網絡遠程會議功能,并且支持PC端和移動端共同進入同一個會議室,無障礙開始企業人員的會議。這款軟件使用簡單,而且安全性好,保證隱私會議不被其他陌生人入侵,而且會議的自帶功能都非常實用,帶來真實會議室的體驗。
軟件功能

集會議軟件、硬件支持、無憂服務為一體
全方位的解決方案為團隊帶來高效愉悅的會議體驗
使用飛書會議室,需要先對飛書會議室進行部署
將飛書會議室應用與線下會議室進行綁定并和飛書會議控制器應用進行配對。
使用說明
1.前期準備
•保證外設安裝完整,電源連接正確。
•部署過程請準備 USB 鼠標和 USB 鍵盤。
•檢查桌面端和 ipad 端的時區、日期和時間及系統語言是否一致和準確。
•如果會議室部署了雙屏,檢查顯示器的擴展模式是否為擴展模式,即主屏顯示日程列表,副屏僅顯示背景圖。

2.應用安裝
將飛書會議室應用安裝至主機端,將飛書會議室控制器應用安裝至控制器端。
3.會議室綁定
3.1 在主機端將線下會議室和飛書會議室應用進行綁定
方式一:掃描二維碼
打開飛書會議室應用,使用有會議室部署權限的飛書手機端掃描二維碼進行身份認證。完成認證后,在手機端選擇會議室,點擊 綁定。綁定成功后,手機端顯示“成功綁定”,會議室屏幕將同步顯示與控制器配對的 6 位字母配對碼。
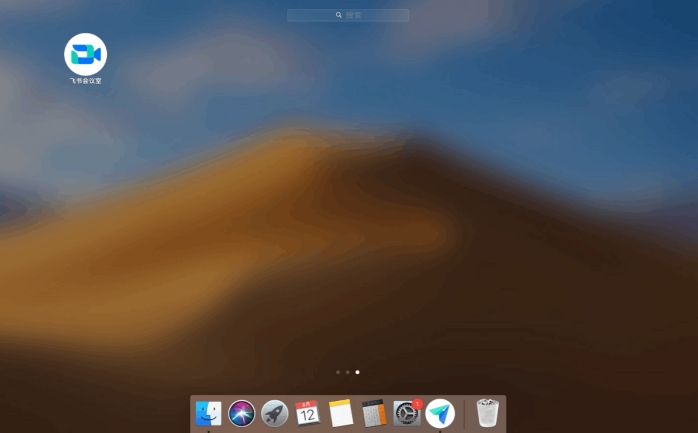
注:了解如何配置會議室部署權限獲得掃碼權限請戳:如何配置會議室部署權限
方式二:輸入訪問碼
打開飛書會議室應用,點擊 輸入訪問碼,輸入配置會議室部署權限時生成的訪問碼進行身份驗證。完成認證后,在主機端選擇會議室,點擊 綁定。綁定成功后,線下會議室屏幕將同步顯示與控制器配對的 6 位字母配對碼。
注:了解如何配置會議室部署權限生成訪問碼請戳:如何配置會議室部署權限
3.2 在控制器端將飛書會議室應用和飛書會議室控制器應用進行配對
在控制器端打開飛書會議室控制器應用,輸入線下會議室屏幕顯示的 6 位字母配對碼,即可完成配對。
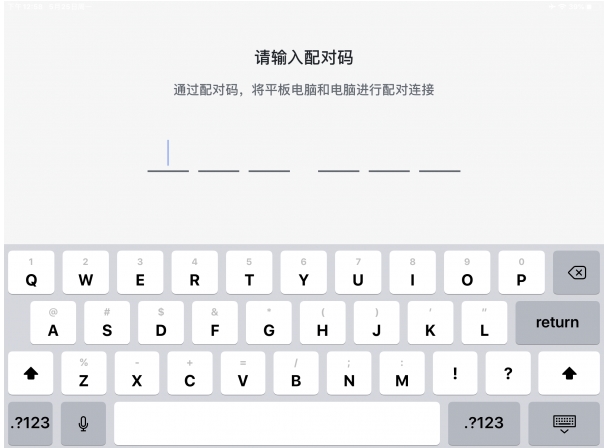
4.顯示信息檢查
配對成功后,飛書會議室控制器將顯示時間、會議室名稱、今日日程以及新會議、會議 ID 入會、投屏按鈕。線下會議室屏幕將顯示會議室名稱、時間和日期、投屏碼及今日日程。檢查線下會議室屏幕和飛書會議室控制器上顯示的信息是否一致。
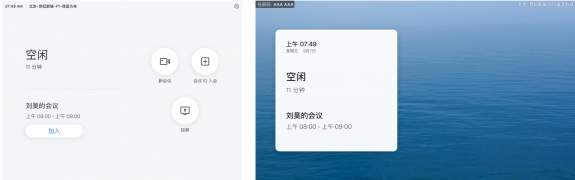
5.安裝版本檢查
點擊控制器右上角的 設置按鈕 > 關于,檢查當前安裝的飛書會議室控制器版本和飛書會議室版本是否符合預期。若發現版本錯誤,請將應用刪除后重新安裝正確版本。
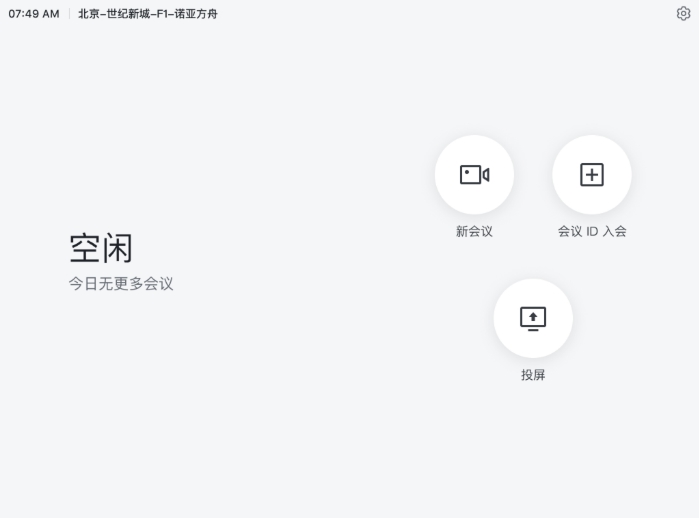
6.音視頻設備選擇設置
點擊控制器右上角的 設置按鈕,輕觸界面底部,使用有會議室部署權限的飛書手機端掃描二維碼或輸入訪問碼后即可解除設置鎖定。解除設置鎖定后,可以手動選擇并確認會議室所部署的麥克風、揚聲器和攝像頭設備。輕觸界面底部即可鎖定設置功能,防止再次更改。
7.啟動引導式訪問
建議使用 iPad 自帶的引導式訪問功能,可以使 iPad 屏幕始終保持在飛書會議室控制器應用界面,避免因誤操作導致程序退出。
•打開 iPad 引導式訪問功能:點擊 設置 > 輔助功能 > 引導式訪問, 開啟引導式訪問并設置密碼。完成設置后,重新打開飛書會議室控制器應用。連續點擊 3 次 Home 鍵后點擊右上角的 開始 即可打開引導式訪問功能,此時飛書會議室控制器應用將不可隨意退出。
•關閉 iPad 引導式訪問功能:連續點擊 3 次 Home 鍵后輸入設置好的引導式訪問密碼,點擊左上角的 結束 即可關閉引導式訪問功能,此時可退出飛書會議室控制器應用進行其他操作。
8.設置屏幕常亮
建議設置屏幕常亮,開啟屏幕常亮可以保證會議室控制器操作更加穩定,設置方式如下:
•iOS 12 及以下設備:
◦設置 > 顯示與亮度 > 自動鎖定 > 永不;
◦設置 > 通用 > 輔助功能 > 引導式訪問,開啟 引導式訪問 和 鏡像顯示器自動鎖定。
•iPadOS 13 及以上設備:設置 > 輔助功能,開啟 引導式訪問,屏幕自動鎖定 設置為 永不。
9.會議室解綁
打開飛書會議室應用,點擊界面左下角的 解綁。使用有會議室部署權限的飛書手機端掃描二維碼或者輸入訪問碼完成身份驗證后即可解綁。
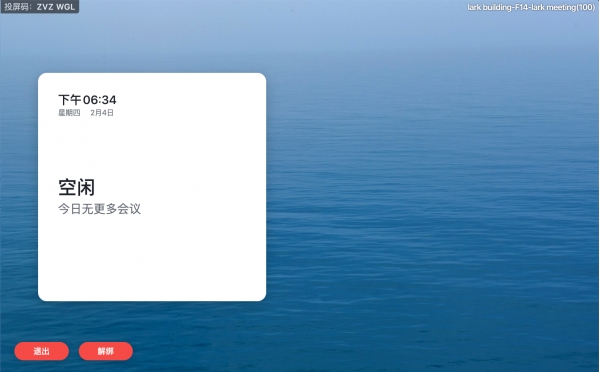
當陌生人要求下載軟件、視頻會議或共享屏幕時,請提高警惕,防范詐騙,保護好財產安全和個人信息!
標簽: 遠程會議

很多用戶都有使用遠程會議的需求,尤其是在不能去往公司辦公的時候,就非常需要一些電腦軟件來進行遠程辦公,那么有沒有一些好用的電腦遠程會議軟件呢?下面就讓小編來推薦幾款。


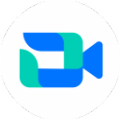






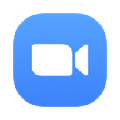











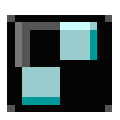












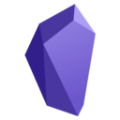













網友評論