Namo WebEditor是一款網頁編輯器,該軟件可以支持用戶們去創建HTML、SHTML、MHTML等格式的網頁,讓用戶們可以隨時通過瀏覽器去范文任何地方創建和編輯的網頁內容,因此如果想要進行網頁編輯,那么不妨來試試!
軟件功能
1、與Chrome,Safari,internet explorer兼容
2、已經經過漢化,可以幫助國內用戶更好設計網頁
3、提供的界面功能還是很多的,增加了一個flash項目
4、可以將自己的媒體動畫添加到您的網頁
5、這款網頁編輯工具支持 代碼自動編輯功能,可以自動將內容轉換到HTML格式
6、設計的網頁是可以直接添加到你網站的
7、該軟件提供最新的網頁開發技術,讓您減少編程的時間
8、提供良好的編輯功能,設計網頁很簡單
9、設計的網頁可以兼容所有瀏覽器
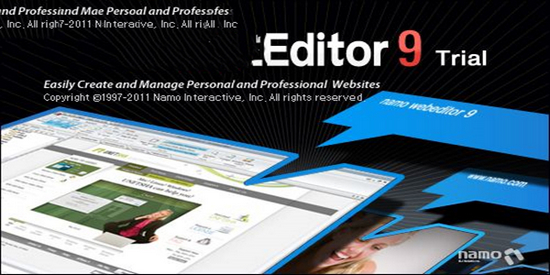
操作說明
1.文檔窗口
使用多個文檔
默認情況下,即使您打開了多個文檔,Namo WebEditor也一次只顯示一個最大化的文檔窗口。要在多個打開的文檔之間切換,請使用文檔窗口頂部的文檔選項卡。您也可以按Ctrl + Tab循環打開文檔。
使用文檔選項卡在打開的文檔之間切換
如果已修改打開的文檔但尚未保存,則文檔選項卡中的文件名旁邊會顯示一個星號。
右鍵單擊文檔選項卡會顯示一個快捷菜單,其中包含用于打開文檔或創建新文檔的命令。
如果要同時查看兩個或多個文檔,請通過單擊菜單欄最右端的“還原”按鈕取消最大化文檔窗口。當多個文檔窗口可見時,您可以使用“視圖”菜單的“窗口”部分中的命令整齊地排列它們:
單擊“級聯”以在交錯的“瀑布”中排列窗口。
單擊“水平平鋪”以將具有相同大小的窗口的文檔窗口區域平鋪在另一個上面。
單擊“垂直平鋪”以平行放置具有相同大小窗口的文檔窗口區域。
您還可以通過單擊“最小化”按鈕將文檔窗口最小化為短標題欄。如果在窗口最大化時最小化窗口,則其他文檔窗口將變為未最大化。
兩個水平平鋪和一個最小化文檔窗口
要查看打開的文檔列表,請轉到“視圖”菜單,單擊“排列”,然后單擊“窗口列表”。您可以通過雙擊列表中的路徑將文檔放在前面。
2.設置窗口放大率
您可以將文檔窗口的放大率設置為“放大”距離文檔更近或“縮小”距離文檔更遠。縮放不會影響文檔在Web瀏覽器中的顯示方式。
按住Ctrl鍵并向上滾動鼠標滾輪以放大和縮小以放大。
同時查看編輯和HTML模式
您可以同時在“編輯”模式和HTML模式下查看文檔。執行此操作時,Namo WebEditor將文檔窗口拆分為兩個窗格。頂部窗格顯示文檔的HTML源代碼;底部窗格,其WYSIWYG視圖。通過一次查看兩種模式,您可以立即看到您在可視化編輯中對文檔的源代碼所做的更改,或者對源代碼的可視更改有何影響。在解決HTML問題或想要了解HTML的工作原理時,這尤其有用。
您在“編輯”模式下所做的更改會立即反映在HTML窗格中。但是,在“編輯”窗格中單擊之前,您在HTML模式下所做的更改不會反映在“編輯”窗格中。

同時編輯/ HTML視圖
同時以編輯和HTML模式查看文檔
單擊文檔窗口底部的“編輯和HTML模式”選項卡。
調整“編輯”和“HTML”窗格的相對大小
拖動兩個窗格之間的邊框。
重新排列“編輯”和“HTML”窗格
單擊Namo按鈕并單擊“首選項”,然后單擊“編輯”選項卡。
在“模式設置”下,在“同步模式”的“頂部”窗格旁,單擊“HTML”或“編輯”。
要同步“編輯”和“HTML”窗格以使它們顯示文檔的相同部分,請在任一窗格中單擊。
3.工具面板
在主窗口的底部和左側是包含各種工具面板的兩個區域。要一次顯示所有面板,請單擊“視圖”菜單的“面板”部分中的(顯示面板)。要隱藏或顯示特定面板,請單擊“面板”部分中面板的名稱。要調整底部面板區域的大小,請拖動其頂部邊框。要調整左側面板區域的大小,請拖動其右邊框。
顯示“站點庫”面板
底部面板區域包含兩個工具面板:始終可見的標簽選擇器和最初隱藏的時間軸。要顯示時間軸,請單擊窗口底部的選項卡。
左側面板區域包含另外三個工具面板:“動作”面板,“站點庫”面板和“圖層”面板。
要在三個左側面板之間切換,請單擊面板區域頂部的選項卡。如果隱藏了面板,請單擊功能區菜單的“面板”部分中的面板名稱以顯示它。
您可以通過單擊其選項卡并將其完全拖離面板區域來“取消停靠”工具面板。一個未脫落的面板“漂浮”在其他窗戶的頂部。要再次停靠,請將其拖回面板區域或將其拖動到屏幕的另一側。面板可以停靠在主窗口的頂部,底部,左側和右側。
4.工具面板的功能
標簽選擇器
標記選擇器顯示插入點周圍的HTML標記。單擊標記選擇器中的標記可選擇與其對應的頁面元素。
時間線
使用“時間軸”面板創建時間軸 - 一種使用圖層和JavaScript隨時間移動頁面元素的動畫。
操作
“動作”面板列出已附加到當前元素的Javascript動作,并允許您附加新動作。 (請參閱“使用操作和事件”。)
站點庫
使用“站點庫”面板可以插入和管理當前文檔所屬的整個站點通用的各種資源,或者如果沒有打開本地站點,則可以瀏覽本地文件系統和打開文件。
圖層
“圖層”面板列出當前文檔中存在的所有圖層,并允許您管理它們。
5.標簽選擇器
標簽選擇器是主窗口底部面板區域中可用的工具面板之一。它顯示插入點或當前選擇周圍的HTML標記。標簽選擇器提供了幾個有用的功能:
它標識插入點所在元素的類型以及該元素的“祖先”元素的類型。
它反映了當前元素及其祖先的格式(如字體,文本樣式,顏色等)。
通過單擊標記選擇器中的標記,可以選擇在文檔窗口中可能難以或無法直接選擇的元素。
通過右鍵單擊標記選擇器中的標記,可以在相應的元素上快速執行常用命令。
右鍵單擊標記選擇器中的標記
如果標記選擇器中標識的元素屬于某個類,則該類名稱將顯示在標記內,并以句點開頭。例如,如果插入點位于類別為“blurb”的段落(
元素)中,則段落將在標記選擇器中顯示為。
標簽選擇器快捷菜單中的命令
右鍵單擊標記選擇器中的標記,以執行快捷菜單中顯示的以下任何命令。 (根據元素的不同,某些命令可能不可用。)
編輯標簽:打開快速標簽編輯器,以便您可以編輯標簽的HTML源代碼,而無需切換到HTML模式。
刪除標記:刪除與標記關聯的整個元素。
編輯擴展屬性:向標記添加屬性。
查看源:切換到HTML模式并突出顯示關聯的元素。
更新日志
1.修復已知bug
2.優化操作體驗
標簽: 網頁編輯
-
1 六角大王
裝機必備軟件











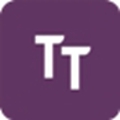
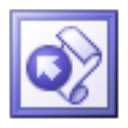







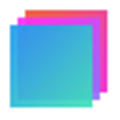




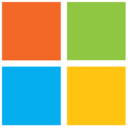
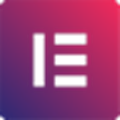


網友評論