leopard硬盤安裝助手是一款黑蘋果系統安裝軟件,可以幫助用戶快速的在硬盤上安裝蘋果leopard系統,軟件的使用非常簡單,即使是新手用戶也能進行黑蘋果系統的安裝,軟件支持各種WINDOWS系統的使用,軟件還支持iso文件!
軟件介紹

leopard硬盤安裝助手是一款專業實用的“黑蘋果”系統安裝軟件。leopard硬盤安裝助手官方版功能強勁,可以在極短的時間內在硬盤安裝上蘋果leopard系統,行動的強悍。
軟件功能
1、格式化一盤為fat32,或將盤上所有文件(含隱藏的)刪空
2、打開程序,選鏡象文件(支持iso文件)
3、目標盤選剛才格的盤,點開始進行鏡象
4、重啟,你可以從硬盤裝leopard了!
重啟選'Mac Os X System'啟動項回車后你可能要立即按F8來進入leopard啟動菜單
安裝方法
1、在本站下載leopard硬盤安裝助手軟件包,解壓縮得到【leopard硬盤安裝助手v0.3】文件夾

2、打開ddmac.exe文件夾找到【ddmac.exe】程序

3、由于本軟件是綠色免安裝軟件,右擊此程序即可選擇打開軟件

4、如果大家覺得這樣打開軟件比較麻煩,可以選擇右擊選擇將軟件發送到桌面快捷方式

使用說明
在WinXP上裝Leopard 10.5.7測試通過
xp直接執行就可以建立啟動菜單
win7請輸入如下命令
注意,要用管理員權限打開命令提示符
BCDEdit /create /d "Mac OSX Leopard" /application bootsector
BCDEDIT /set {***X-***X...} device boota
BCDEDIT /set {***X-***X...} path TBOOT
BCDEDIT /displayorder {***X-***X...} /addlast
BCDEDIT /timeout 5
(大括號內的內容因機器不同而異,所以,執行第一條命令后,記下 GUID,假設為:{***X-***X...})
在這里我簡單講一下用法(因為最近工作較忙,以后如有時間制作一個圖文教程,其實很簡單,我說一下大家都會弄的)
以我的電腦為例:
1、系統要求:
要求能夠啟動的xp或者win7。(xp相對簡單)
2、磁盤劃分:
建議盡量使用邏輯磁盤,以我的電腦為例:以前是35g的C盤卷標是vista(最好有卷標,防止抹盤時弄錯,損失數據),其余為D盤(硬盤是120g的,所以D盤就是70多g)
因為win7有調整磁盤大小的功能,所以我從D盤壓縮了20g。
先創建一個5g的分區(大小就是大概能放下mac安裝鏡像差不多),設置上盤符,最好不要格式化(格成fat32也行)。
其余的創建一個分區,就是用來安裝mac的,盤符也可以不設置,不格式化(格成fat32也行)
現在我的分區是:C盤35g卷標vista,D盤50多g卷標movies,E盤光驅,F盤5g未格式化,剩下15g沒有盤符。
3、安裝:
下面就簡單了。啟動硬盤安裝助理,在最上面的那個框選擇硬盤上的鏡像文件;目標分區選擇F盤;因為我是vista所以“在boot.ini中加入……”這一項我沒選(xp用戶要選擇這一項);其他兩個打勾;然后點擊開始。等軟件操作結束就好了。
4、制作啟動項:
xp用戶在上一步“在boot.ini中加入……”這一項選中就已經制作好啟動項了,這一步跳過。
win7用戶按照我在二樓開始的地方提供的方法用命令行制作啟動項。這一步一定要做。
5、重新啟動:
重新啟動你就能看到“mac os x leopard”的啟動項,高亮選中,按下回車后立即按F8鍵,好了,這就是熟悉的mac啟動選擇畫面了。
幾點注意:
1、如果重啟后發現無法啟動或者無法進入Windows,只要用有winpm之類的磁盤管理工具的光盤(或者winpe光盤)啟動,進入磁盤工具,把你的Windows分區設置成active(活動分區)就行了。
2、如果你安裝的是10.4.x的話,不要選efi哪一項。
3、如果在后面的安裝中發現無法用mac的磁盤工具抹盤的話,在前面準備分區的時候把準備安裝mac的分區id改成af,這種情況通常發生在安裝10.4.x中。
4、這種方法其實就是把安裝iso克隆在硬盤上,用硬盤安裝,所以速度很快。但因此也不適用ghost的安裝鏡像。
注意事項
1、如果重啟后發現無法啟動或者無法進入Windows,只要用有winpm之類的磁盤管理工具的光盤(或者winpe光盤)啟動,進入磁盤工具,把你的Windows分區設置成active(活動分區)就行了。
2、如果你安裝的是10.4.x的話,不要選efi哪一項。
3、如果在后面的安裝中發現無法用mac的磁盤工具抹盤的話,在前面準備分區的時候把準備安裝mac的分區id改成af,這種情況通常發生在安裝10.4.x中。
4、這種方法其實就是把安裝iso克隆在硬盤上,用硬盤安裝,所以速度很快。但因此也不適用ghost的安裝鏡像。
常見問題
一、leopard硬盤安裝助手假死怎么辦?
1、右鍵LeoPard硬盤安裝助手快捷方式,單擊“屬性”
2、單擊“兼容性”選項卡

3、單擊“以兼容模式運行這個程序”
4、在下拉框中選擇“Windows XP (Service Pack 3)”
5、單擊“確定”

6、再次運行LeoPard硬盤安裝助手(記得以管理員身份運行),發現窗口Aero(或Metro)效果沒了對嗎,這就說明現在這個程序是以Windows XP的兼容模式運行的。寫入一下,就會發現假死現象沒有了
二、LeoPard硬盤安裝助手寫入時顯示Not A HFS Partition怎么辦?
1、老辦法,先新分出兩個分區來,一個放DMG,7G左右,另一個裝系統中20G左右,這兩個分區在分完后都不要格式化,系統提示格式化也不要格
2、用HFS_Explorer制作新的DMG,這個帖子很多,我就不詳細說了
3、用Leopard硬盤安裝助手寫入新制作的DMG,重點在這。在運行Leopard硬盤安裝助手時,一定要注意使用“以管理員身份運行”,在exe程序上鼠標右鍵,選擇“以管理員身份運行”,如果是直接點擊程序運行的,就會出現not a HFS partition的情況,我就是這個情況
4、運行后選擇鏡像位置和新的分區位置,下面的三個勾不用選,沒用,然后等待就可以了
三、硬盤安裝助手無法識別鏡像文件怎么辦?
1、在硬盤安裝助手(ddmac.exe)上右鍵選擇“以管理員身份運行”
2、選擇MAC OS的安裝鏡像文件
3、去掉“寫入”復選框
4、選擇準備寫入的U盤盤符,注意這個盤需要是空的沒有內容的
5、去掉在boot.ini中加入boot,強制加入引導及啟動代碼,PC_EFI V8這三個復選框的選擇
6、勾選“寫入”復選框
7、點擊“開始”按鈕
8、順利的話,現在已經開始寫入了,提示“Dump image file to driver,please wait...”,這個過程比較緩慢(看上去跟假死狀態似的),不要著急慢慢等一下就好了
9、最后,出現“Change partition type to AF: Success All done, have fun!”的提示就說明安裝盤文件寫入完畢了。
四、LeoPard硬盤安裝助手出現無法寫入硬盤怎么辦?
寫入之前目標盤不要格式化(如果已格式化,那就刪了卷新建一個)如果是win7的話點右鍵,選擇用管理員身份運行就可以了。
標簽: 黑蘋果安裝
精品推薦
-

BeTwin(拖機軟件)
詳情 -

黑雷蘋果模擬器
詳情 -

GoRuntime
詳情 -

EasyUEFI Enterprise
詳情 -

UEFITool
詳情 -

Controller Companion
詳情 -

XBOX360自制系統版本更新軟件
詳情 -
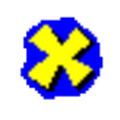
DX修復工具Win10增強版
詳情 -
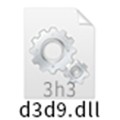
舊版d3d9.dll
詳情 -

華為悅盒EC6108V9刷機包
詳情 -

WindTerm
詳情 -

Microsoft Visual C++ 2015-2022 Redistributable
詳情 -

NFC Reader Tool pro免費版
詳情 -

華為ec6108v9c刷機固件包
詳情 -
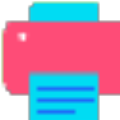
聽云快手打印助手附卡密
詳情 -
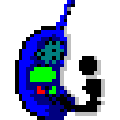
兒童手表通用刷機工具
詳情
裝機必備軟件


















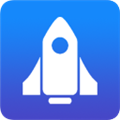





網友評論