寶塔Windows面板是一款服務器管理軟件,該軟件主要服務于Windows系統,它可以支持一鍵WAMP/集群/監控/網站等100多項服務器管理功,讓用戶們可以通過軟件更好的去管理自己的服務器,所以喜歡的話,就來下載體驗吧!
軟件介紹
寶塔Windows面板是提升運維效率的服務器管理軟件,支持一鍵WAMP/集群/監控/網站/FTP/數據庫/JAVA等100多項服務器管理功能。有30個人的專業團隊研發及維護,經過上百多個版本的迭代,功能全,少出錯且足夠安全,已獲得全球百萬用戶認可安裝。
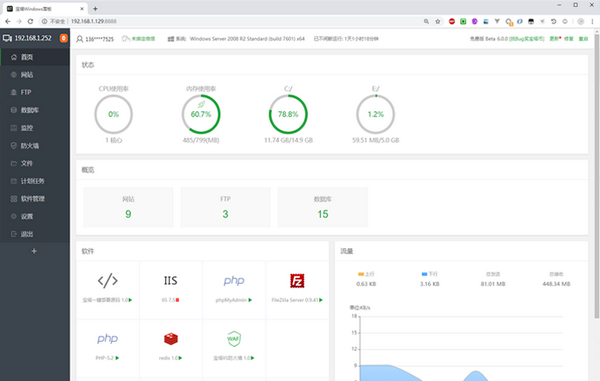
軟件功能
1.更輕更快的體驗
新版Windows面板,已全部采用Python重構開發,安裝包縮小近75%,僅4M大小。同時面板啟動速度相比上一代(5.4版本),提升加載速度接近40%。對CPU和內存的資源占用也大幅度降低。
2.更穩定更安全的架構
相對于上一代Window面板,新版Windows面板,對面板的穩定性做的大量的優化和提升,加強了對異常錯誤的處理和修復。同時對面板的安全性進一步的加強。
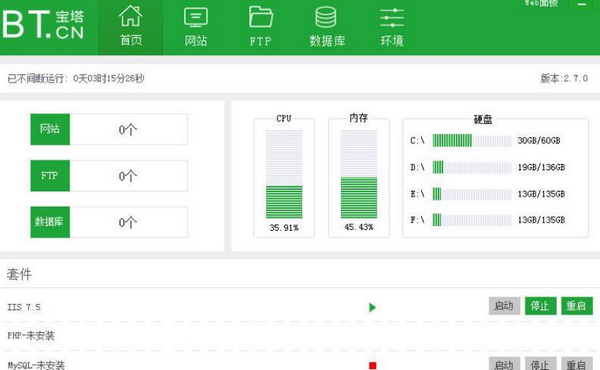
3.一鍵整合,力求給用戶最佳操作體驗
網站的更多的配置修改整合進同一層級,一鍵即可切換管理使用
安裝教程
必要準備
我們需要在自己的電腦上安裝workstation 16pro虛擬機
如果你自己的電腦是windows系統的話,就下載windows版本的vmware workstation-pro安裝
我這邊已經下載并且安裝好了,安裝步驟就省了,一直下一步下一步就可以。
咱們選系統鏡像的時候特別注意,目前面板僅支持windows server版系統2008 r2 x64/2012/16/19等系統,這邊示范,使用08 r2 sp1 vl 617396版本
下面是各SERVER版本的鏡像系統下載鏈接(示例發4個,其他的自行去找)
#Windows Server 2008 R2 Standard, Enterprise, Datacenter, and Web with Service Pack 1, VL Build (x64) - DVD (Chinese-Simplified)
ed2k://|file|cn_windows_server_2008_r2_standard_enterprise_datacenter_and_web_with_sp1_vl_build_x64_dvd_617396.iso|3368962048|7C210CAC37A05F459758BCC1F4478F9E|/
#Windows Server 2012 R2 VL (x64) - DVD (Chinese-Simplified)
ed2k://|file|cn_windows_server_2012_r2_vl_x64_dvd_2979220.iso|4453249024|1F71685C7E33ED30FDC439C7FE0E4E5A|/
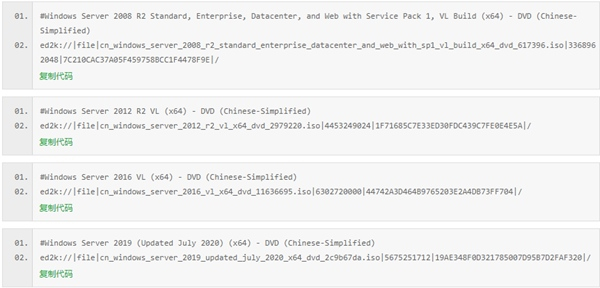
#Windows Server 2016 VL (x64) - DVD (Chinese-Simplified)
ed2k://|file|cn_windows_server_2016_vl_x64_dvd_11636695.iso|6302720000|44742A3D464B9765203E2A4DB73FF704|/
#Windows Server 2019 (Updated July 2020) (x64) - DVD (Chinese-Simplified)
ed2k://|file|cn_windows_server_2019_updated_july_2020_x64_dvd_2c9b67da.iso|5675251712|19AE348F0D321785007D95B7D2FAF320|/
正式安裝
1、添加虛擬機,如果你懶的話,選典型幾步就好了,我這邊演示自定義,設置一些東西
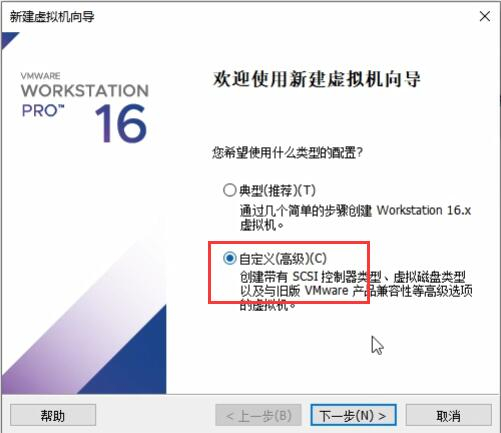
2、提示我們選鏡像,暫時不要選,選擇最后一個,稍后安裝操作系統;隨后到了這里,我們是r2 64位,注意不要選錯了。
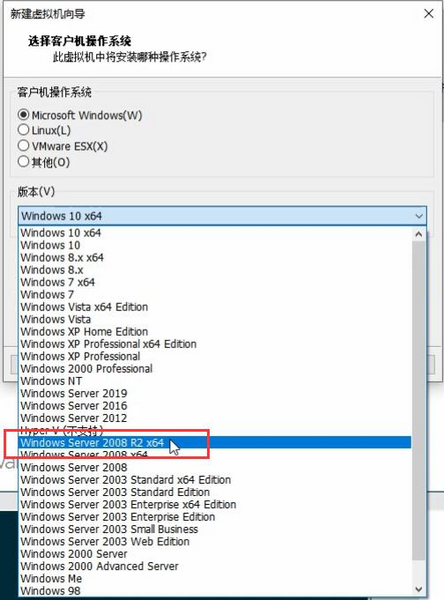
3、一般2個核心2G內存就夠用了,只是測試環境,當然如果你的電腦性能好的話可以適當增加,也根據你的開發環境來。
4、網絡方面,比如顯示以太網的話,或者本地連接,那么就是你母雞的本地IP
5、我們常用橋接網絡,NAT網絡是不同段的,橋接的話就是簡單點理解成跟你的母雞同IP段的網絡,無需過多設置就能直接訪問,NAT網絡的話就等于重新分配了一整個IP段,需要通訊的話,需要以VMWARE NETWORK 8這個網卡的ip為網關,小白就用橋接吧,少折騰,注意不要設置到公司其他同事的ip了否則會存在沖突的現象。這個你們自己琢磨
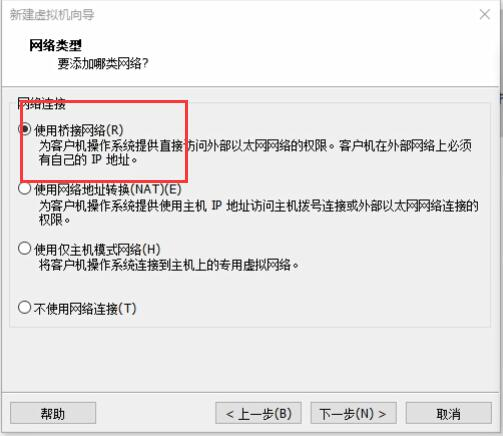
6、硬盤也是根據自己的實際情況來決定,看你的測試環境需求,我這邊演示分配60g

路勁取決于自己想把虛擬機放哪兒
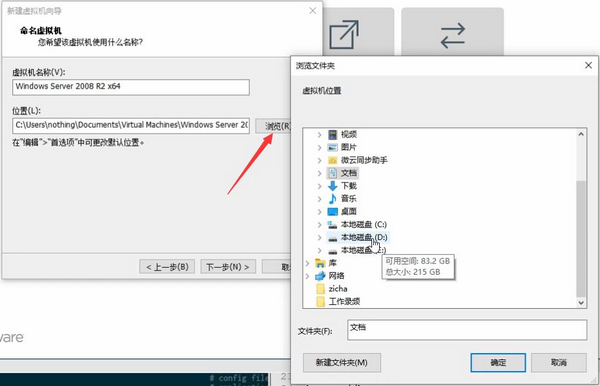
7、創建好后不要著急點完成,點自定義硬件,咱們還沒有添加鏡像
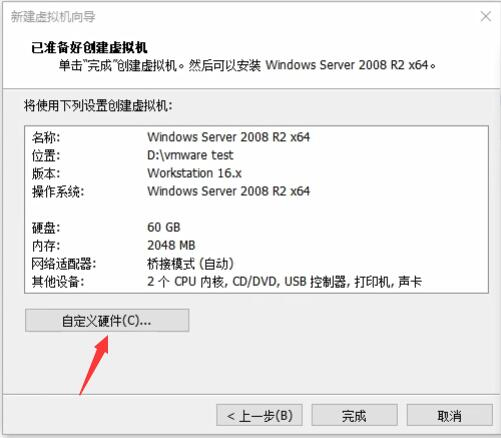
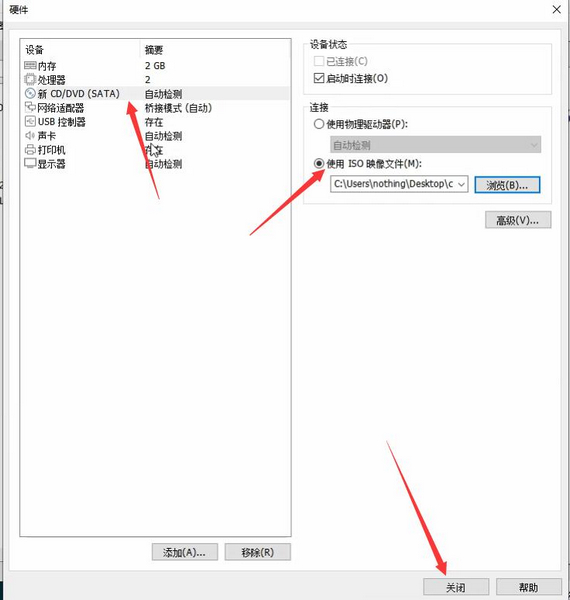
8、添加鏡像后,點擊開啟虛擬機。首次進入虛擬機它會自動加載鏡像,無需按其他的按鍵,如果后期還需要用到鏡像在原虛擬機使用的話,那么就點快點,按ESE可以啟動快捷菜單
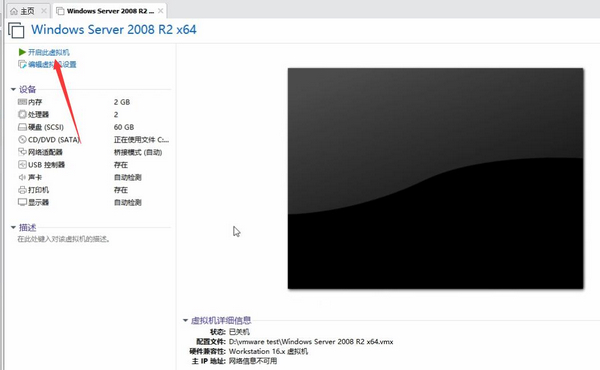
9、安裝的時候注意,一般情況下安裝datacenter版本,也就是數據中心版,記得選擇版本的時候不要選到服務器核心安裝了,那個沒有窗口界面的,選完全安裝就對了。

這個地方注意,選自定義(高級),手動分區
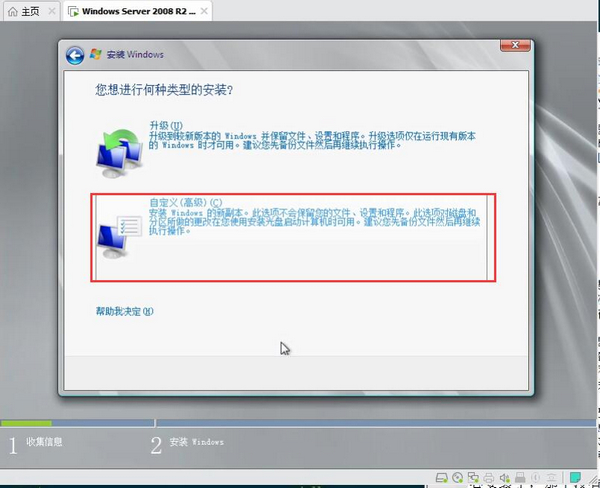
10、分配了40G做C盤,20GD盤,安裝的時候記得選中40G的盤再安裝
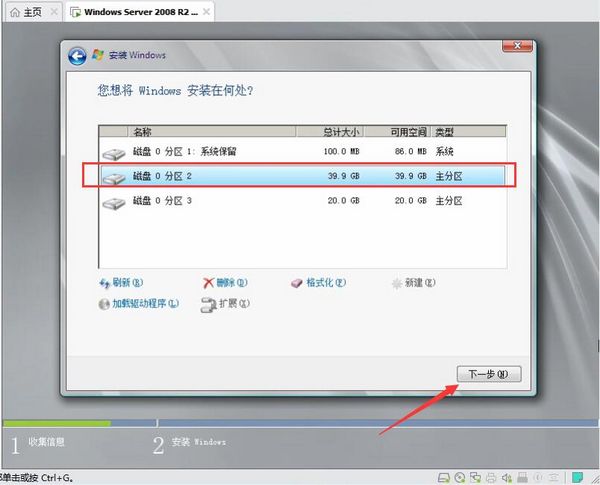
11、這個安裝速度根據硬盤和電腦的性能決定的,機械硬盤相對比較慢,固態和m.2速度會快很多;這邊演示用的m.2
12、設置初始密碼,之后建議安裝虛擬機的便捷套裝,包括顯卡和一切便利性操作都有提升

13、為了防止沖突,可以先查看當前獲取到的IP地址,我們把它設置成靜態的,以后遠程連接的時候會更方便
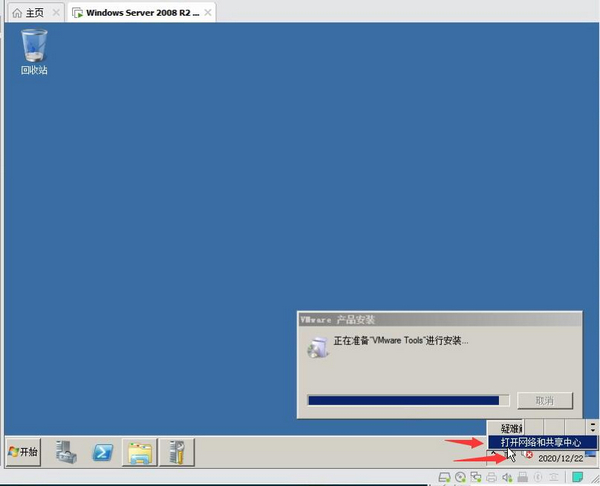
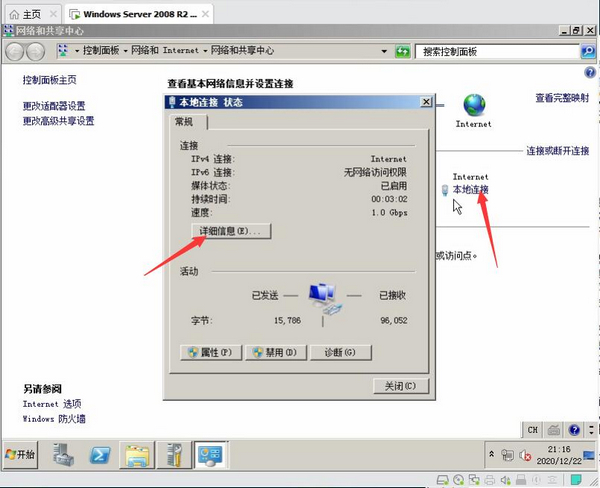

查看獲取到的ip后,下面手動設置靜態ip
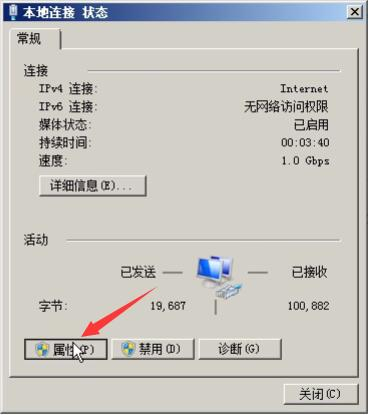
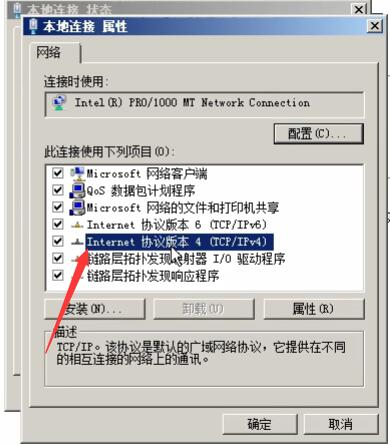

14、設置完靜態ip后,同時開啟遠程連接
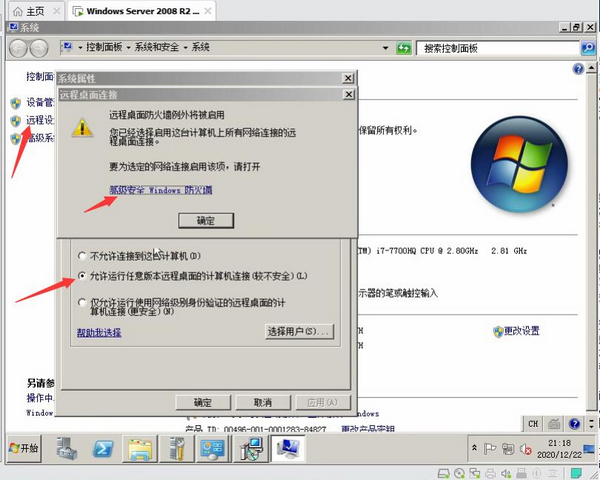
并且在防火墻放行所有端口,注意是入站方向的
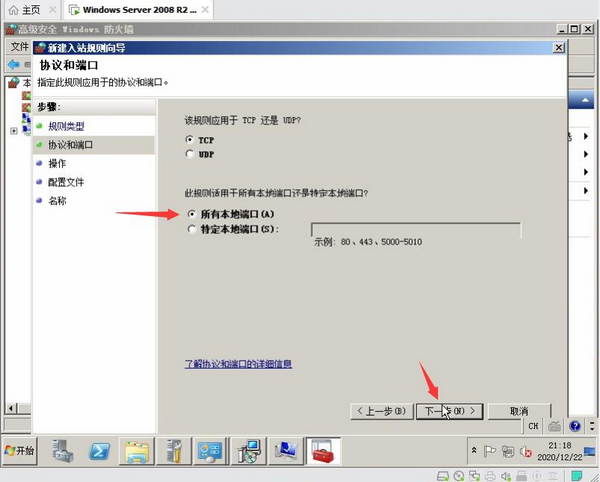
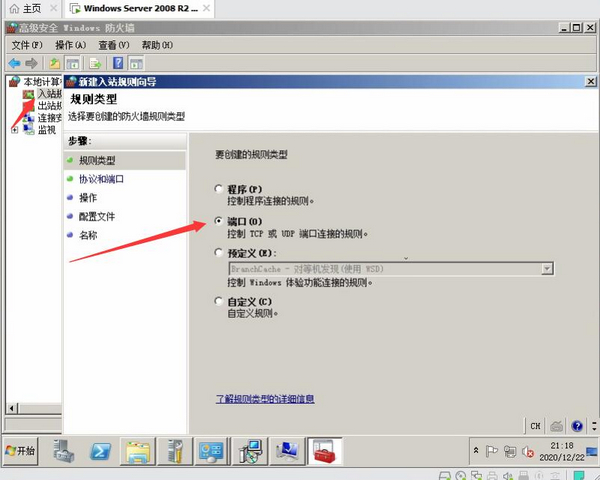
15、裝好并且重啟完后,咱們就不用再在本地虛擬機進行登錄了,后面全程可以通過mstsc來接手
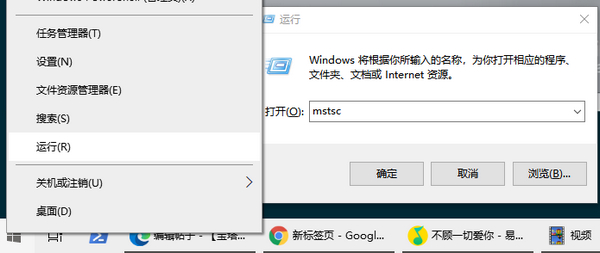
16、mstsc的時候可以設置連接的分辨率和保存密碼,如下
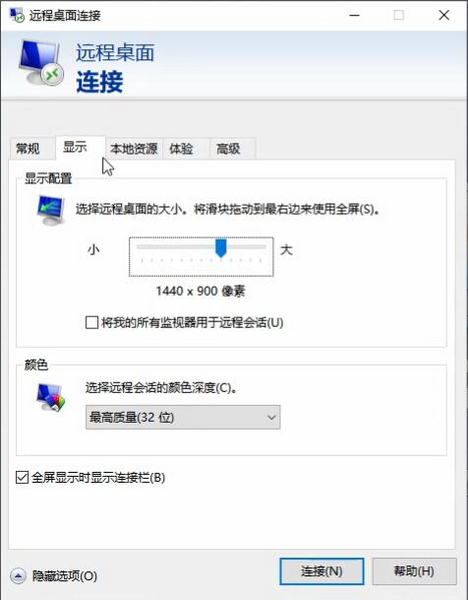
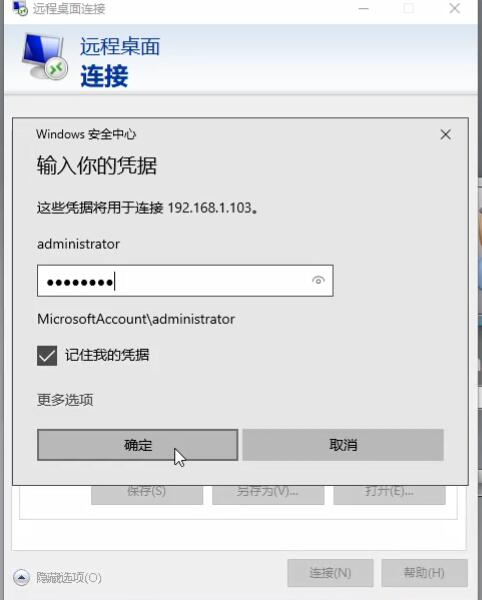
17、那咱們進來后,為了方便,更快速的安裝面板,直接從本機下載面板程序即可。
18、安裝過程中需要重啟系統,觀察虛擬機重啟后又可以連進去了;重啟是因為檢測到當前系統版本未安裝受支持的補丁包
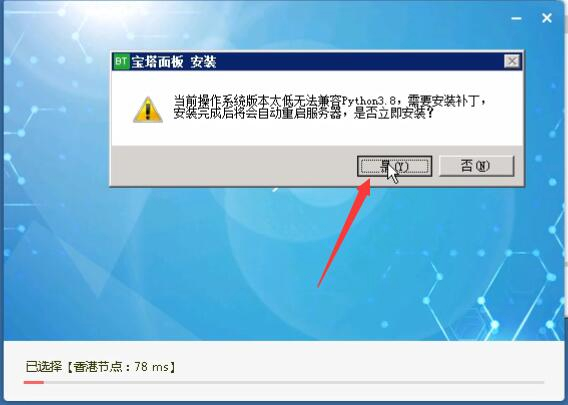
19、安裝好后,會有一個窗口提示,因為咱們是家用的寬帶,或者說公司的寬帶,上面提示的面板地址我們可以忽略,因為那個是不能連接的,我們需要通過剛剛測試的虛擬機的ip192.168.1.103來連接
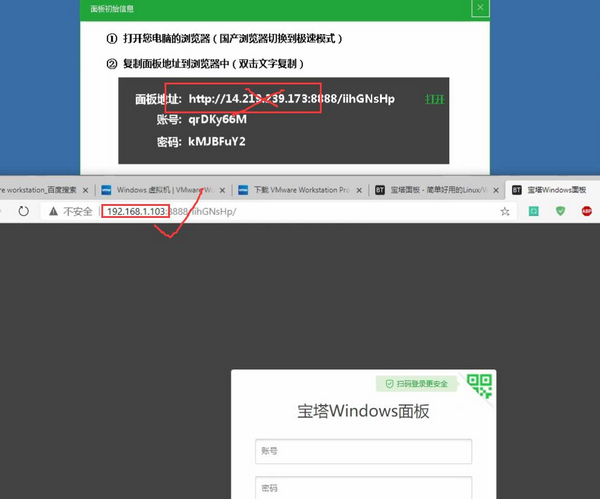
20、現在就進入到虛擬機安裝的測試環境了,連接時注意,建議使用chrome或火狐瀏覽器訪問面板體驗更佳。
21、進入面板的工具箱后,我們可以設置如下,因為是本機測試使用,域名不需要設置,可以修改端口,安全入口,授權ip,用戶名,密碼;根據自己的情況來設置,不多贅述。
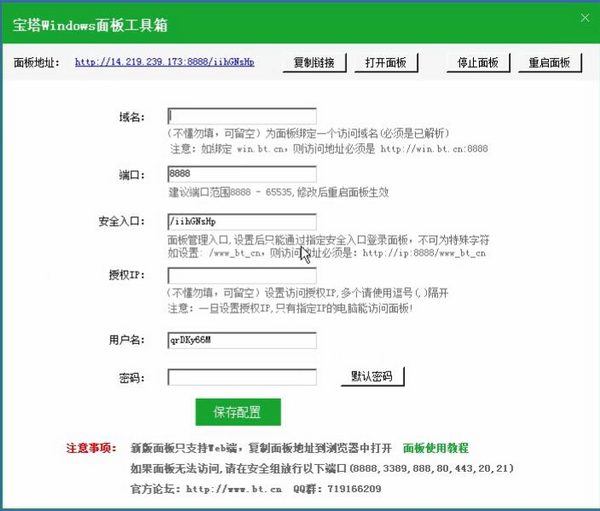
22、面板提示的賬戶,是寶塔官網賬戶,需要進入bt.cn去注冊,注冊后使用。
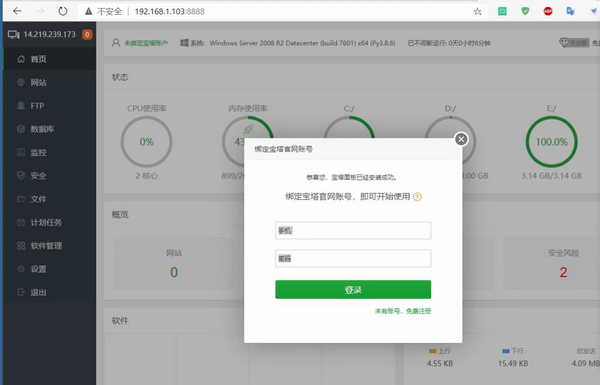
嫌棄教程看不懂的用戶,可以直接關鍵下面的視頻教程,相對來說會比較容易理解
訪問網站404
不少用戶使用寶塔面板去訪問網站的時候出現404,不知道該如何進行處理,所以這里小編就來告訴大家該如何解決。
方法一
可以直接使用下面的第二步,在偽靜態欄目,設置為zblog即可。
如果沒有效果,可以使用用下面的方法測試:
方法二
1,在網站根目錄中找到.htaccess文件,先保存下來,然后刪除。
2,在對應的網站-設置-偽靜態欄目,找到zblog對應的偽靜態,最后保存一下即可,如圖。
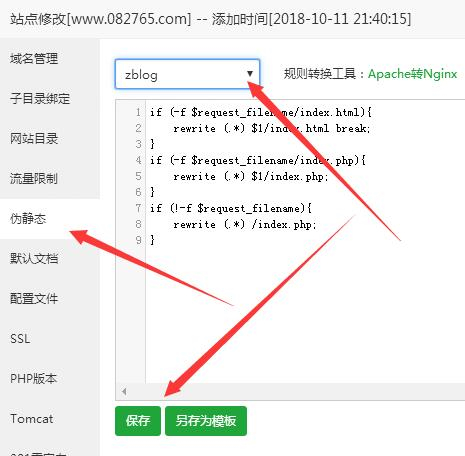
3,重新上傳.htaccess文件
4,這時重新打開網頁就正常了,如果還提示404,請在瀏覽器中清除cookies,重新打開瀏覽器測試。
怎么弄自己網站
1.登錄寶塔的控制面板,然后點擊網站。
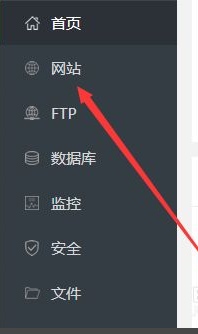
2.在上方菜單欄里找到添加網站。
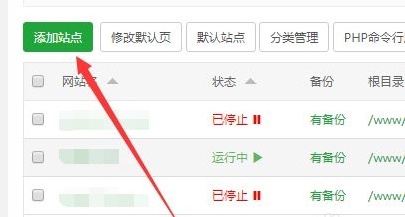
3.然后在彈出的對話框中輸入網站域名。
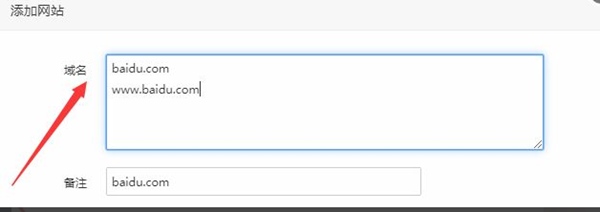
4.找到根目錄,這里的根目錄指的是網站的位置,以后用來存放網站文件的。

5.找到FTP,點擊下拉框可以根據需要是否需要創建,如果需要創建就輸入FTP的用戶名和密碼。
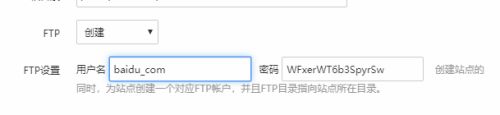
6.數據庫看你需要搭建什么類型的網站,一般是選擇MySQL,同樣創建數據庫需要輸入用戶名和密碼。
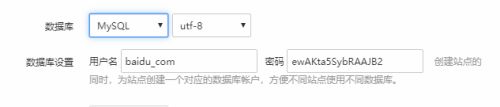
7.PHP版本你可以選擇為純靜態和PHP,但是如果你需要搭建的是WordPress或discuz程序的網站就要選擇PHP。
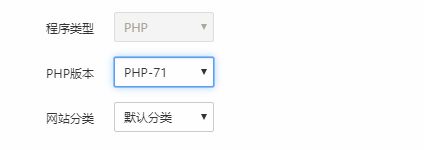
8.上面設置完成后建議大家檢查一遍MySQL和FTP的用戶名和密碼,然后點擊下方的提交即可。
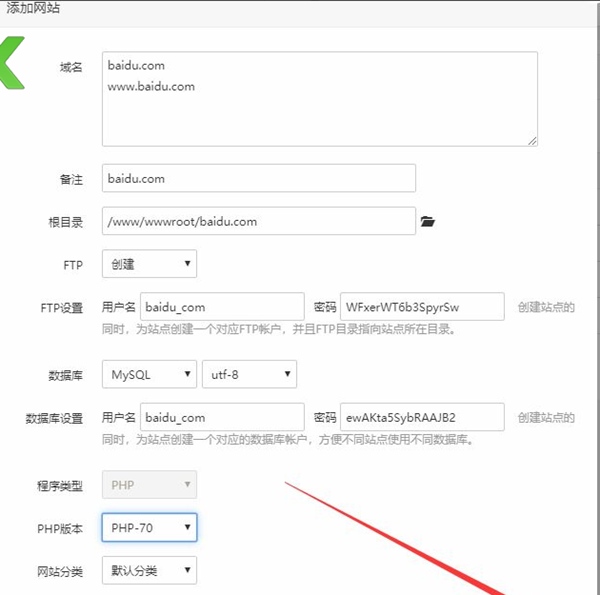
更新內容
1.修復已知bug
2.優化操作體驗

一款好的服務器管理軟件能為你的工作或企業帶來極大的效率提升,以及錯誤率降低,不少用戶咨詢服務器管理工具有哪些,所以小編將這些管理服務器的軟件下載進行了整合,讓你輕松找到心儀的工具,輕松高效管理服務器。
-
8 PLSQL12
裝機必備軟件





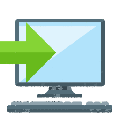

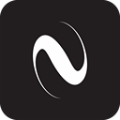










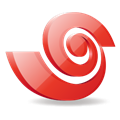








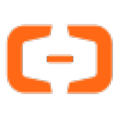









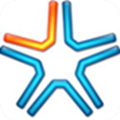



網友評論