NCH Disketch Disc Label破解版是一款為光盤添加標簽和封面的軟件,用戶可通過軟件來設計光盤,輕輕松松就能定制出喜歡的設計。軟件的使用方法非常簡單,并且能夠修改的信息也非常多,在本站中下載的軟件壓縮包中會包含安裝包以及注冊機,需要的用戶可自己來激活并使用軟件。

軟件功能
1、光盤標簽功能
創建CD,DVD或Blu-Ray磁盤標簽
導入自己的照片以創建個性化的光盤背景和封面
更改光盤的背景色
2、將文本添加到CD和DVD標簽
輕松移動和分層文本和圖像以設計標簽
從多種文字樣式中選擇
輕松格式化,調整大小和對齊文本
直接從光盤驅動器中的CD導入曲目名稱
使用一致的封面和標簽輕松整理CD和DVD
3、快速打印功能
在粘性標簽上打印,或直接在可打印光盤上打印*
導出文件以發送到印刷店
手動調整頁面上的打印位置
*需要光盤打印機才能直接在CD或DVD上打印
4、在粘性標簽
上打印,或直接在可打印光盤上打印
5、讓您的光盤在人群中脫穎而出!
這個用戶友好的CD標簽制造商使您可以在CD和DVD上加上自己的個性。
軟件特色

1、創建CD,DVD或藍光標簽
2、導入自己的照片以創建個性化的光盤背景和封面
3、在商業粘性標簽上打印,或直接在可打印光盤上打印。請參閱:直接打印到光盤。
4、利用拖放的力量-移動和分層文本和圖像以創建標簽杰作
5、輕松格式化,調整大小和對齊文本
6、直接從光盤驅動器中的音頻CD導入音軌名稱
7、更改光盤背景
8、手動調整每頁上的打印位置
9、自動從先前的中斷或崩潰中恢復設計項目
安裝方法
1、在本站下載并解壓
2、雙擊disketchsetup.exe運行安裝,點擊next進行在
3、安裝完成,運行keygen,選擇本產品,點擊generate,運行程序,點擊file-Register Doxillion,點擊copy復制注冊序列號,點擊paste粘貼并點擊register即可

4、請確保具有防火墻以阻止出站連接
使用說明
1、入門
創建一個新項目
打開一個現有的項目文件
閱讀入門指南
選擇“創建新項目”將打開“選擇標簽布局”對話框。在這里,您可以決定要創建哪種項目。
選擇項目類型后,您將看到主窗口,您將在其中花費大部分時間來完善自己的作品。
如果發生任何中斷或崩潰,系統將自動保存您的工作,以幫助您恢復工作。在這種情況下,只需重新運行Disketch,您的工作就會恢復。在繼續創建之前,請確保將自動保存的項目保存到工作目錄中。注意:編輯項目被臨時保存,以便每分鐘恢復。
完成標簽設計后,單擊主窗口工具欄上的“打印”按鈕以彈出“打印預覽”對話框。
2、音頻CD詳細信息
音頻CD詳細信息:
Disketch可以讀取計算機光盤驅動器中光盤的內容,并從聯機數據庫中自動檢索其曲目列表和詳細信息。
要將光盤的內容添加到標簽上,請將光盤插入CD驅動器,然后單擊“主頁”選項卡上的“復制CD信息”按鈕中的三個音頻詳細信息選項之一:
專輯標題
這將檢索音頻CD的標題
藝術家名稱
這將檢索CD上的藝術家或樂隊的名稱
曲目列表
這將檢索每首歌曲的曲目編號,CD上音軌的名稱以及每首歌曲的持續時間
您的選擇將作為新的文本疊加添加到您的項目中。使用在模板上選擇文本時出現的“文本覆蓋屬性”面板來重新定位和調整格式。
請注意,有時數據庫可能找不到與您的特定音頻CD相匹配的內容。

3、標簽布局
標簽布局描述了如何布置項目以進行打印,如何打印每頁以及已決定添加到每頁的模板類型。標簽布局顯示在主界面上。要編輯標簽,請單擊工具欄或右側欄中的“編輯標簽布局”按鈕。
每個標簽布局至少包含一頁和一個任何類型的模板。
頁數:
每頁將以縱向或橫向排列。
可以在“常規選項”對話框中更改新項目的默認紙張尺寸。當前項目使用的頁面的紙張尺寸可以在“標簽布局編輯器”對話框中的“標簽布局屬性”面板中進行更改。在“標簽布局編輯器”對話框中,還可以選擇要打印的標簽信紙。單擊信紙工具欄按鈕以從信紙列表中選擇。
請注意,您可以通過“打印預覽”對話框使用任何頁面尺寸進行打印。但是,選擇與您為標簽布局選擇的尺寸不同的紙張尺寸可能會導致打印效果不佳。
范本:
模板是由您要創建的項目類型確定的某些大小和形狀的標簽。您可以從主窗口將文本和圖像覆蓋層添加到任何模板,以及為所選的光盤標簽選擇背景。另請:背景屬性
在標簽布局編輯器中,您可以根據需要定位和旋轉模板。請注意,從這里,您還可以通過“更改光盤可打印區域”對話框來更改光盤模板的可打印區域。
4、疊加層
疊加層是從主窗口放置到項目中模板上的圖像或文本元素。它們可以被定位,調整大小和旋轉。
您可以使用鼠標右鍵單擊項目查看器,以顯示疊加層的多個選項。這些選項的行為與編輯菜單中的“剪切”,“復制”,“粘貼”和“刪除”按鈕類似。請參閱:菜單參考
文字疊加層:
每個文本疊加層都包含任意長度的文本。
要將文本添加到標簽中,請單擊主窗口工具欄上的“添加文本”按鈕。文本疊加層將顯示在模板上,單詞[Text]為黑色。單擊文本疊加層(如果未激活)。當您看到文字疊加層周圍有實心或虛線黑框時,便可以說它處于活動狀態。一旦激活,您就可以開始通過右側欄中的“文本屬性”面板來編輯文本。僅在激活文本疊加時才顯示此面板。另請:文字疊加屬性有關如何定位,旋轉和調整文本疊加層的信息。通過選中“文本屬性”面板中的“彎曲文本”框,可以將常規文本轉換為彎曲文本。彎曲的文本與常規文本具有相同的屬性,但它僅支持頂部和底部對齊。要將彎曲的文本轉換為常規文本,請取消選中“彎曲的文本”框。
圖像疊加:
每個圖像疊加層都包含一個圖像。如果原始加載的圖像包含Alpha通道,則圖像疊加層將顯示為透明。
將圖片添加到您的標簽下,單擊添加圖像(S)工具欄上的按鈕,然后單擊添加圖像(S)為疊加。選擇圖像窗口將打開。導航至要添加的照片或一系列照片,然后單擊打開按鈕。新的圖像疊加層將出現在模板上。請參閱:圖像疊加層屬性,以獲取有關定位,旋轉和調整圖像疊加層的信息。
圖片背景:
您可以將圖像設置為標簽的背景。
要將背景圖像添加到標簽中,請選擇標簽,然后在“背景屬性”面板中選擇“圖像”選項。點擊瀏覽圖片作為背景按鈕。“選擇背景圖像”窗口將打開。導航到并選擇要添加的圖像,然后單擊“打開”按鈕。您的新背景將出現在模板上。舊背景(如果存在)將被刪除。您可以在“背景選項”對話框中設置用于保持背景圖像長寬比的選項。請參閱:圖像疊加層屬性,以獲取有關定位,旋轉和調整圖像疊加層的信息。
剪貼畫疊加:
剪貼畫疊加層均包含從NCH剪貼畫庫下載的剪貼畫。
要將剪貼畫添加到標簽,請單擊工具欄上的“添加剪貼畫”按鈕或菜單項“從疊加菜單中添加剪貼畫...”。“剪貼畫”對話框將打開。使用對話框左側的面板選擇剪貼畫類別。選擇類別后,對話框中心將顯示剪貼畫列表。單擊列表中的任何圖像以在對話框的右側查看預覽。找到喜歡的剪貼畫后,單擊“下載”按鈕。圖像加載完成后,剪貼畫將作為剪貼畫疊加添加到項目中。有關放置,旋轉和調整剪貼畫疊加層的信息,請參閱:圖像疊加層屬性。
框架覆蓋:
每個框架疊加層都包含一個從NCH Clipart Library下載的框架。
要將框架添加到標簽,請單擊工具欄上“添加框架...”菜單欄上的“添加框架”按鈕。將打開一個框架對話框。使用對話框左側的面板選擇框架類別。選擇類別后,對話框中央將顯示一幀圖像。單擊列表中的任何圖像以在對話框的右側查看預覽。找到所需的框架后,單擊“下載”按鈕。加載完圖像后,該框架將作為“框架覆蓋圖”添加,并且標簽由所選框架構成框架。請參閱:圖像疊加層屬性,以獲取有關幀疊加層的定位,旋轉和調整大小的信息。
標簽: 光盤標簽
裝機必備軟件















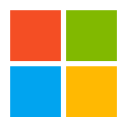
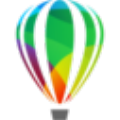






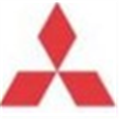






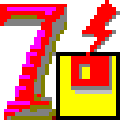


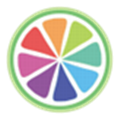



網友評論