Affinity Designer破解版是一款矢量圖處理軟件,可以幫助用戶繪制矢量圖,多用于UI設計和圖標制作,軟件的尺寸非常精準,為用戶提供矢量圖處理所需要的所有功能,需要的用戶快來下載看看吧。
軟件介紹
Affinity Designer是一款專業的矢量圖處理軟件,可以幫助用戶對矢量圖進行編輯處理,軟件為用戶提供許多專業的矢量圖功能、工具和面板,用戶可以在軟件中輕松找到自己需要的功能。另外這款軟件的兼容性也非常的好,軟件擁有PSD導入引擎,支持SVG、EPS、PDF、PDF/X和FH文件,完全可以進行多種不同格式文件的導入和導出,讓用戶不用擔心格式帶來的問題。

Affinity Designer擁有專業的打印控件,可以為用戶提供打印輸出服務,使用專色,并添加出血區域、修剪和裁剪標記,真實還原圖片顏色,打印無色差。Affinity Designer絕對是你矢量圖編輯處理的好幫手!
軟件特色
令人眼花繚亂的顏色
顏色是設計的核心,Affinity Designer 會陸續提供您所需要的顏色。支持所有主要格式、ICC 配置文件和最新的寬色域顯示屏,您知道您的設計將會呼之欲出。并且隨著頁面上始終實時更新的絲滑般順暢的漸變,您所擁有的控制是無限的。
精確的曲線
精心設計的鋼筆工具巧妙地涵蓋了制作曲線的基本原理,并結合直觀的修飾工具,這是您創作的主力。切換到節點或實時邊角工具允許您重新雕刻、打磨并調整到完美。
無瑕疵的幾何形狀
很難形容您在 Affinity Designer 中使用完全可定制的實時形狀時的愉悅感受。不僅僅是調整形狀時的流暢性令人難以置信,我們還在您所做的每一步中增加了自動吸附點,以確保幾何形狀的精確性。
畫筆穩定
繩索和窗口穩定器是一項令人驚嘆的附加功能,允許您制作出超乎想象最流暢、最精確的曲線 – 而所有這些只需使用手繪鉛筆和畫筆工具即可完成。
無損操作
當然,您可以使用布爾運算組合形狀,但是否可以做到無損操作讓您仍然可以移動和編輯組件呢?給您的這些重要功能是其他應用程序所無法提供的。
軟件功能
1、設計工具重新定義
所有的工具,你需要在一個專業的矢量設計應用程序,從難以置信的精確鋼筆工具到超平滑梯度工具。所有這些都經過仔細考慮和精心開發,它們只是按照你想要的方式工作。
2、為您的工作流
憑借性能、穩定性和不膨脹的核心原則,Affinity設計人員精心設計了一個專業的工作流。
3、跨平臺性能
通用文件格式是在Mac平臺上打造的一種專業血統,在Windows平臺上也同樣如此。
4、無與倫比的速度和準確性
Pan在60fps和縮放到令人瞠目的10,000,000%,你會看到所有的調整,效果,轉換和畫筆實時。
5、在任何顏色空間工作
RGB,CMYK,實驗室,灰度。端到端CMYK工作流與ICC色彩管理,和16位每通道編輯。
6、無與倫比的文件兼容性
最好的PSD導入引擎,完全支持SVG、EPS、PDF、PDF/X和FH文件,這意味著將親和設計器注入到您的工作流中是沒有痛苦的。
7、像素完美的控制
使用標準或視網膜分辨率的實時像素預覽,只要點擊一下,你就可以看到你將得到什么。單純在向量中不能達到完美的結果?只要編輯像素-親和力設計師也有一整套光柵工具。
8、非破壞性影響和調整
隨著一個巨大的庫調整層,效果和混合模式-結合完全支持遮罩和剪切層-親和力設計師提供了最先進的層控制可用的任何向量應用程序。
9、靈活工作空間…和工作流
有了一個集中的、完全可定制的工作區,包括停靠的和浮動的UI模式,Affinity Designer允許您按照自己想要的方式工作。為靈活的布局添加常規和定制的2D和等距網格,一次處理多個設計,并使用macOS功能,如分屏和全屏。另外,有了可保存的歷史,無限的撤銷和非破壞性的過濾器和調整,你總是可以回去改變你的想法。
10、自然的繪畫
使用力度觸摸,觸控筆的壓力,傾斜和其他控制自然外觀的藝術品。編輯矢量筆畫像規則的曲線一樣干凈和容易,并添加光柵筆刷-自己或與矢量藝術-增加深度和高質量的有機紋理。旋轉畫布,混合顏色,編輯筆刷參數,創建你自己的筆刷和噴嘴,并導入.abr筆刷來完成你的工作。
11、把一些形狀
親和設計器提供了一套全面的形狀原語,易于控制調整幾何與角設置和智能捕捉指示器。一套完整的布爾幾何操作、非破壞性的復合形狀和完整的節點編輯意味著您可以在短時間內創建美麗的復雜幾何。
12、只是你的類型
添加藝術文本的標題,任何形狀的文本框架,或文本遵循任何向量路徑。應用復雜的樣式和連接,預覽所有可用的字體和樣式設置在屏幕面板。您需要的所有控件都內置在其中,包括前導、字距、基線移位、制表符停止——現在在1.5版中,您可以跨文檔創建文本樣式。
13、新的專業打印控件
親和力設計師功能全面專業打印輸出。潘通色卡?支持端到端CMYK和ICC色彩管理只是它的一部分。您還可以打開、編輯和輸出PDF/X文件,設置套印控件,使用專色,并添加出血區域、修剪和裁剪標記。
14、強大的出口
在導出模式下,您將得到一個專用于映像導出的完整工作區。選擇要導出的區域、層或對象,獨立控制每個項的輸出設置。為了實現高效的web和UI設計,您可以在設計更改時自動創建新文件,無論分辨率、文件格式和文件夾結構如何。
15、常見的關聯文件格式
Affinity的共享文件格式使混合規程設計盡可能平滑和簡單。在任何平臺上的任何Affinity應用程序中打開任何本機關聯文件,并保持工作狀態——使用共享歷史記錄、無限撤銷和無縫切換。對于導出,該軟件r可以輕松處理所有主要文件類型。
16、令人難以置信的強大的畫板
在該軟件中,您可以創建無限數量的不同設計變體、大小和屏幕——將它們放在一個文檔中以同時查看它們。當你進行導出時,你可以完全控制輸出畫板和設置,大大簡化了響應和應用程序設計的工作流程。
如何創建扁平圖標
1. 創建帳篷圖標
步驟1
讓我們創建一個600 x 600 px的新文檔來開始我們今天的第一個圖標繪制吧。 用矩形工具(M)創建一個窄的矩形,水平放置。 (它的尺寸大約是90.5 x 7.6 px,但你可以讓它更大或更小,這取決于你文檔的尺寸。 整個教程我會提到尺寸只是為了表明我們將創建的對象的大致比例。)
使用三角形工具制作三角形形狀, 并將其放置在矩形的頂部。選中兩個形狀并從上面關聯工具欄 (這個區域在 Persona 選擇器下面)中選擇水平居中對齊。
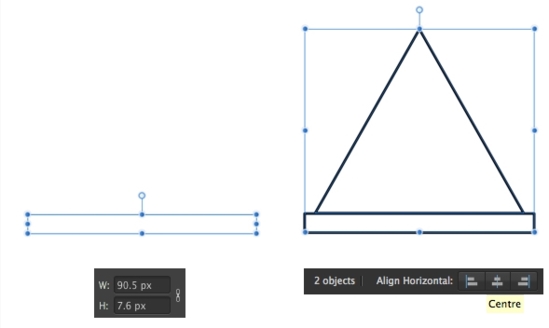
步驟2
在第一個三角形內創建一個較小的三角形 (約 31.8 x 31.8 像素大小), 形成我們帳篷的入口。在帳篷兩邊添加2個小釘并使它和帳篷下面垂直底部對齊。
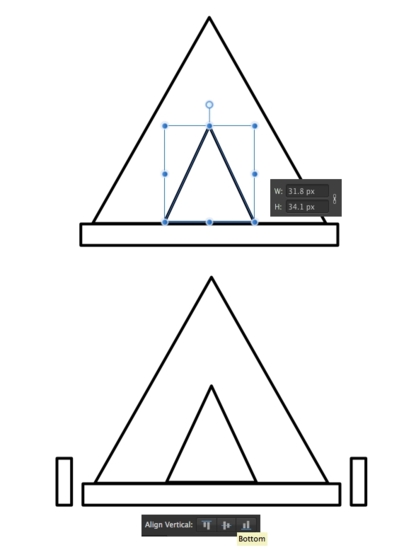
步驟3
使用鋼筆工具在帳篷到釘子之間畫出一條直線,作為繩子。
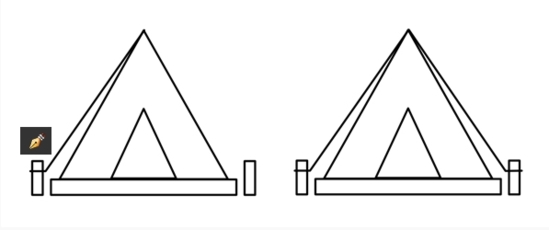
步驟4
讓我們把帳篷的兩側稍微彎曲一下, 為我們的平面形象增添一絲真實感。選擇大矩形, 并將其轉曲(基礎教程里面已經告訴大家怎么轉曲形狀啦哈)。現在, 我們可以修改形狀。使用節點工具 (a), 抓住三角形的一側, 并將其向下拉一點, 這樣就得到彎曲的形狀。
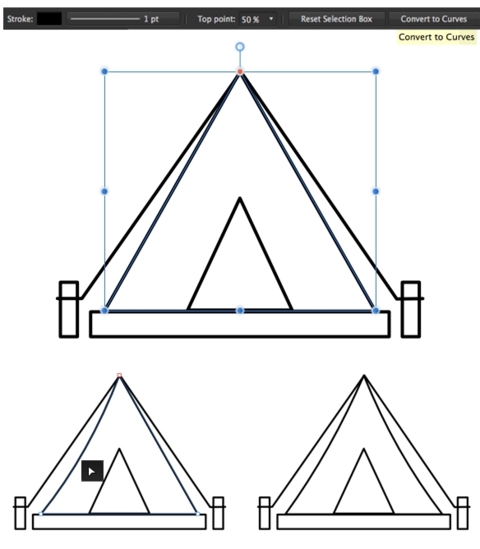
步驟5
既然我們帳篷的底部已經準備好了, 那我們就應該給它上色了!但首先, 我們需要制作我們文檔的調色板。但如果您想使用自己的顏色, 這里有一些簡短的說明, 如何在點擊幾下就可以制作您的調色板。首先,制作一個新的空白文檔并形成一些所需顏色的圖形(請看下面一組矩形)。移動到色板面板,找到右上角面板的菜單圖標并選擇從文檔中創建色板>作為文檔色板。 現在,在色板中我們有我們自己的顏色,讓我們保存我們的色板以便我們能在任何文檔中使用它。從色板面板的下拉菜單中選擇導出色板,并保存它在你的PC的任意位置。回到你的扁平化圖標文檔并移動到色板菜單調入色板>作為文檔色板。現在我們能從色板面板中直接應用我們所創造的顏色了。
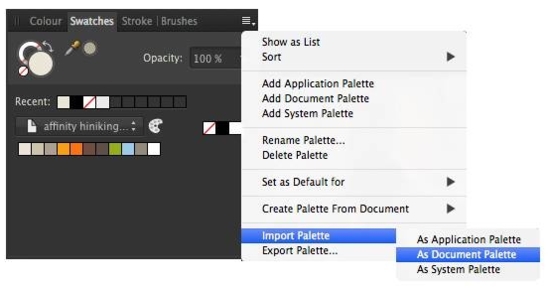
步驟6
選中帳篷主體并在色板中選用淺米色填充。我們帳篷其他部分也用相應的方法和顏色為其上色。通過給描邊上色的方式給繩子添加深米色。

步驟7
選擇我們帳篷的所有元素(除了繩子)并將描邊設置為無。以便沒有黑色的輪廓
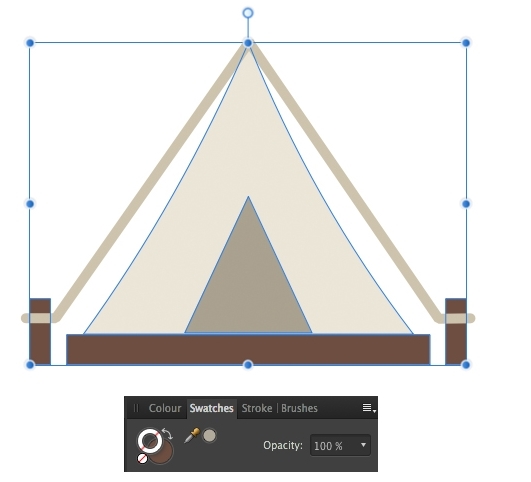
步驟8
讓我們用橢圓工具(M)(按住Shift鍵繪制)制作150 x 150px的圓,用來作為我們圖標的背景。從我們的色板中選擇綠色填充。

圖層樣式怎么復制
第一種方法:
直接在圖層選擇面板中右鍵進行復制。
首先點擊選中需要復制圖層樣式的那個圖層。
第二種方法:
然后單擊鼠標的右鍵。
第三種方法:
然后選擇其中的“拷貝圖層樣式”,進行復制即可完成復制。
第四種方法:
需要使用的時候就粘貼到其它的圖層就可以了。
首先點擊自己需要去粘貼樣式的圖層
怎么摳圖
首先打開 Affinity Designer
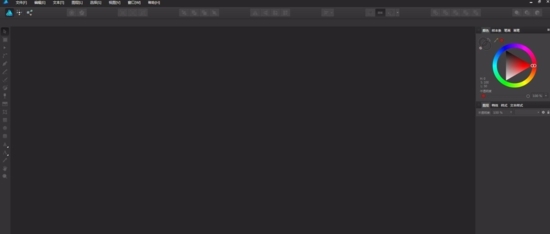
拉入你要摳的圖片
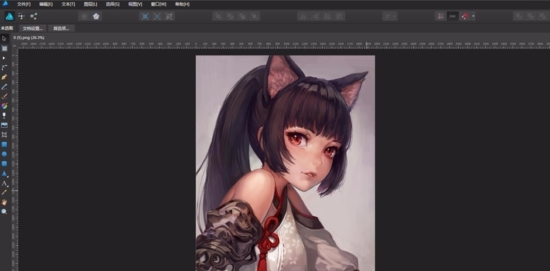
選擇像素角色
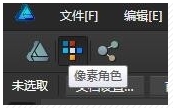
選取畫筆工具-選擇選區-選擇扣減
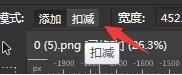
選擇多余的地方-點擊優化
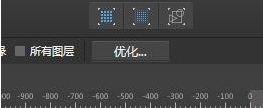
根據實際情況調整邊緣
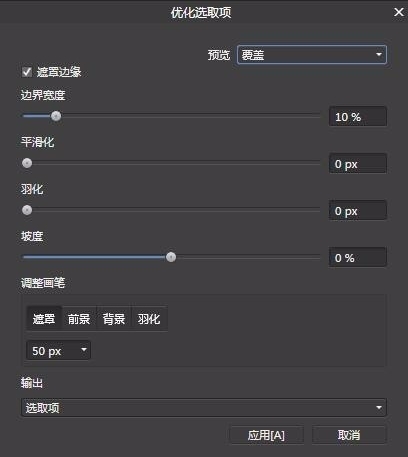
點擊應用即可

相關版本
-
3 提取ICO思密達
裝機必備軟件






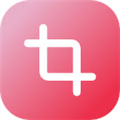

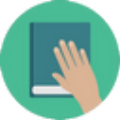

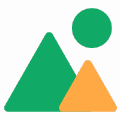






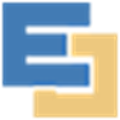








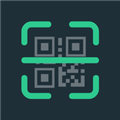


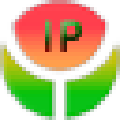






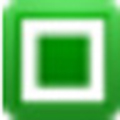


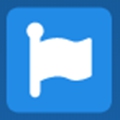

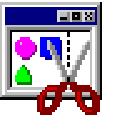

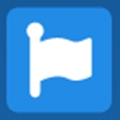

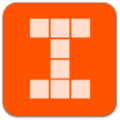


網友評論