K-Lite Mega Codec Pack解碼器插件中文強化版是一款電腦編解碼軟件,該工具是視頻播放器必備播放插件,能讓你流暢播放多種編碼格式視頻。
軟件介紹
K-lite Codec Pack是干嘛的?
K-lite Codec Pack是一款視頻解碼器,類似的有Shark007編解碼器等,作用就是為播放器提供編碼解碼能力,比如像我們常見的播放器軟件,有的不能播放rmvb格式,就是缺少了這一種編碼解碼器。而K-lite Codec Pack支持的編碼格式非常全面,尤其是小編帶來的Mega版本是強化版本,在軟件自帶的編碼之外還可以添加自己需要的解碼器,使用起來更加自由。同時解碼器還自帶了一款開源免費視頻播放器,可以添加各種插件,相當易用,可玩性極高。
安裝教程
1、下載K-Lite Mega Codec Pack中文版,雙擊運行(直接打開)開始安裝過程。Windows 中可能會在打開此安裝包的時候彈出一個安全警告,如下圖0所示,因為此安裝包沒有有效的證書。從這里下載的安裝包是比較安全的,直接單擊“運行”按鈕即可。
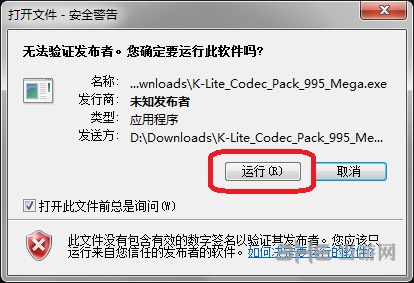
圖 0 Windows 中打開文件時的安全警告
2、開始安裝。如圖1。這里沒什么好說的,直接 Next > 進入下一步。修訂的時候這個界面僅僅是版本號不一樣,就沒有重新做圖,無礙。
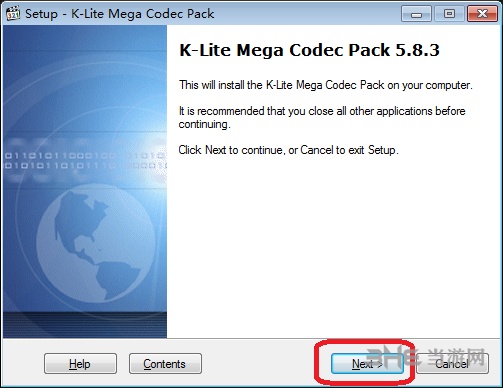
圖1 K-Lite Mega Codec Pack 開始安裝
3、選擇安裝模式。下面的圖2是用 K-Lite Codec Pack 截的,但是除了標題外別的都一樣。K-Lite Codec Pack 只是比 K-Lite Mega Codec Pack 少了對播放視頻不重要的幾個組件。
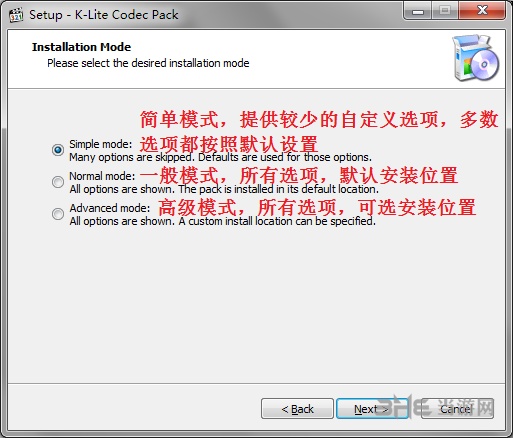
圖2 K-Lite Mega Codec Pack 安裝模式選擇
共有三種模式可選:
簡單模式:提供較少的自定義選項(可選擇使用的播放器、設備的揚聲器類型),多數選項都按照默認設置
一般模式:所有選項(可選擇是否安裝 Media Player Classic 播放器) ,默認安裝位置
高級模式:所有選項,可選安裝位置
根據需要選擇一種即可。下面以“高級模式”為例,因為它的步驟中包含了前面 2 種模式里的所有步驟。所以,如果你選擇了前面的某個模式來安裝,下面的步驟可以跳著看。
提示:在最后確認安裝之前,你還可以返回到這里重新選擇安裝模式。
4. 選擇安裝位置。默認是安裝在 Windows 系統默認的程序文件夾中。看你的習慣,改不改都一樣。如果要改,單擊下圖中中間靠右的那個按鈕,瀏覽選擇安裝位置即可。然后單擊下面的 Next >。
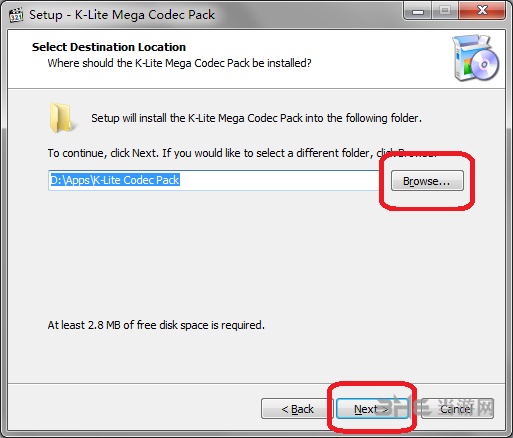
K-Lite Mega Codec Pack 選擇安裝位置
5、選擇組件,如下圖所示。MPC(Media Player Classic)是一個非常受歡迎的播放器,多平臺支持。實際上看各自的習慣吧,根據你的需要決定是否要把圖中紅框所圈部分都取消選擇 。默認是選中的。
其它的各個組件不用做修改,保持默認就行了,然后 Next > 進入下一步。
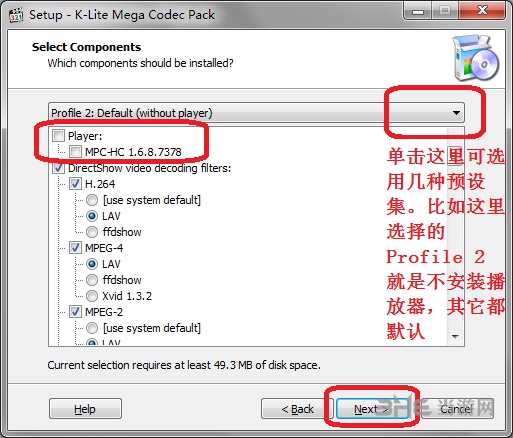
K-Lite Mega Codec Pack 選擇組件
實際上安裝包里內置了幾種預設集。比如這里選擇的 Profile 2 就是不安裝播放器,其它都默認。一般情況下就是要不要安裝 MPC 播放器的問題,別的都不用修改。
6、創建 Windows 開始菜單文件夾。這一步不需要修改什么,直接點擊 Next > 到下一步。
7、選擇附加任務設置,如圖。這一步也不需要做什么調整,直接 Next > 進入下一步。
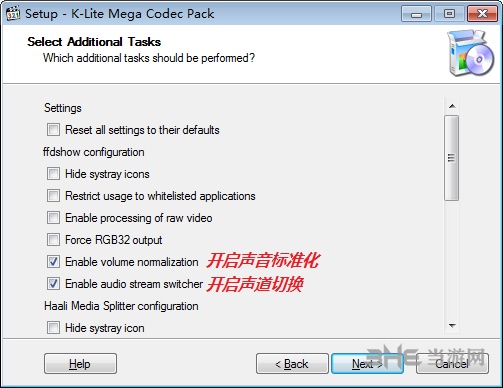
K-Lite Mega Codec Pack 附加任務
8、硬件加速(Hardware Acceleration)。這個情況稍微復雜一點兒,根據電腦配置不同可能稍有不同。如果電腦有獨立顯卡的話,可以選擇那個有獨立顯卡名稱的選項。獨立顯卡目前也就是 NVIDIA 或者 AMD(或者顯示的是 ATI)。使用硬件加速有助于緩解 CPU 的壓力。不過現在的電腦 CPU 都很強大,而大家看片的時候一般也不會做別的工作,所以在這一步即使不做更改也挺好。而且,即便這里不設置硬件加速,而只是用 Use softwre decoding(軟件解碼,也就是靠 CPU 計算解碼),以后也可以在播放器里設置硬件加速。
我的電腦是 Intel CPU 內置顯卡和 NVIDIA 獨立顯卡雙卡配置,所以我都給改成了如圖所示的 LAV Video – NVIDIA CUVID。如果不想用獨立顯卡而只是用 CPU 內置顯卡,可以選擇 Intel QuickSync。
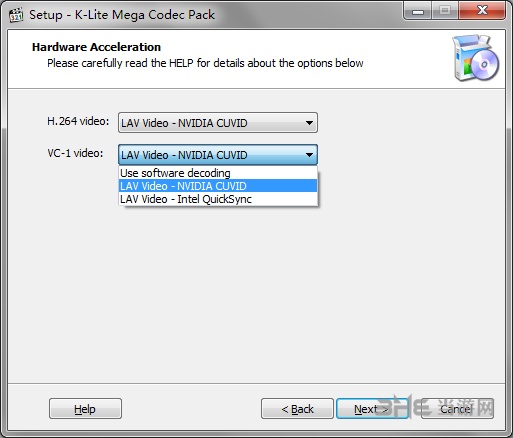
K-Lite Mega Codec Pack 硬件加速設置
9、選擇要關聯的播放器,如圖所示。當然是選擇我們自己偏好的播放器了,比如 KMPlayer。(嗯,我最近改成 PotPlayer 了。)
也有人使用 PotPlayer。如果使用的 PotPlayer 是那種直接解壓縮后就開始用的,這里估計就不會顯示 PotPlayer 這一項。
所以,如果你還沒有安裝 KMPlayer,或者常用的播放器這里并沒有列出來,沒有關系,一般的播放器都會自動調用已經安裝好的、可用的解碼器。
然后 Next > 進入下一步。
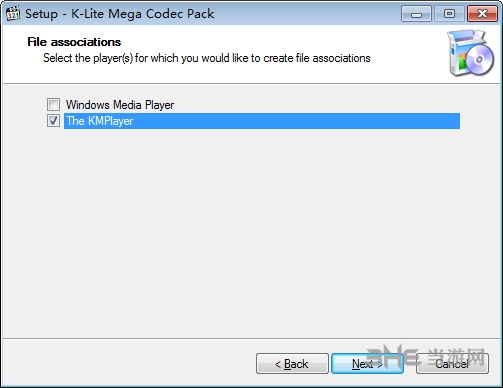
K-Lite Mega Codec Pack 選擇關聯播放器
10、文件關聯。
分兩種情況:
如果上一步中選擇了某個播放器,則這里的文件關聯會關聯給該播放器;
如果上一步沒選擇任何播放器,則不顯示這一步,而直接跳到下一步。
如果選擇的是 KMPlayer,則為我們剛才選擇的播放器(KMPlayer)選擇文件關聯,也就是選擇那些要用 KMPlayer 播放的文件類型。左邊是視頻文件,建議直接勾選上面那個框框以實現全選;右邊是音頻文件,建議不要選擇(因為就我個人而言,我只用mp3格式的音頻,而且只用iTunes播放),當然你也可以根據自己的喜好來選擇。然后 Next > 進入下一步。
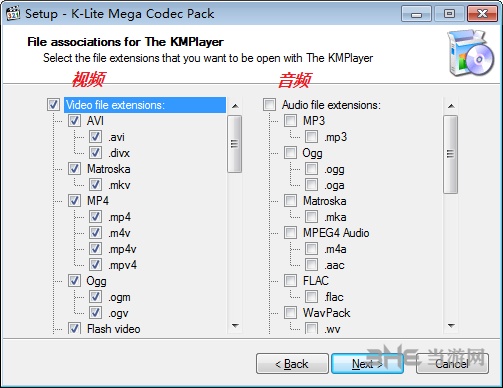
圖5 為第4步選擇的播放器選擇要關聯的文件
11、縮略圖。就是當我們瀏覽文件的時候,Windows 資源管理器(文件夾)中顯示的某文件的圖標。
不用那么麻煩。建議直接通過圖中靠下位置的三個按鈕的中間那個,選擇 Select Windows default(使用 Windows 默認)。第一個是“全選”,第三個是“全不選”。然后直接 Next > 進入下一步。
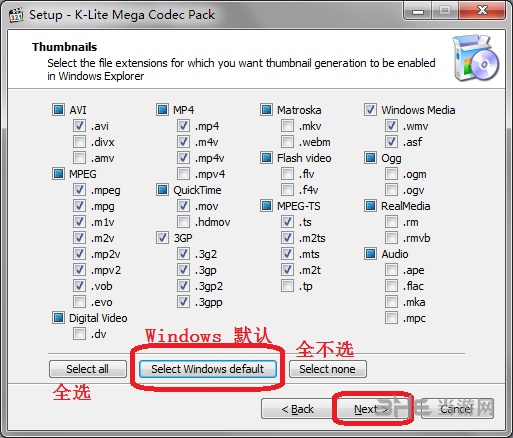
選擇 Windows 中的縮略圖
12、從上面的第 11 步之后就基本上沒有需要我們修改的地方了,對于所有的警告、提示或者其它的東西統統選擇 yes(是)或者 Next > (下一步)或者 Finish (完成)即可。
13、安裝完成,不需要重起即可使用。
畫面旋轉怎么辦
解決方法一:在插件調置里面調。。這是解碼器的問題。
解決方法二:在播放器里旋轉畫面
如何設置4k
安裝了最新版本K-Lite后,在播放器中選擇解碼器即可。如果無法播放或者非常卡,則要檢查硬件設備是否支持4K,一些獨立顯卡也不一定可以播放4K,而最新的CPU集顯也可以播放4K,具體自行查詢。
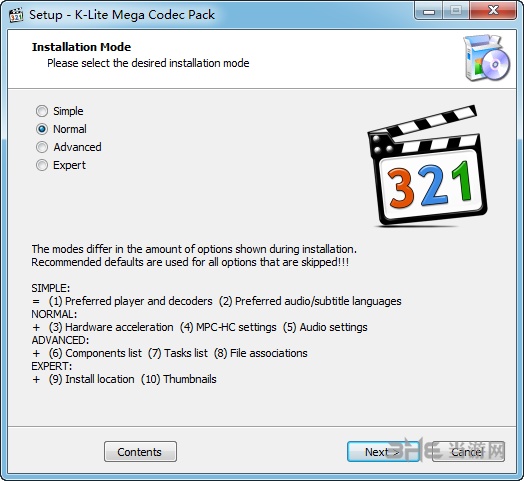
軟件特色
1.K-Lite Mega Codec Pack的特點是兼容性好,占用系統資源小,不插啟動項,不拖慢系統速度,安裝和卸載都不用重啟計算機。
2.K-Lite Mega Codec Pack為您提供絕大多數影音格式的解碼器,裝了它,您的播放器就可以通吃絕大多數的影音格式。標準版包括了播放當今絕大多數能在網上免費下載到、播放影音文件所需的解碼器;完全版則包括對更多不常用文件格式的支并附帶了一個媒體播放器。K-Lite Codec Pack+QuickTime Alternative+Real Alternative的合成版本。
3.K-Lite Mega Codec Pack是 K-Lite Codec Pack Full+QuickTime Alternative+Real Alternative+BSplayer的集成包,類似于國內的My MPC之精品DIY 版和My MPC 系列·暴風影音.通殺大多數格式.包括:K-Lite Codec Pack Full,QuickTime Alternative, Real Alternative, BSplayer,Bink和Smacker錄音重放功能。
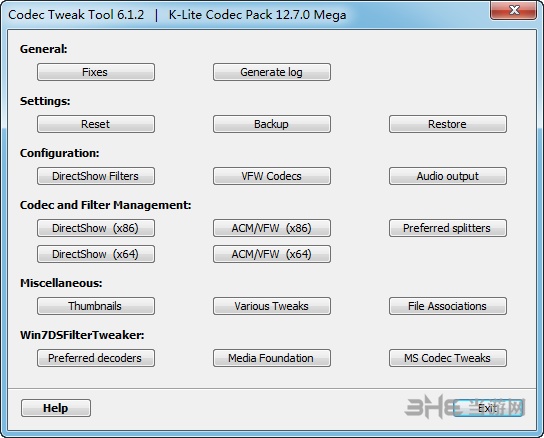
版本區別
K-LiteCodecPackBasic:
最精簡的版本,支持播放AVI、MKV、MP4、Ogg和FLV等格式的視頻文件,只包含ffdshow(音頻和視頻解碼)、DirectVobSub(用于字幕解碼)、Codec Tweak Tool和其他四個小部件,沒整合播放器。
K-Lite Codec Pack Standard:
包含Basic版的所有功能,并加入了DVDVideo解碼器、MediaInfoLite和MediaPlayerClassic(MPC-HC)播放器,此版本可讓Windows操作系統播放DVD,支持的格式比較全,建議一般用戶使用這個版本。
K-LiteCodecPackFull:
這個是完整版,除了標準版所包含的組件和工具以外,還包括31個額外的組件和另外4個工具,并增加了WindowsPCs的視頻解碼功能,但是在這個包中不包含編碼或轉換工具。
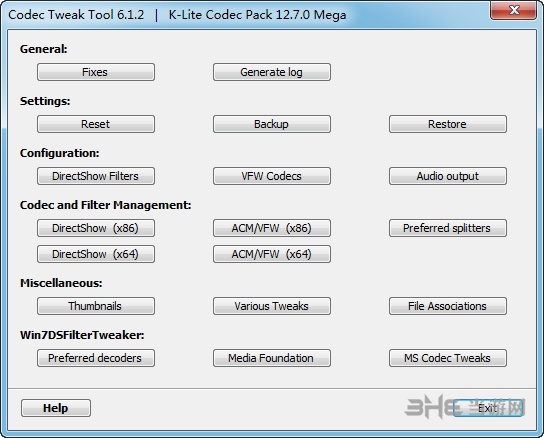
K-Lite Mega Codec Pack :
這個版本是K-LiteCodecPackFull、RealAlternative和14個件的不存在于任何其它版本中的額外組組合版,在這些組件中,有MediaPlayerClassic(MPC-HC)播放器、GSpot Codec Information Appliance和FourCC Changer。
K-LiteCodecPack64-bit:
這個看名字大家應該能了解到,是一個獨立的64位編解碼包,用在64位版本Windows中,它能與其他版本共存。
相關版本
裝機必備軟件





















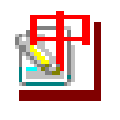


網友評論