
Obsidian又名黑曜石筆記,是一個功能強大的卡片式雙向鏈接筆記,支持markdown編輯工具,在這里我們記錄的內容都可以建立雙向的連接。非常適合用于記錄日常的靈感和搭建自己的知識系統,對于寫作的用戶來說非常使用。將記錄的內容進行雙向連接,讓你的知識庫不再是單獨存在,而是全部連城一邊,日積月累之后就可以形成龐大完整的知識庫。
軟件特色
- 可定制的工具欄
- 下拉快速動作
- 圖表視圖
- 與黑曜石共享
- 社區插件
- 主題
- 平板電腦的側邊欄固定
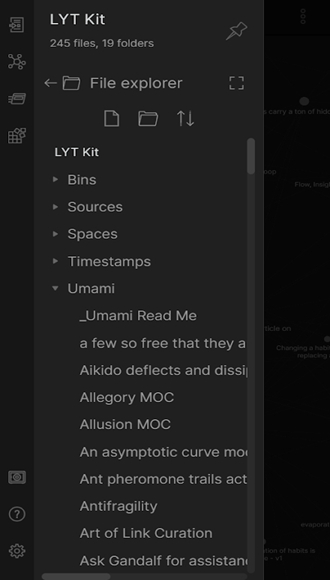
軟件功能
markdown格式
市面上的筆記軟件有很多,各類云筆記,Bear這樣號稱瑞士軍刀的筆記,有Notion這樣的模塊式筆記,現在幾乎所有筆記都會支持markdown,相信大家對markdown文件已經不陌生了。
沒錯,APP生成的文件全是==Markdown格式==。如果你已經用過markdown語法,那很棒,它對你來說幾乎沒有門檻。
保留工作布局
markdown筆記軟件里面,我見過最好用的是Typora,所見即所得,一邊寫一邊能看到效果,比如標題、加粗之類的。后來Typora更新了文件夾功能,可以打開本地文件夾了,我以為這就是最好的本地markdown管理和編輯軟件。但是它有一個問題,就是每次打開軟件,并不能記憶上一次編寫的文檔,還要重新打開文件夾。
就像是為解決這個問題而來的,出現在我眼前。文件夾式的管理,簡潔的寫作界面。
每次打開,看到的還是上次關閉時的文檔,左側邊欄是文件夾。
當你利用同步軟件把公司的APP和家里的做同步時,你會發現,在公司打開的軟件編輯的文檔,最后關閉的界面,回到家里打開電腦,它還在那里,出現在你家里的電腦上。
此處我要把掌聲送給它,這體驗,已經不是順滑二字可以形容的了。
標簽系統
同時它也擁有==標簽系統==,讓你根據標簽管理文檔。
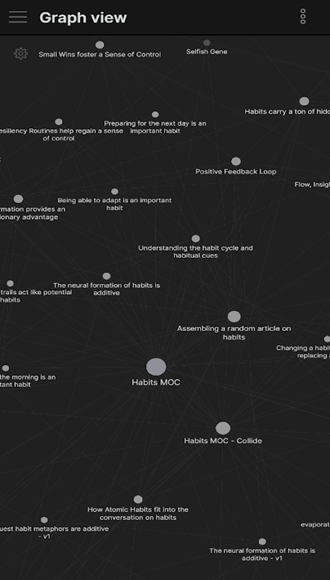
軟件亮點
1、熟悉的操作
如果您使用過桌面應用程序,您會立即感到賓至如歸。
選項卡、命令面板、插件、自定義熱鍵——所有讓它變得偉大的東西都得到了保留和完善。
2、小而強大
盡管屏幕尺寸有限,但 移動版卻充滿了功能,因為我們知道您將一直在移動設備上工作。
最佳功能都是開箱即用的。核心插件,包括圖形視圖,工作相同。更好的是,社區插件只需點擊幾下即可增強您的工作流程。
3、思維速度
加載速度極快,沒有網絡請求或花哨的動畫,因此您可以在忘記之前記下它們。
借助可自定義的工具欄和下拉式快速操作,無需鍵盤即可更快地書寫和完成工作。
軟件優勢
1、知識圖譜
軟件獨特雙鏈系統,筆記足夠多就會形成厲害的知識圖譜,相當震撼
2、支持Markdown語法
專注于內容寫作,避免被排版耗費精力和時間知識
3、支持手寫
安裝excalidraw,就可以實現手寫輸入,在ipad上可以用筆直接寫字
4、流程圖
安裝excalidraw,自帶流程圖常用框線,操作即可得
5、思維導圖
安裝mindmap,寫文字的同時系統自動幫生成思維導圖
6、靈感膠囊
安裝Memos,隨時把自己的靈感記下來,為自己構建靈感庫
7、支持輸入公式
支持Latex,能輸出工整的數學公式
推薦理由
Zettelkasten注釋:為您的注釋生成唯一的ID。
隨機便箋:打開一個隨機便箋,用于查看和發現。
快速切換:只使用鍵盤跳轉到或創建便箋。
自定義CSS:風格黑曜石你喜歡。看看我們社區的主題吧。
命令面板:不用離開鍵盤就可以使用黑曜石。
錄音機:錄制語音備忘并直接嵌入到您的備忘中。
幻燈片:通過用-----分隔幻燈片,將標記注釋作為幻燈片放映。
怎么設置中文
APP是支持中文等多種語言的,但由于打開后默認為英文,令很多小伙伴都苦惱,接下來小編就為大家介紹一下該如何設置中文
1、首先在本站下載并安裝軟件后,打開手機端,初次使用需要允許軟件獲取一些必要權限,點擊下圖所示位置【Grant permission】。
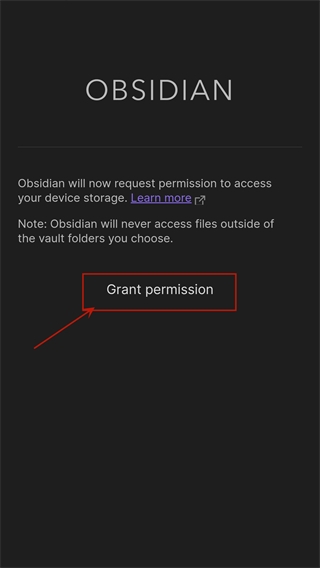
2、單擊【Create new vault】創建一個新庫,即筆記的存儲目錄,后續將設置為云同步。

3、輸入庫的名稱【Vault name】,即筆記的存儲目錄的名稱,再選擇庫的存儲路徑【Vault location】,即筆記的存儲目錄的位置,單擊【Create】按鈕完成設置。溫馨提示:在這里注意記錄【Vault location】信息,后續將用于FolderSync設置。

4、進入創建頁面后點擊左上角的按鈕,如下圖所示

5、再次點擊右上角的齒輪按鈕進入設置【Setting】頁面。

6、找到左側【Options】下方的【About】并點擊。

7、找到【Language并】點擊【Language】右側【English】區域下拉框,找到【簡體中文】。

8、選擇【簡體中文】后點擊【Relauch】即可設置成功。

怎么用
APP本身就是一個比較復雜的雙鏈筆記軟件,不少用戶在電腦上是會用了,但是到了移動端,操作發生了很大的變化,那么要如何使用呢,一起來看看具體教程吧。
1、首先我們安裝完成打開軟件,點擊Grant...。
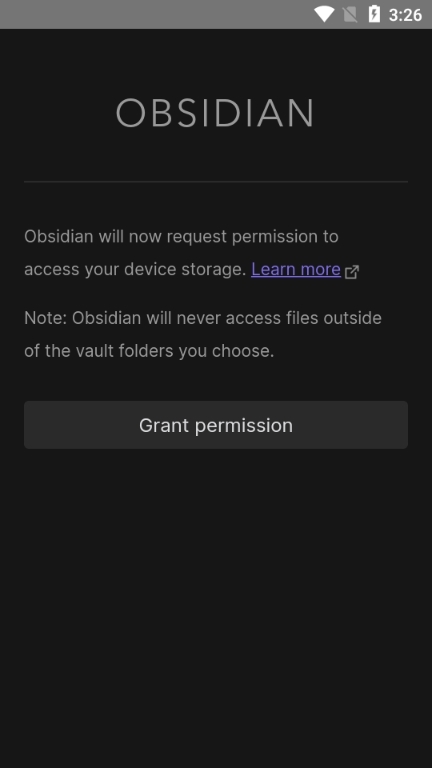
2、然后就是讓我們創建一個新的庫,或者是打開已有的庫。
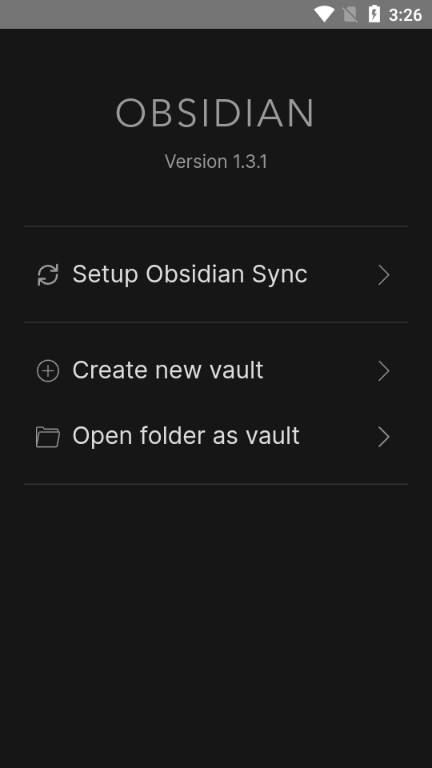
3、這里如果是第一次用久新建一個庫,輸入名字,然后選擇文件存放的位置。這個位置要選的好找一些,因為后面同步會用到。
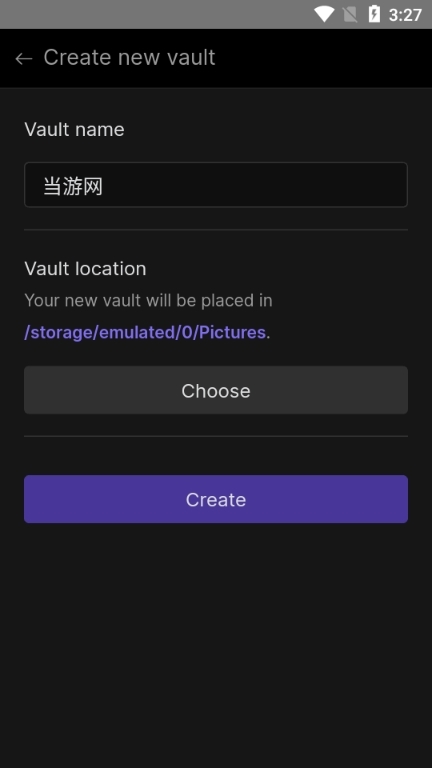
4、然后就可以創建新的文件夾和頁面。
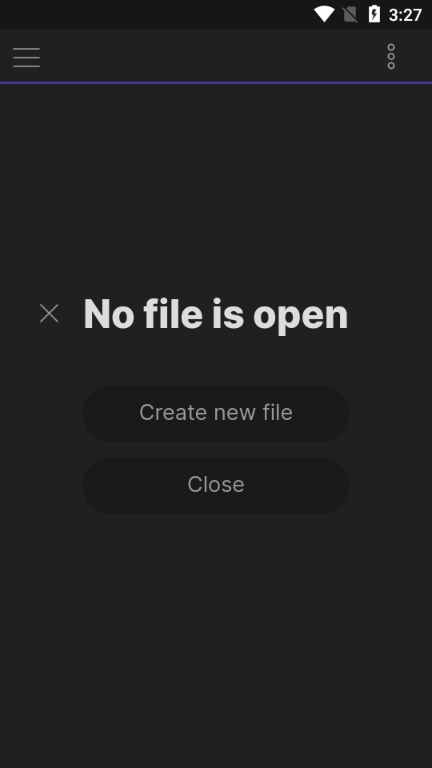
5、在這里輸入標題和內容就可以開始使用啦。
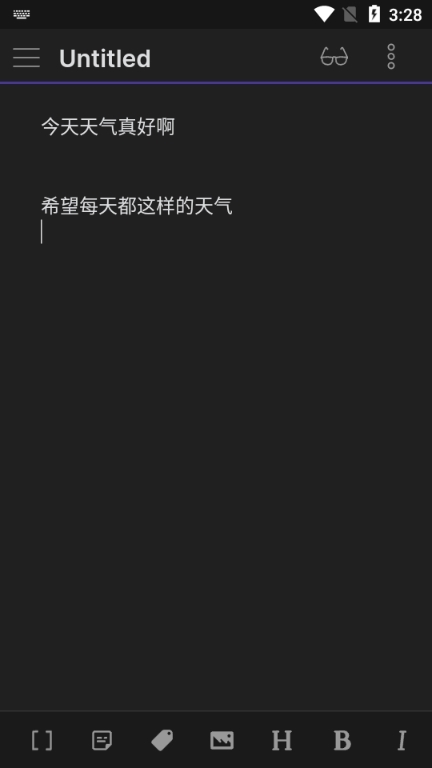
怎么撤銷操作
我們在電腦上撤銷只要用鍵盤的快捷鍵就可以了那么在移動端要如何完成撤銷這個操作呢,不少用戶找了好久都沒有看到撤銷功能在哪里。一起來看看具體的方法吧。
1、首先我們打開編輯頁面,在這里下面可以看到許多功能。
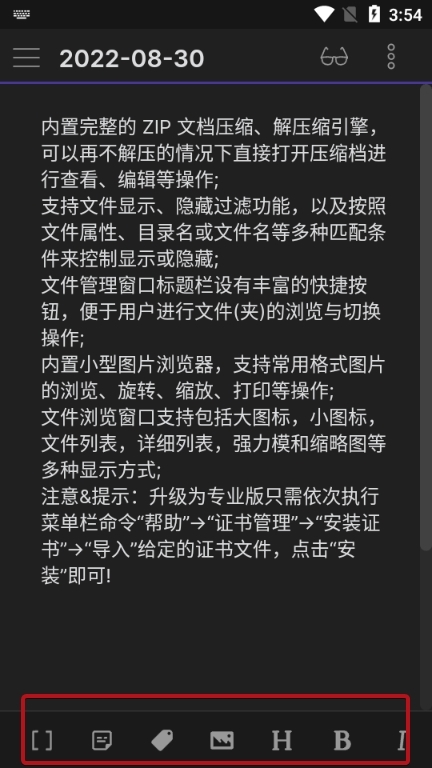
2、這個功能欄其實是可以滑動的,不斷的向左滑動就可以看到撤銷和前進功能了。
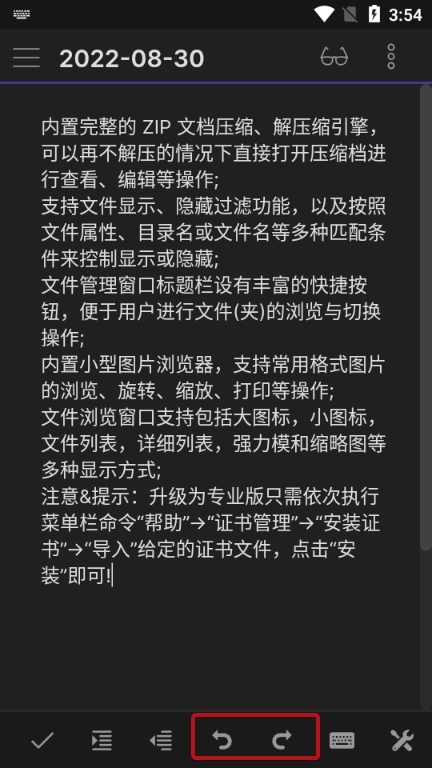
3、小編在幾次撤銷后,之前的排版都沒了,回到了原來了樣子。
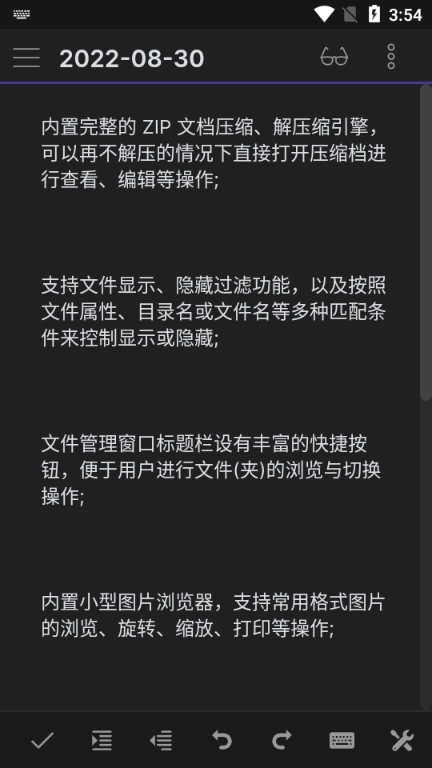
怎么查找
它可謂是我們的第二大腦,這里建立的筆記越多,它就越強大。不過當我們的數據過多的時候,要如何找到精準的找到自己想找的頁面呢,一起來看看安卓版查找的方法。
1、首先我們在這里來到文件頁面,點擊第一個功能。
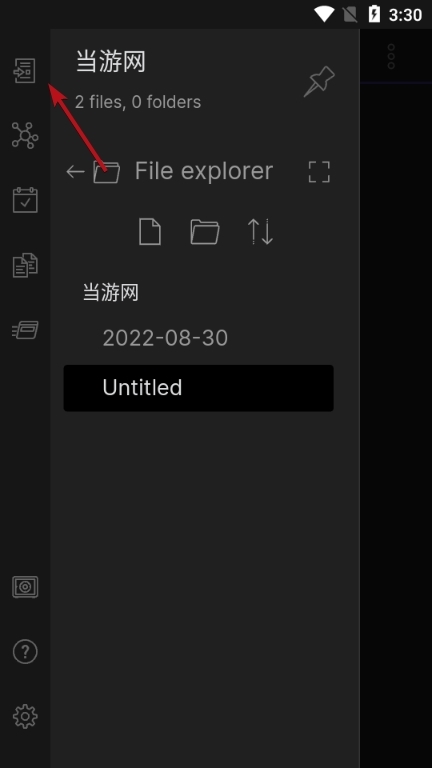
2、然后在下面就可以輸入關鍵內容來查找了。
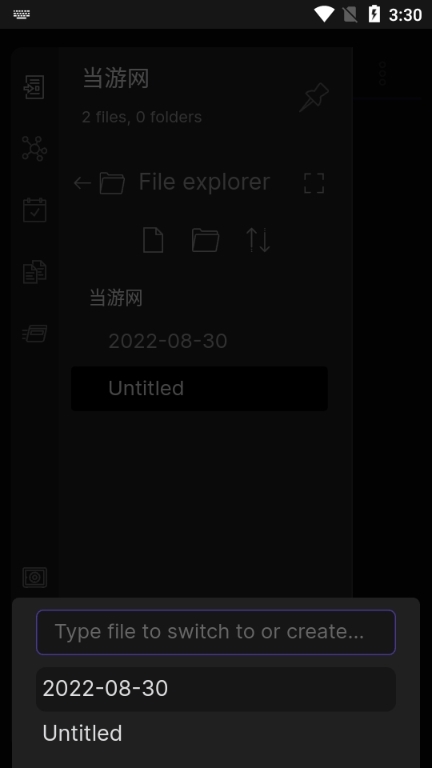
3、比如這里輸入了測試,就很快的找到了名為測試的頁面。
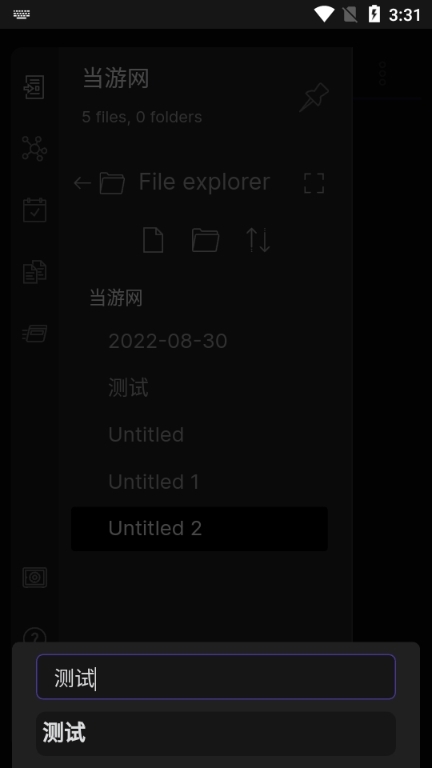
4、當然也可以輸入新的名字來直接創建新頁面。
怎樣導出
APP不僅僅是記錄用的,有時候我們還需要將其導出,方便分享。一起來看看具體的教程吧。
1、首先我們點擊右上角的更多功能,在這里找到Share功能。
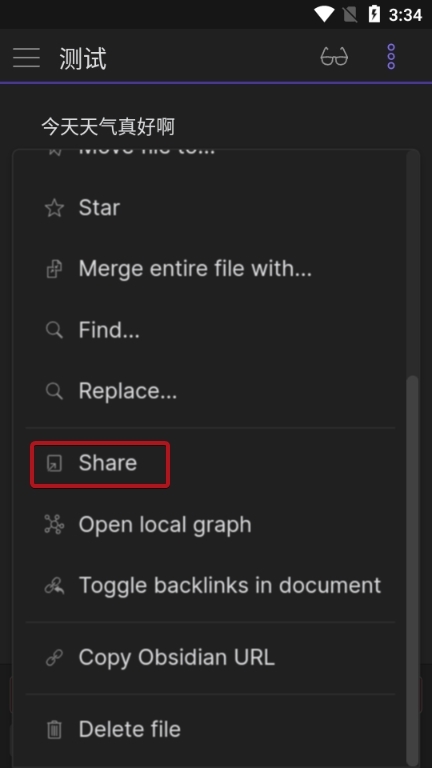
2、然后使用軟件來分享。
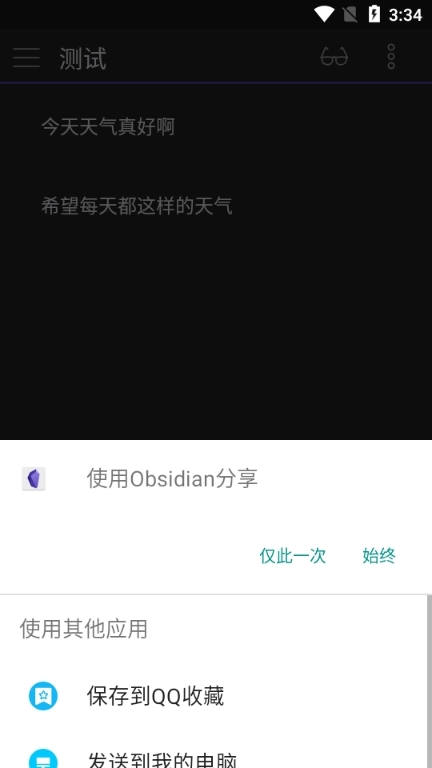
3、這樣就可以將這個文件以md格式來導出了。
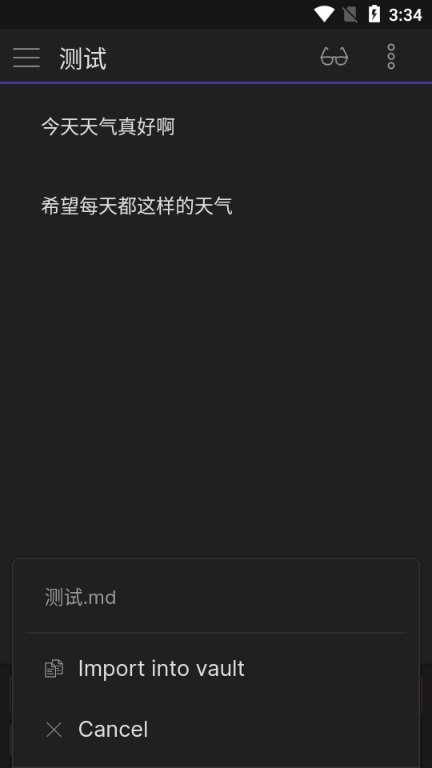
4、上面的方法適合用于當個頁面的導出,如果你要批量導出,那么推薦來到APP庫的文件下來將md文件都輔助出來。
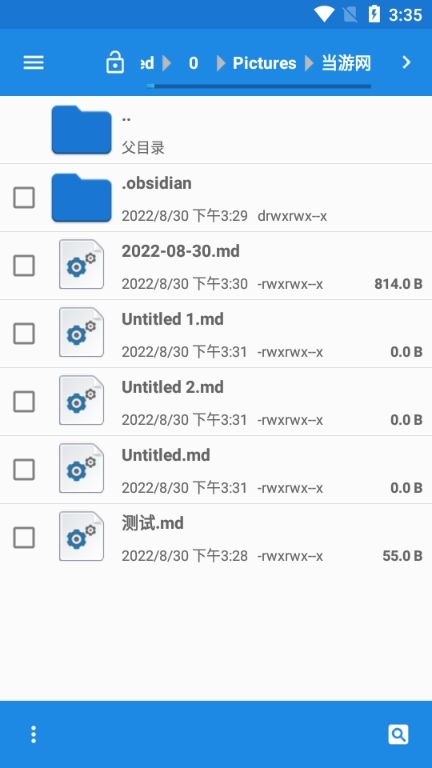
怎么與pc同步
1、雖然官方又同步的功能,但是價格比較昂貴,因此不推薦普通用戶使用。
2、我們可以使用網盤來進行同步,這里推薦Onedrive和堅果云,再搭配上FolderSync就可以很便捷的實現安卓和PC同步數據了。
3、首先我們在電腦和手機上都安裝網盤,這里拿Onedrive來舉例子。在PC端用Onedrive來同步文件夾。
4、然后在手機上用FolderSync來同步Onedrive。遠程文件夾選擇云端的文件夾,本地文件夾選擇手機上的文件夾。類型選擇雙向同步。
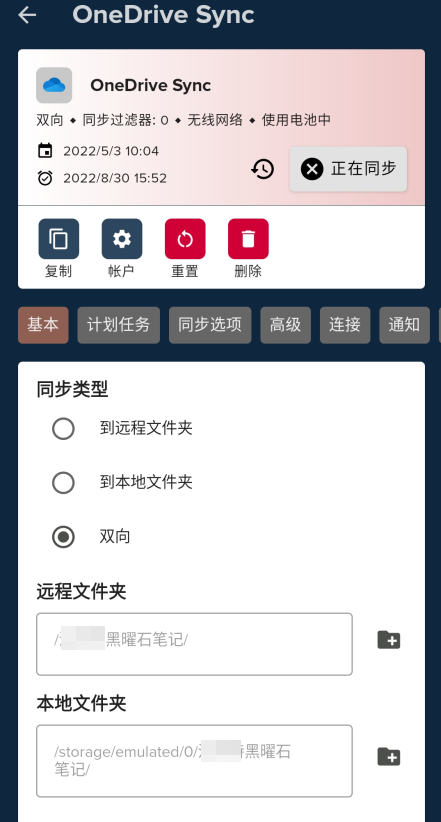
5、如此一來就可以實現手機和PC之間的快捷同步了。
更新內容
v1.7.6:
-固定可讀的行長度菜單不應該在文本選擇期間顯示。
v1.6.3:
修復了登錄的問題。固定無法登錄時使用2FA。
v1.5.12:
修復了一些鍵盤和語音輸入的打字問題。
特別說明
軟件信息
- 廠商:Dynalist Inc.
- 包名:md.obsidian
- MD5:7E0D7EF8C7BFD61F3AB8F679F97AD4C6

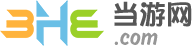



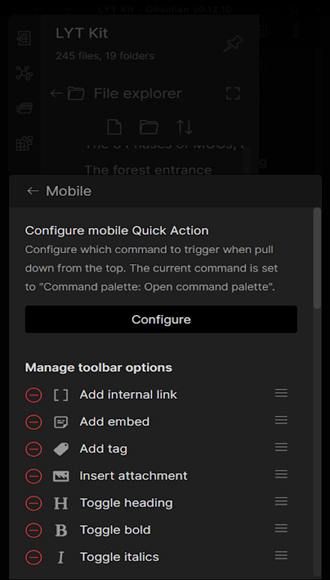
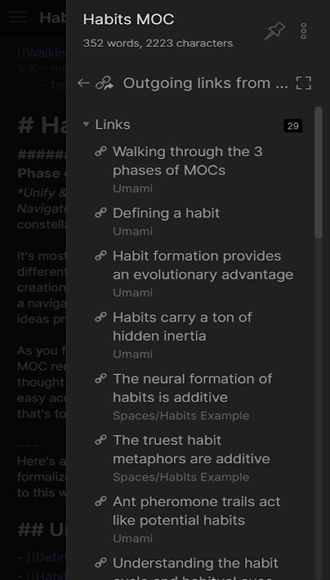
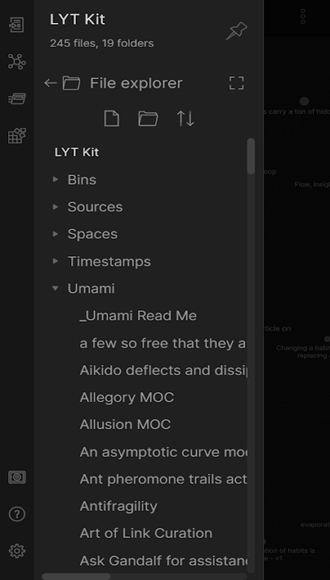
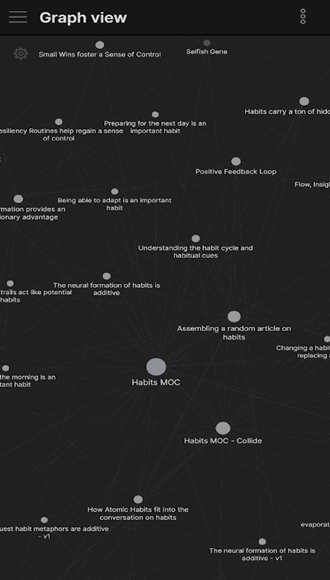
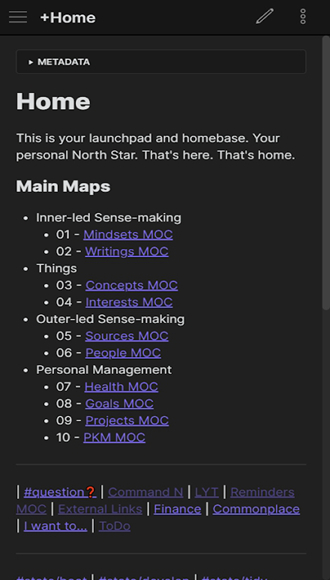
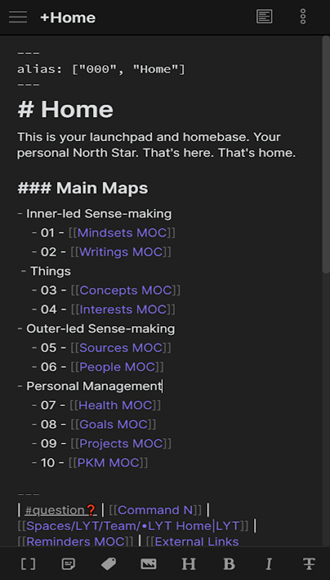


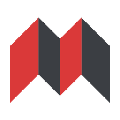
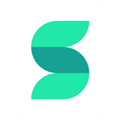
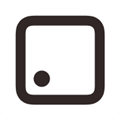
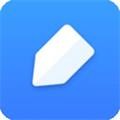
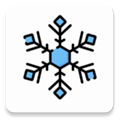 元思筆記
元思筆記
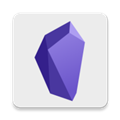 Obsidian舊版本
Obsidian舊版本
 葫蘆筆記
葫蘆筆記







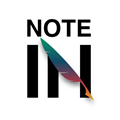


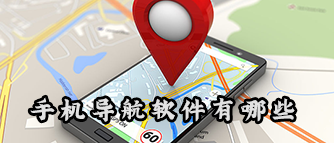


 小拉出行司機端
小拉出行司機端
 List背單詞
List背單詞
 藝術升
藝術升
 TeamViewer 15
TeamViewer 15
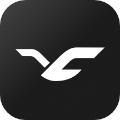 ClassIn
ClassIn
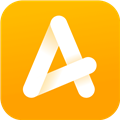 好分數家長版
好分數家長版
 粵語流利說
粵語流利說
 訊飛語記
訊飛語記
 七天網絡成績查詢
七天網絡成績查詢