AnyMP4 Audio Recorder是音頻錄制工具,很多的用戶可能會選擇在電腦上接上麥克風來進行聲音的采集,在這個時候我們可以利用這個軟件來進行編輯,支持各種輸出音頻格式,例如MP3,M4A和AAC。用戶無論選擇什么格式保存都是支持的。操作起來也比較的方便。

軟件功能
1、直接錄制在線音頻
AnyMP4音頻錄音機被認為是最專業的音樂錄音工具。
2、捕捉音頻通話和會議
AnyMP4 Audio Recorder可以在使用Skype、Google Talk、Yahoo Messenger等軟件時錄制所有的VoIP電話。你也可以用它來捕捉在線語音會議,并將錄制的音頻文件保存為MP3、AAC等格式。
3、通過麥克風捕捉旁白
它提供了一鍵錄制旁白或唱歌的方式,通過啟用麥克風,讓你的旁白或唱歌一鍵完成。
4、錄制本地音頻文件
它還能抓取本地音頻文件或Windows Media Player、Quick Time、RealPlayer、iTunes等播放的音樂。錄制出來的音頻文件可以重新編輯,并可以重新保存為最兼容的MP3格式。
軟件特色
1、隨意管理錄音
AnyMP4錄音機配備了一個內置庫,用于存儲所有錄制的文件。錄制完成后,您可以打開列出的音頻文件并探索它賦予的更多功能。
2、實時預聽捕獲的音頻
錄制完成后,您可以在保存之前立即收聽已錄制的音頻,以確保您獲得所需的聲音。如果您滿意,則只需將其保存到計算機即可。如果沒有,您可以開始錄制新的音頻文件。此外,它具有內置的音頻切割器,可幫助您修剪不需要的零件并根據自己的需要保存必要的零件。
3、通過靈活的音頻設置產生出色的音頻
憑借其靈活的音頻設置,此錄音軟件使您能夠調整音量,自定義流行格式(如MP3,M4A,WMA,AAC等)提供的輸出格式,并為您的項目設置從最低到無損的聲音質量。此外,它可以創建錄制時間表,以幫助您通過設置指定的開始和停止時間來捕獲指定的音頻。
4、一鍵式步驟和屏幕截圖
步驟1:啟用系統聲音和/或麥克風。
步驟2:單擊REC開始錄制音頻。
步驟3:單擊“停止”以結束錄制過程。預覽捕獲的文件,然后單擊“保存”按鈕將其保留在計算機上。
使用說明
一、錄制音頻
1、在Windows計算機上啟動Audio Recorder。
2、點擊系統聲音或麥克風以錄制語音。它是由你決定。

3、擊右側的“ REC”開始錄制。它將向您顯示熱鍵。您也可以更改它們。

4、錄制時,您可以音量。如果要完成錄制,請單擊左側的紅色方框以完成錄制。

然后它將顯示您錄制的音頻。在此窗口中,您可以預覽和編輯錄制的音頻。
(1)通過輸入開始時間和結束時間剪輯音頻。
(2)調節音量。
(3)重新錄制并保存音頻。

單擊“保存”后,它將提醒您設置保存路徑并在幾秒鐘內向您顯示所有記錄的文件。

二、任務時間表
在Audio Recorder的主界面中,您可以在底部看到“任務計劃”。

您可以添加新任務并編輯其設置。
設置開始時間,記錄長度和頻率等。
然后,該軟件將根據您的設置自動為您錄制。

三、設定記錄長度
在“錄音機”界面中,您可以在底部看到“設置錄音長度”。
通過設置錄制時間,您無需一直看屏幕并決定何時停止。該軟件將自動為您停止錄制。

您還可以在記錄過程中設置記錄長度
四、設定偏好
進行錄制有多種偏好。在界面的右上角,這是三個用于設置首選項的小圖標。
1、記錄
單擊齒輪圖標,您將看到錄制設置的窗口。
在此彈出窗口中,您可以選擇七個。這些是在錄制前顯示倒計時,在開始錄制時發出蜂鳴聲,在錄制時隱藏浮動條以及在結束錄制時自動打開預覽窗口。

2、熱鍵
通過單擊FIQ圖標或在首選項界面上滾動鼠標,您可以看到熱鍵設置
開始/停止記錄
暫停/恢復記錄
顯示/隱藏浮動面板

3、輸出量
單擊界面的“出站”圖標,或在首選項界面上單擊“輸出”選項。然后,您可以看到輸出設置。
在此選項中,您可以設置視頻格式和編解碼器,幀頻等。

4、其他
要進入這一部分,您需要打開其他四個首選項之一,然后單擊右欄上的“其他”選項。

標簽: 音頻錄制











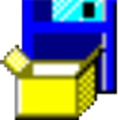









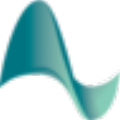

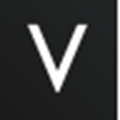


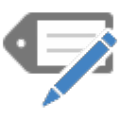





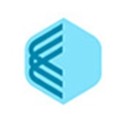


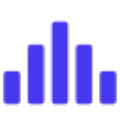



網友評論