AceThinker Video Editor是一款強大的視頻編輯器,集成強大的視頻處理功能,幫助用戶簡單、快速的制作視頻。用戶可將音樂、視頻、圖片等導入到軟件中,方便處理的時候更快找到素材,友好的界面,各功能都一目了然,無論是對視頻進行剪輯、拆分、合并、旋轉都可以輕松完成。
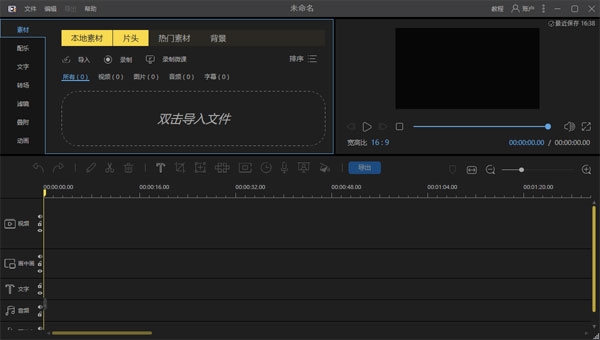
軟件特色
1、將您的創作變成引人注目的視頻
現在只需單擊一下即可將您的視頻、音樂和照片組合并轉換為電影視頻。無論您是想制作商業宣傳視頻、教育教程、軟件評論、家庭電影、游戲視頻還是其他,這款視頻制作器絕對不會讓您失望,因為它提供了制作精美視頻的所有編輯功能和效果.
修剪和剪切:修剪和剪切視頻以刪除不需要的部分并僅獲取您需要的部分。
拆分和合并:將長視頻剪切成幾個較小的部分以保留您喜歡的片段或將多個視頻合并為一個視頻。
旋轉和裁剪:旋轉視頻以糾正方向,以防視頻橫向和顛倒或裁剪不需要或令人不安的部分。
調整亮度:將視頻亮度調整為不同的樣式以獲得更好的整體外觀。
編輯音頻:使用修剪、拆分、加速、減速、調整音量等編輯工具自定義音頻文件。
2、用幻想和魔法為視頻添加風格
它提供了各種視覺效果,您可以將其應用于視頻以將其提升到更高的水平。您可以隨意添加個性化的標題和說明,使視頻更加生動和富有創意。此外,還提供了多個好萊塢級別的濾鏡、疊加效果、元素等,使視頻風格化,使其看起來令人驚嘆,并為項目營造出獨特的氛圍。憑借這些奇妙的效果,您將制作一部引以為豪的電影。
過濾器:您可以應用40多種令人驚嘆的過濾器來設置視頻的風格并改變視頻的整體風格和感覺。
疊加層:準備了20多種疊加層來增強視頻效果或使您的電影看起來像老電影。
過渡:提供超過50種動態過渡,以幫助創建流暢的視頻和照片幻燈片,因為切換看起來更自然。
元素:超過60個動態圖形可以設置到項目中,這將有助于為特定場景營造一種特殊的感覺。
3、與世界各地分享您的故事
視頻編輯后,您可以將生成的視頻導出并保存為流行的格式,如MP4、AVI、WMV、MOV等。您將獲得可以在任何地方播放或上傳到社交媒體平臺的視頻。根據您的要求,您還可以自定義輸出設置,如質量、編碼器、幀速率、比特率、分辨率等。
這款視頻編輯軟件允許您使用YouTube、Bilibili、Facebook、Vimeo等的最佳設置導出電影,以便輕松共享視頻。如果您沒有時間完成編輯,您也可以將其另存為項目以便下次進一步編輯。
4、多種輸入格式
支持AVI、WMV、MP4、MPEG、MP3、OGG、JPG、PNG等視頻、音頻和圖像格式。
5、導入所有視頻
從相機、攝像機、手機等上傳視頻或從網上下載進行編輯。
6、添加背景音樂
為視頻添加背景音樂,為您的視頻增添特別的魅力,使其更加專業。
7、速度控制
設置為在有任何需要快動作或慢動作的片段時加快或減慢視頻速度。
8、添加水印或徽標
將圖像水印或徽標插入到具有自定義位置、大小和持續時間的視頻中。
9、實時預覽
在保存之前實時預覽編輯過的視頻,以確保它看起來完全符合您的要求。
使用說明
1、導入媒體
AceThinker Video Editor允許您導入不同格式的視頻、音頻、圖像和字幕以進行視頻編輯。所有添加的媒體文件都將顯示在媒體庫中,以便您可以快速訪問它們。有3種方法可以將文件導入AceThinker Video Editor。
方法一:單擊文件>導入將文件或文件夾導入到此視頻編輯軟件。
方法二:雙擊媒體區域并從彈出窗口中選擇一個或多個要加載的文件。
方法三:只需將要添加的媒體文件拖放到媒體區域即可添加。
2、將視頻添加到時間線
要開始編輯視頻,請將要編輯的視頻上傳到媒體庫,然后將上傳的視頻拖到時間軸窗格中以開始編輯視頻。
3、從時間線中刪除視頻
要從時間線中刪除視頻剪輯,請右鍵單擊視頻并選擇刪除以將其從視頻軌道中刪除。或者您可以簡單地單擊工具欄上的刪除圖標。
4、分割視頻
您只需將播放頭移動到要拆分視頻剪輯的位置,然后單擊工具欄上的拆分圖標即可立即剪切視頻。同樣,您也可以將播放頭放在要拆分剪輯的位置,然后右鍵單擊以選擇“拆分”以完成操作。
5、修剪視頻
要修剪視頻,您只需將鼠標移到視頻的邊緣。當雙箭頭出現時,向左或向右移動以修剪視頻并僅獲取所需部分。
如果要修剪視頻的中間部分,則必須拆分視頻,然后刪除不需要的部分。
6、旋轉/反向/速度視頻
雙擊時間線中的視頻片段,右鍵單擊視頻并選擇編輯,或選擇視頻并單擊工具欄中的編輯圖標以打開視頻編輯窗口。
然后,您可以根據需要自由旋轉視頻、更改視頻速度、反轉視頻、更改背景顏色、調整音頻音量等。
7、裁剪視頻
選擇時間線中的視頻,單擊工具欄上的裁剪圖標或右鍵單擊剪輯并選擇裁剪進入視頻裁剪窗口。
在彈出的窗口中,您可以拖動調整矩形來改變視頻的屏幕大小。
8、加入視頻
如果您想將多個視頻合二為一,只需將它們按順序拖入時間線即可。導出視頻項目后,視頻剪輯將被合并。
9、增強視頻
您可以通過調整對比度、飽和度、亮度、高光等來增強視頻剪輯。為此,只需單擊工具欄上的顏色校正圖標并在彈出窗口中配置參數。
10、從視頻中刪除音頻
右鍵單擊時間線中的視頻,然后選擇靜音以從視頻中移除聲音。如果您想向視頻添加其他音軌,只需將音樂/音頻文件拖動到音軌即可。
11、為視頻添加馬賽克
右鍵單擊時間線中的視頻片段并選擇馬賽克或單擊工具欄中的馬賽克圖標以訪問馬賽克窗口,您可以在其中拖動黃色矩形以模糊視頻的特定部分來添加馬賽克。請注意,馬賽克將從視頻的開頭出現到結尾。
12、向視頻添加文字
在“文本”選項卡中找到您喜歡的文本樣式并將其拖至時間線或單擊+圖標直接應用。
接下來,選擇文本并將鼠標移到它的邊緣以設置位置和時間。您還可以編輯喜歡的文本、類型、顏色、不透明度、筆畫等來自定義它。
13、為視頻添加過渡
轉到轉場并找到您想在項目中的視頻或圖像之間添加的轉場。拖動它或右鍵單擊它并選擇添加到項目以應用過渡效果,它將顯示在時間軸中。然后您可以根據需要更改過渡的持續時間。如您所見,您可以選擇“應用隨機過渡”以在所有視頻和圖像剪輯之間隨機添加過渡。如果您非常喜歡特定的轉場效果,可以選擇“全部應用”,在所有媒體文件之間應用相同的轉場效果。
14、為視頻添加過濾器
AceThinker Video Editor允許您根據需要為視頻添加過濾器以獲得更好的整體外觀。打開您的項目,轉到“濾鏡”選項卡并選擇您喜歡的濾鏡效果。您可以單擊加號圖標,將其拖動到時間線,或右鍵單擊過濾器并單擊添加到項目以應用過濾器。然后,您可以從時間軸設置濾鏡效果的持續時間。
15、添加疊加到視頻
選擇您喜歡的疊加并將其拖動到時間線。或者您可以單擊+圖標將疊加效果應用于您的視頻。在時間軸中,您將能夠設置疊加效果的位置和持續時間。
16、向視頻添加元素
找到您喜歡的元素樣式并下載它。將其拖到時間線以將其應用到項目:您可以將其拖到視頻軌道或畫中畫軌道。一般情況下,如果將元素效果放在視頻軌道中,則會將其設置為視頻的介紹。如果在畫中畫軌道中使用它,那么它將在視頻/圖像上顯示動畫效果。您可以像編輯視頻一樣裁剪、縮放、為元素效果添加馬賽克。
標簽: 視頻編輯















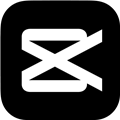







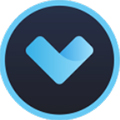














網友評論