萬彩剪輯大師是一款強大好用的視頻剪輯工具,用戶能夠使用這款軟件方便的進視頻的剪輯處理。在軟件中有著適合當下各種主流平臺的視頻比例尺寸可供用戶選擇。用戶可方便的在其中進行視頻的剪輯、為視頻添加特效和轉場效果,豐富的素材效果可供用戶免費使用,并且支持豐富多樣的視頻格式的導出,還支持快速的進行字幕添加制作。
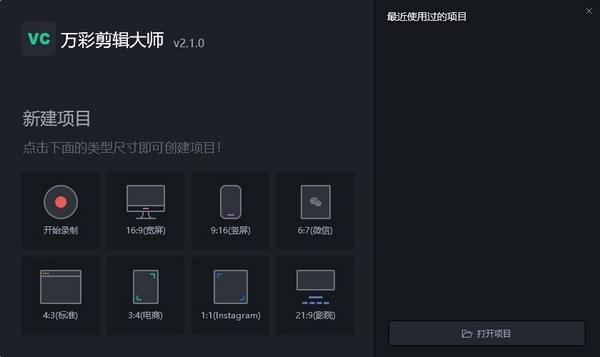
軟件功能
1、多軌剪輯,效率加倍
支持多軌道同時剪輯,可疊加視頻畫面,可實現畫中畫效果,讓視頻剪輯化繁為簡
2、基礎操作,一鍵完成
一鍵分割/翻轉/截取視頻,一鍵啟動速度編輯,實現無極變速,一鍵添加馬賽克、模糊效果,快速去水印,視頻編輯從沒如此輕松。
3、超清錄屏,靈活流暢
錄制任意操作畫面,全屏\區域錄制不限時,支持聲音降噪,自定義鼠標形狀及運動特效。
4、音頻編輯,輕松自由
內置免費音頻和音效資源,支持導入本地音樂,還能提取視頻中的音頻或錄制畫外音
5、眾多素材,創意特效
海量字幕、濾鏡、蒙版、貼圖等素材特效,貼合潮流熱點,實時更新,激發無限創意靈感,輕松打造大片效果
6、多樣輸出,一鍵分享
常見視頻格式全部涵蓋,各種清晰度自由設置。一鍵上傳云端,輕松分享至各大主流社交媒體
7、動畫角色,生動形象
內置生動的3D/卡通角色,隨心搭配不同表情特效和肢體動作,適用于各類主題場景,讓微課教學視頻更加豐富有趣。
8、文字語音,高效互轉
多種角色(男士、女士、兒童、卡通)、多種語言(普通話、英語、方言、粵語)可選,輸入文字即可轉為配音。
9、綠幕摳像,創意多多
使用綠幕摳像完美更換視頻背景,搭配驚艷特效,開啟想象空間
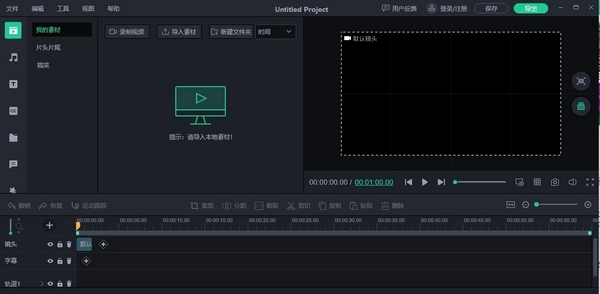
軟件特色
音頻編輯,輕松自由
內置免費音頻和音效資源,支持導入本地音樂,還能提取視頻中的音頻或錄制畫外音
多軌剪輯,效率加倍
支持多軌道同時剪輯,可疊加視頻畫面,可實現畫中畫效果,讓視頻剪輯化繁為簡
眾多素材,創意特效
海量字幕、濾鏡、蒙版、貼圖等素材特效,貼合潮流熱點,實時更新,激發無限創意靈感,輕松打造大片效果
多樣輸出,一鍵分享
常見視頻格式全部涵蓋,各種清晰度自由設置。一鍵上傳云端,輕松分享至各大主流社交媒體
基礎操作教程
第一步:創建工程(錄屏或導入視頻)
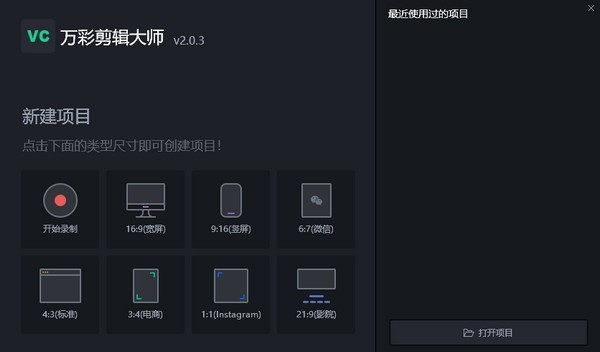
在萬彩剪輯大師中,創建項目的方式有三種:1、點擊開始錄制創建視頻項目,2、直接點擊任意尺寸新建項目,3、打開已保存的本地文件繼續編輯。
第二步:自定義視頻(視頻剪輯+后期編輯)
萬彩剪輯大師是一款專業的視頻剪輯、后期編輯工具,支持對添加的視音頻進行分割、截取、裁剪、復制、刪除、倍速設置、分離、音量等設置,還可以使用內置的資源組件包括視頻、音頻、文本、字幕、素材庫、注釋、特效、角色、背景和語音合成等,美化視頻畫面,多軌道同時編輯,操作流暢無卡頓。
1、視頻剪輯
支持對添加或錄制的視音頻進行剪輯和編輯,包括視音頻的分割、截取、裁剪、復制、刪除、倍速設置、分離、音量設置等,輕松制作專業的微課課程/短視頻。
(1)視頻分割:一鍵分割視頻
鼠標單擊選中添加的視頻,把播放頭移動至需要進行視頻分割的時間點,點擊時間軸上方【分割】按鈕或通過播放頭右側【分割】按鈕快速分割視頻
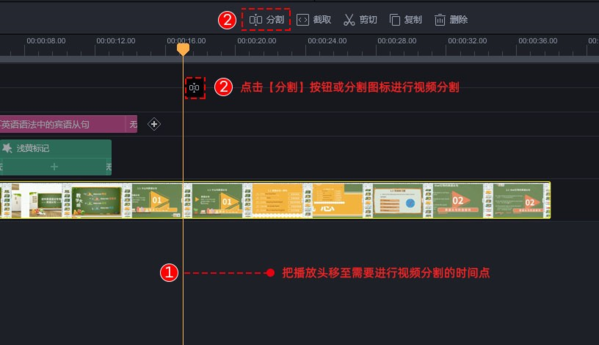
(2)視頻截取:快速截取視頻片段
在時間軸中選中添加的視頻,然后點擊【截取】按鈕,可以通過左右兩側移動截取視頻,也可以直接移動截取區域進行截取,最后點擊“√”保存截取設置
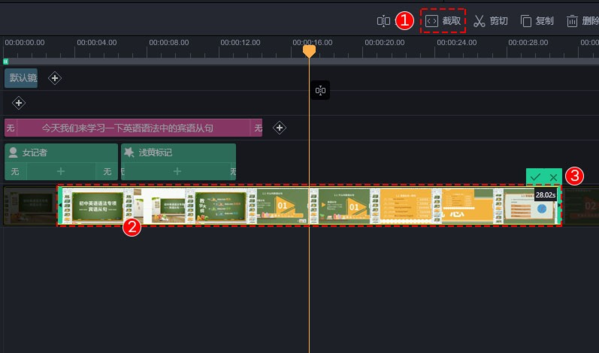
(3)視頻剪切:直接剪切選中的視頻/視頻片段
直接剪切視頻片段,可以截取視頻的某部分進行剪切,也可以直接選中整個視頻片段進行剪切
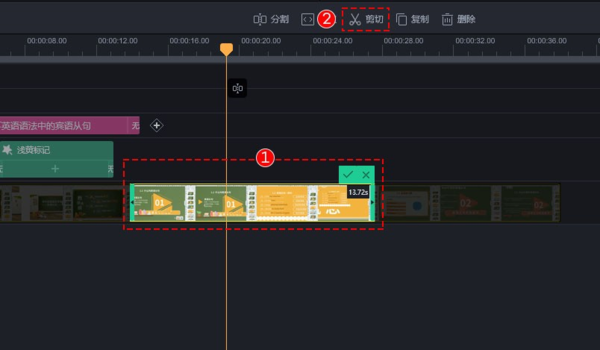
(4)視頻倍速:實現任意倍數的視頻加減速
選中添加的視頻,鼠標右鍵啟動速度編輯,實現任意倍數的視頻加速/減速,視頻倍速調整完畢后,鼠標右鍵【退出速度編輯】
2、后期編輯
萬彩剪輯大師提供豐富的資源組件美化視頻,包括視頻、音頻、文本、字幕、素材庫、注釋、特效、角色、背景和語音合成
第三步:視頻導出(輸出視頻或GIF格式)
視頻編輯完畢后,點擊【導出】按鈕可以將當前視頻編輯項目導出為視頻或GIF格式。六種主流視頻格式可選,透明GIF動畫一鍵發布
如何添加濾鏡效果
一鍵添加濾鏡的具體步驟如下:
依次單擊選中軌道上的視頻 >> 單擊【濾鏡】 >> 選擇【基礎濾鏡】/【特殊濾鏡】 >> 選擇心儀的濾鏡主題
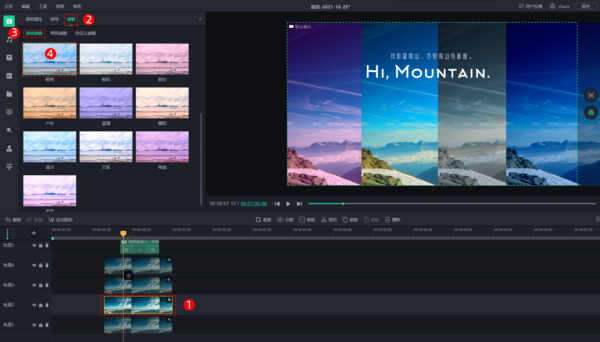
通過設置【自定義濾鏡】中的參數還可制作出專屬的濾鏡風格。
依次單擊選中軌道上的視頻 >> 單擊【濾鏡】 >> 選擇【自定義濾鏡】 >> 對飽和度、色彩、亮度、顏色疊加等自定義設置
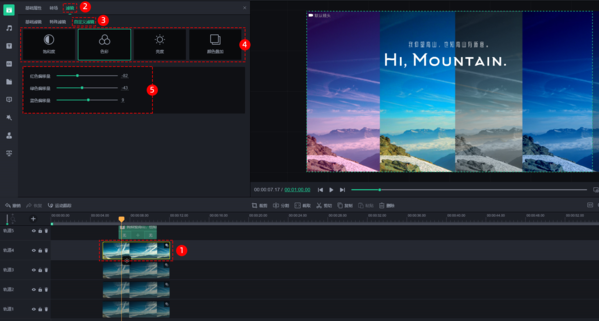
不同風格的濾鏡帶來的視覺體驗也會不同,專業級的視頻濾鏡,瞬間使作品與眾不同。
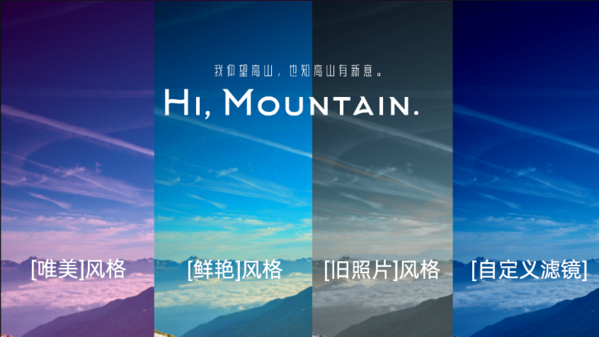
如何制作文字鏤空效果
萬彩剪輯大師支持一鍵為文字添加鏤空效果,具體操作步驟如下:
1、文字編輯
① 添加文字。依次點擊【文本】圖標 >> 選擇【商用字體】 >> 雙擊任意一種字體 >> 在文字編輯器輸入文本內容,最后單擊畫面的任意位置退出文字編輯器
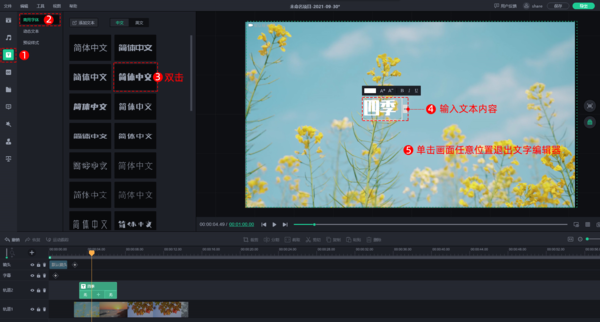
② 修改字體樣式。點擊選中【文本】,在界面左側的菜單欄中可以對字體類型、大小、陰影等樣式進行設置。
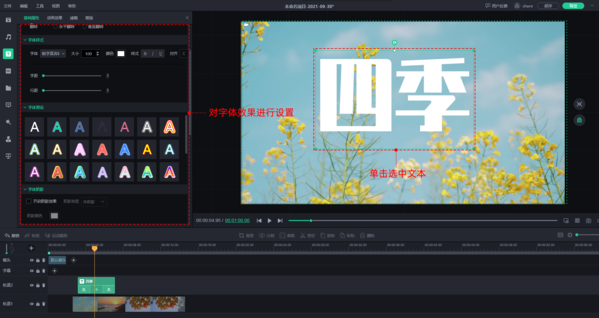
2、一鍵添加鏤空效果
依次點擊【注釋】圖標 >> 選擇【標注】 >> 雙擊【鏤空】效果即可完成添加,最后可以將【鏤空】進行縮放大小并移動到合適的位置。
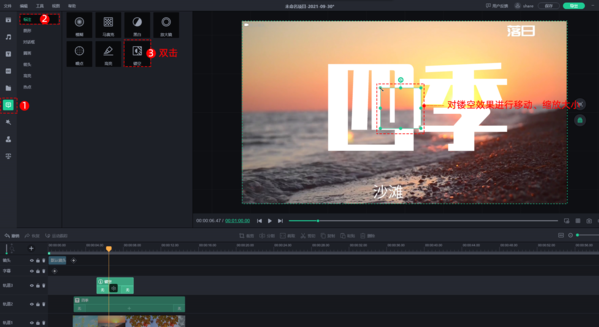
在這個案例中是將【鏤空】鋪滿整個視頻畫面
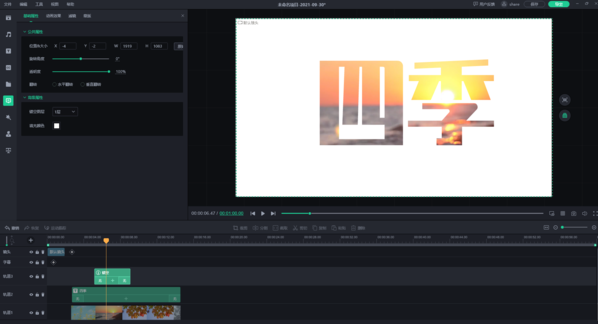
3、其他設置
①需要注意的是,【鏤空】所在的軌道圖層需在【文本】圖層之上,否則達不到文字鏤空效果。
②根據實際情況要求,可對軌道上【鏤空】及【文本】素材的長度進行設置(長度越長,在視頻中顯示的時間越長)
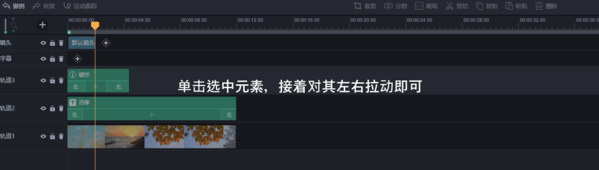
③如果不喜歡白色的背景,也可以設置成其他顏色
依次單擊選中軌道上的【鏤空】>> 單擊【填充顏色】 >> 單擊選擇顏色 >> 單擊【確定】
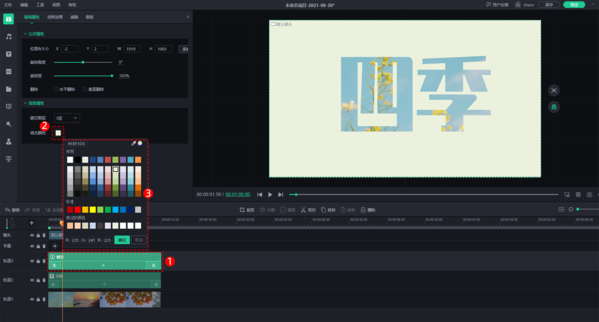
如何添加蒙版圖形
1. 導入視頻素材
點擊【導入素材】,將視頻導入軟件,萬彩剪輯大師支持批量上傳素材。
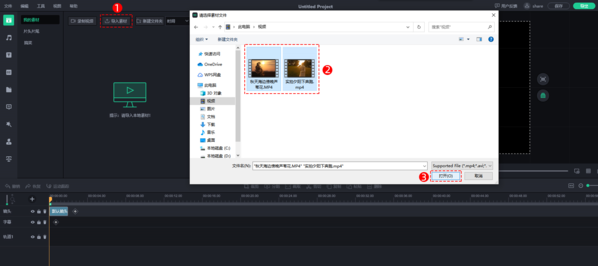
2. 兩個視頻添加至不同的軌道
點擊【+】添加新軌道,再將兩個視頻素材添加至不同的軌道中。
ps: 軌道的圖層順序是由上而下的,因此添加蒙版的視頻需放在另一個視頻的上一層。
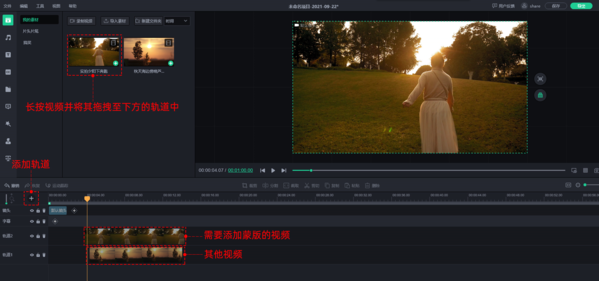
3. 一鍵添加蒙版
單擊選中視頻,依次點擊【蒙版】,點擊心儀的蒙版圖形樣式。
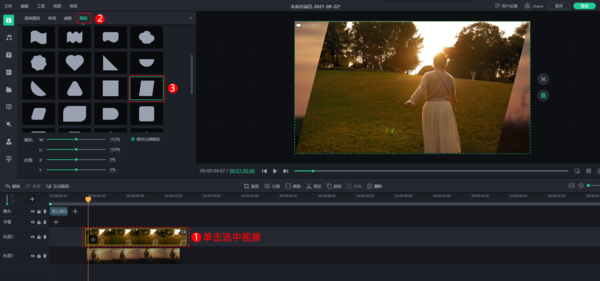
4. 調整圖形蒙版的參數
最后根據需求調整圖形的大小、蒙版框選視頻畫面的位置即可。
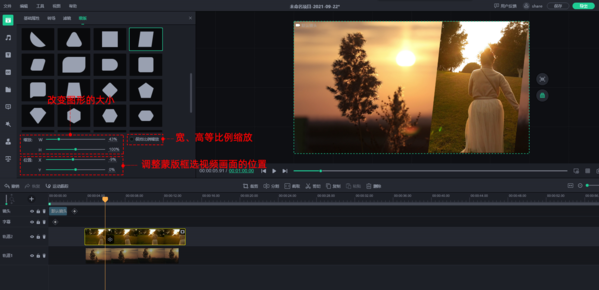
更新內容
[新增功能]
新增3D旋轉關鍵幀和屬性設置
新增蒙版關鍵幀和屬性設置
新增錨點關鍵幀和屬性設置
效果關鍵幀屬性新增一鍵重置
圖片新增摳圖和換色功能
動畫增加雙擊設置時長功能
素材增加時間屬性設置
運動跟蹤新增支持關鍵幀位置調整
時間軸時間刻度新增幀數顯示
[修復優化]
修復屬性欄展開顯示重疊問題
修復新增關鍵幀,添加緩動無效的問題
修復添加背景導致的其他素材添加不顯示等問題
修復時間軸開啟吸附對齊后,移動素材會導出超出邊界問題
時間軸刻度優化繪制,解決放大后卡頓問題
優化關鍵幀導入導出記住上次保存位置

視頻剪輯軟件是一款十分好用的軟件,它可以幫助用戶們對視頻進行剪輯合成,特別是對于視頻剪輯師而言,這是日常工作不可或缺的工具,所以這里小編就整理一些十分不錯的視頻剪輯工具,有需求的可以來下載試試。
-
8 快剪輯
裝機必備軟件


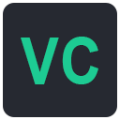


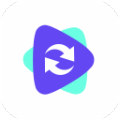

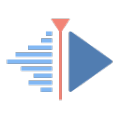

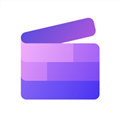










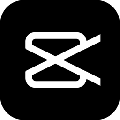

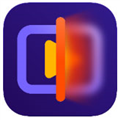









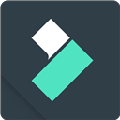





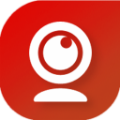







網友評論