萬興神剪手10破解版是一款視頻剪輯神器,軟件中集成了非常多的視頻編輯功能,讓你可以輕松對視頻進行處理,比如視頻剪輯、格式轉(zhuǎn)換、屏幕錄制等等功能,將視頻快速的進行處理,得到自己滿意的視頻,軟件中提供了海量的素材和模板,在進行視頻處理時隨時可以調(diào)用自己需要的素材。
版本特色
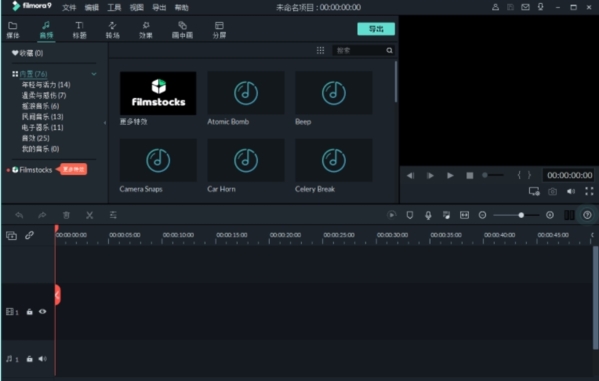
免注冊激活(采用@pawel97的劫持加載激活模塊通用版)
預置本地賬戶配置文件,用于驗證免登陸在線下載資源素材
完整翻譯繁體中文為簡體中文,阻止界面全部效果分類自動重置英文
無后臺 Wondershare Helper Compact 組件,該組件拆包后已刪除
能夠關(guān)聯(lián)項目文件類型、可以識別本地特效資源包安裝檢測釋放
刪除了升級程序、統(tǒng)計分析、崩潰報告、多國語言等不必要文件
取消首次啟動界面新手引導教程、去除訊息中心彈窗
禁止改善體驗計劃(獲取匿名數(shù)據(jù)統(tǒng)計分析上報)
禁止后臺下載啟動界面技巧提示文件 禁止升級提示彈窗、關(guān)自動檢測升級
軟件功能
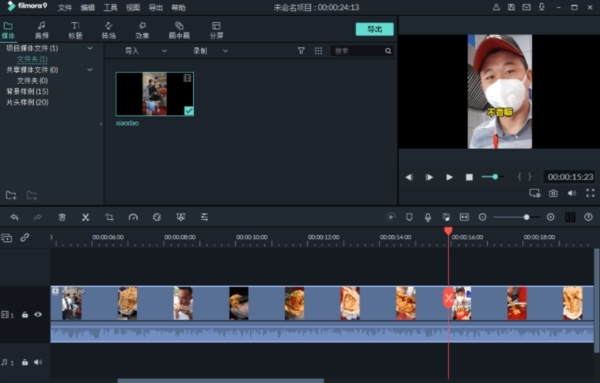
1、運動跟蹤-通過自動運動跟蹤,可以輕松地將元素附加到視頻中的運動對象。
2、顏色匹配-將所選剪輯的顏色與另一個剪輯的另一個幀進行匹配。
3、鍵盤快捷鍵編輯器-使用熱鍵命令可以更快地進行編輯。
4、純文本-增加了使用純文本進行編輯的靈活性。
5、新效果-30個新元素和9個標注標題。
6、關(guān)鍵幀-通過添加關(guān)鍵幀來更改剪輯的位置,旋轉(zhuǎn),縮放和不透明度來自定義動畫。
7、音頻回避-快速淡化您的音樂,使您的對話脫穎而出。
8、新的用戶界面并切換暗/亮模式-在亮和暗模式之間切換,可全天候編輯。
9、高級標題編輯(僅適用于Win)-更改播放器上標題的位置,旋轉(zhuǎn)和比例(整體)。
10、觸摸欄(Mac)-使用觸摸欄預覽并在時間軸上滑動。
破解說明
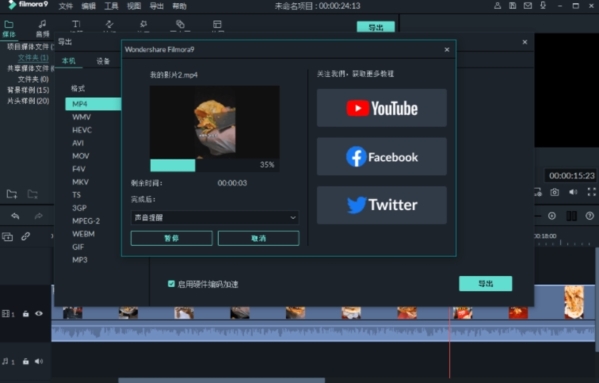
1、下載本站提供的壓縮包,然后解壓到任意目錄;
2、解壓之后,點擊綠化處理;
3、接下來軟件會自動安裝,不需要用戶手動進行設置,稍等片刻;
4、這里用戶只需允許本次操作;
5、然后用戶能看到桌面的萬興神剪手桌面快捷方式;
6、雙擊它直接進入軟件,以上就是軟件安裝說明的詳解,希望對您有所幫助。
使用說明
在軟件中我們可以進行視頻的剪輯處理,很多的用戶不知道怎么進行操作,使用軟件中的各種功能,下面小編為大家?guī)碥浖氖褂梅椒ń榻B,感興趣的用戶快來看看吧。
1、開始一個新項目
啟動Filmora,只需單擊“新建項目”圖標即可使用默認設置創(chuàng)建一個項目。
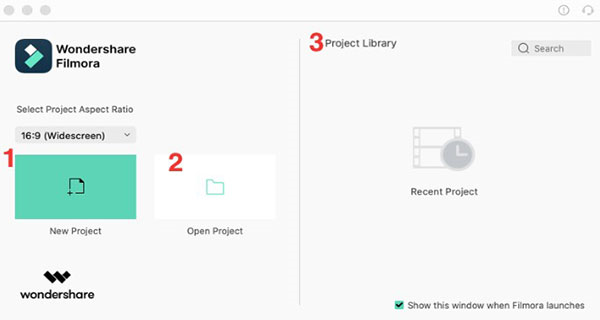
“編輯”窗口將出現(xiàn)在屏幕上,我們可以在此處開始制作視頻。
2、將媒體文件導入項目
單擊“在此處導入媒體文件”圖標,然后導航到要使用的視頻和音頻剪輯所在的文件夾。
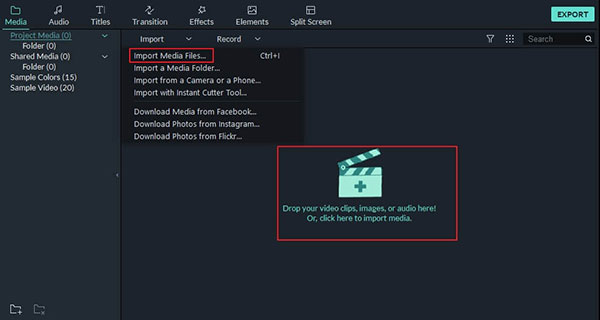
選擇您要導入的媒體文件,然后單擊“打開”按鈕。您可以從“媒體”選項卡訪問添加到項目中的所有文件。
3、預覽視頻
在“媒體”選項卡中雙擊一個視頻剪輯,它將自動開始播放。在預覽窗口下方,您將看到進度條,其中顯示了已經(jīng)播放了多少視頻。
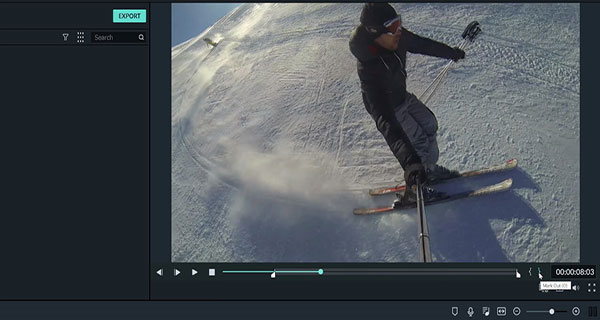
如果您只想將視頻的一部分添加到時間軸,則可以使用看起來像大括號的“標記為”和“標記為”圖標來設置輸入和輸出點。單擊進度欄上您要視頻剪輯開始的確切位置,然后通過單擊“標記為”圖標繼續(xù)設置輸入點。
然后,您應該跳到想要視頻結(jié)束的位置并設置出點。點擊播放按鈕,以確保您選擇了想要的視頻部分,并在需要時將文件添加到時間軸。對包含不想在時間軸上包括的片段的所有視頻片段重復此過程。
4、將文件拖放到時間軸上
您可以根據(jù)需要向軌道添加任意多個視頻剪輯,也可以將它們放置在幾個不同的軌道上。唯一重要的是將視頻剪輯彼此緊鄰放置,以避免它們之間有任何空白空間。
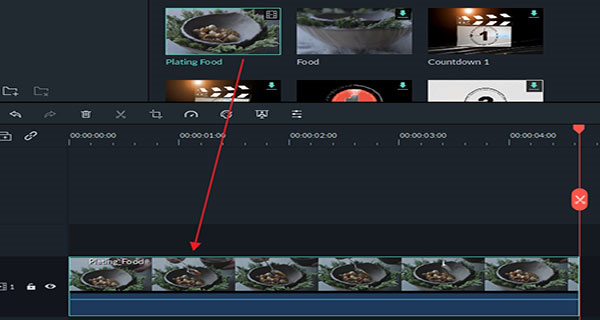
當您將所有視頻素材放置并安排在時間軸上時,您也可以創(chuàng)建配樂。我們可以像添加視頻文件一樣,將音頻文件添加到時間線。唯一的區(qū)別是必須將音頻文件添加到位于視頻軌道正下方的音頻軌道。軌道旁的音符符號告訴您哪些軌道是音頻軌道。
如果添加的音頻文件長于視頻片段,則可以通過向右拖動文件兩端之一來調(diào)整其持續(xù)時間。
5、導出項目
視頻編輯過程的最后一步是導出您創(chuàng)建的視頻。準備就緒后,單擊“導出”按鈕,然后等待“導出”窗口出現(xiàn)在屏幕上。使用MP4文件格式,因為它可同時用于macOS和Windows,因此您不必擔心視頻與其他媒體播放器的兼容性。
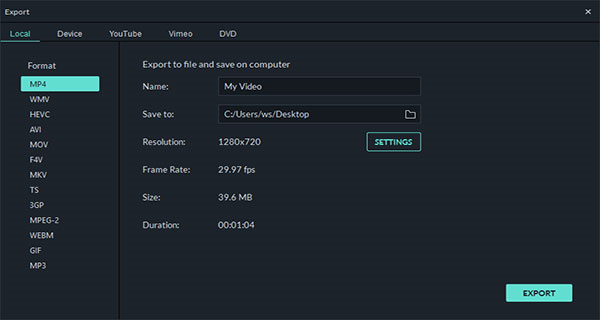
單擊設置按鈕以調(diào)整視頻的編碼器,分辨率,幀速率,比特率,或在必要時更改其輸出音頻設置。
單擊“導出”按鈕后,渲染過程將立即開始。渲染完成后,您創(chuàng)建的視頻文件將位于您指定為目標文件夾的文件夾中。
怎么制作畫中畫
有時候我們有兩段視頻素材,想要同時播放兩個視頻,這時我們就可以用到畫中畫功能,在一個視頻畫面中加入另一個視頻畫面,下面小編為大家?guī)韺牟僮鞣椒ń榻B,感興趣的用戶快來看看吧。
1、打開萬興神剪手,導入背景媒體文件和疊加媒體文件,你可以直接拖拽文件到媒體庫,或者點擊“導入媒體文件到這里”;
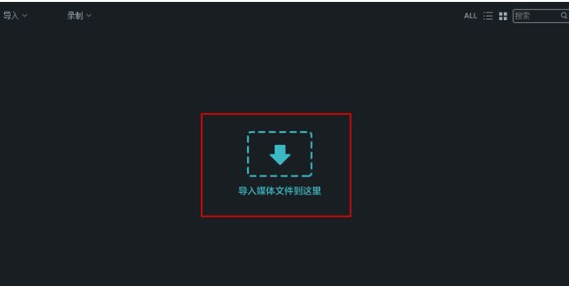
2、選中主媒體文件,并將其拖拽到時間軸的第一軌道;
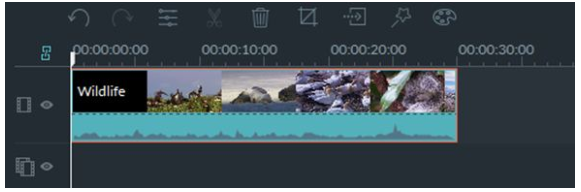
3、接著選中要疊加的媒體文件,并拖拽到畫中畫軌道;
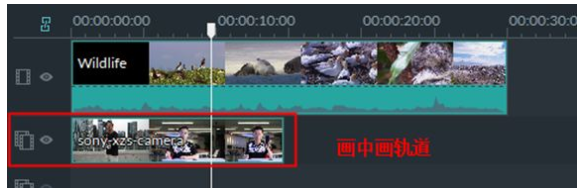
注意:除了疊加自己的媒體文件,你還可以選擇萬興神剪手中自帶的疊加視頻/圖片,點擊“覆疊效果”或者“畫中畫”,就能從大量效果中選擇你喜歡的拖拽到畫中畫軌道,或者右鍵單擊,點擊“應用”即可。
4、點擊選擇畫中畫軌道中的任一媒體文件,你就可以在預覽窗口里拖拽邊框調(diào)整大小尺寸,你也可以點住拖動到屏幕里的任意位置;
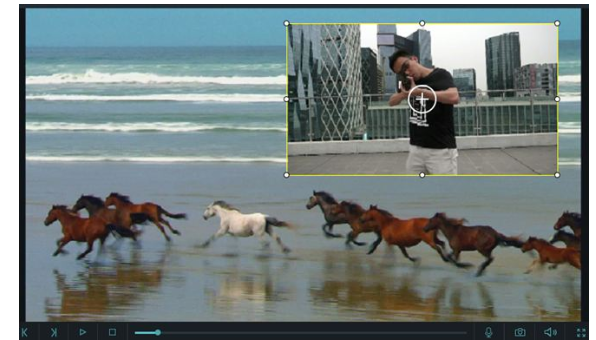
5、添加運動效果能讓疊加媒體文件更動感,雙擊畫中畫軌道上的一個媒體文件,選擇任意一種運動效果;
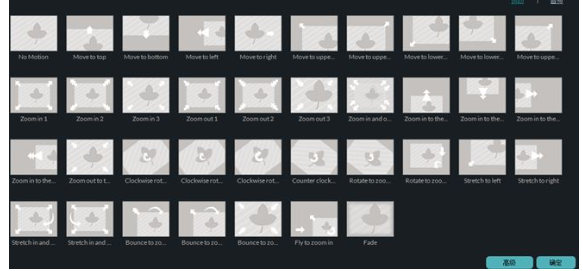
6、另外,點擊高級按鈕,選擇一個蒙版效果,就能將疊加媒體改成自己想要的形狀。
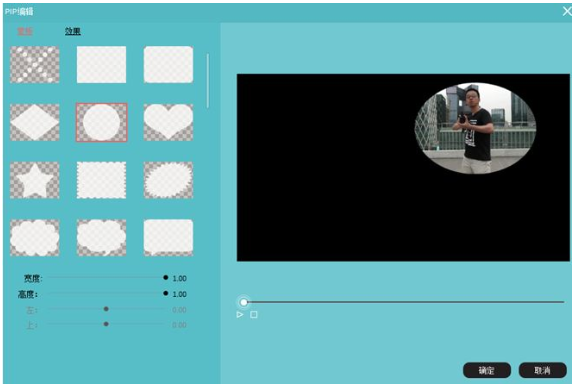
怎么摳圖
在視頻處理時,我們有時候會需要用到摳圖功能,將指定的物體或者人物扣取出來,然后搭配綠幕,完成一些特效視頻,下面小編為大家?guī)頁笀D的方法介紹。
1、簡單的摳圖其實挺容易的。打開萬興神剪手軟件,并調(diào)整視頻比例,點擊“新項目”。
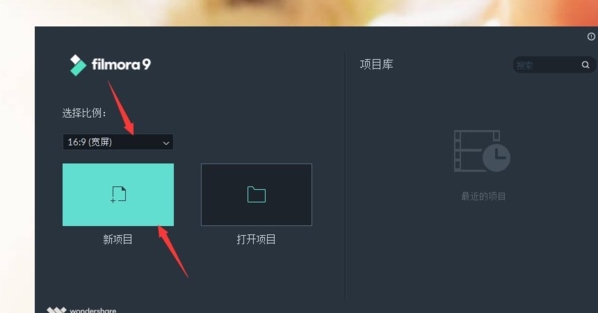
2、此時軟件已經(jīng)完全打開了,那么就要摳圖素材拉入軟件編輯器中!(可以選擇直接拉入素材,也可以根據(jù)按鈕提示添加素材)
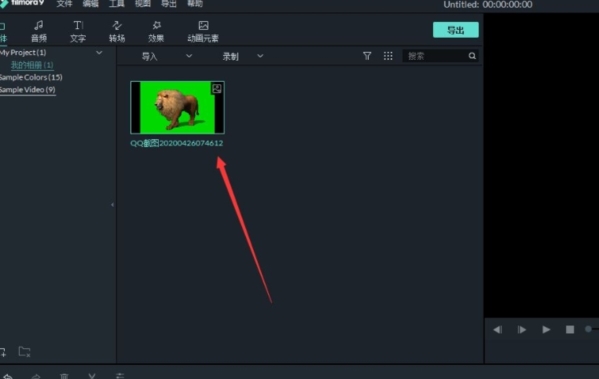
3、將添加的素材拖入到視頻軌道上,如圖所示。如果覺得視頻太短,可以調(diào)節(jié)幀比例。
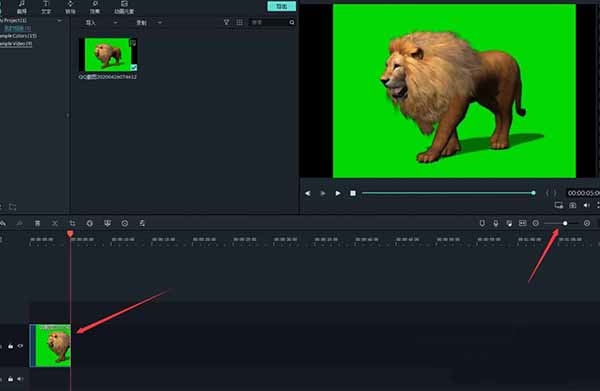
4、選中視頻素材(點擊視頻素材),找到摳像按鈕,并點擊。
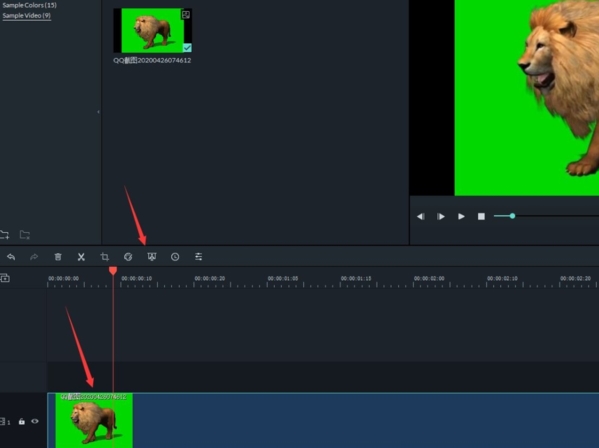
5、此時會出現(xiàn)一個摳像的對話框,我們可以在這里調(diào)整摳像內(nèi)容。點擊“吸管”,再點擊素材中想要消除的顏色(摳像必須是純色才可以),調(diào)節(jié)好參數(shù)。如圖:
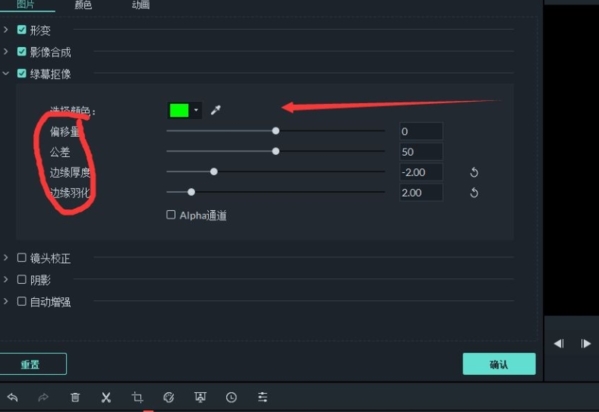
6、此時的摳像已經(jīng)完成,可以點擊“確定”就行了。
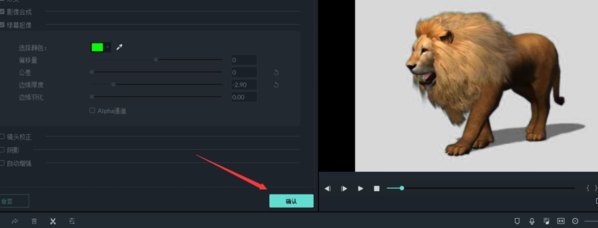
7、如果想要添加背景,可以將選好的背景圖片拖入視頻軌道上,并調(diào)整好視頻長短。(背景要放在摳像素材軌道的下邊),看圖!之后再次調(diào)節(jié)參數(shù),并點擊確定。
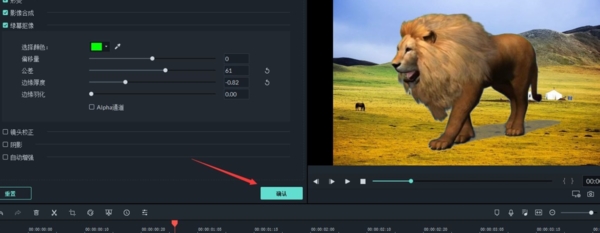
更新日志
AI Portrait (Add on)
- 更新 AI Portrait 算法。
- 找到更多炫酷的背景去除效果。
Filmora 模板模式 Beta
1. 很棒的視頻模板。
2. 使用人工智能算法來挑選鏡頭亮點并自動創(chuàng)建視頻。
3. 自動創(chuàng)建視頻后,您可以進行更詳細的編輯。
云文件 - 同步多個文件并跨應用程序使用它們。
Filmora Creator Academy
1. 新教程視頻。
2. 新項目模板。
3. 個性化推薦。
4.相關(guān)教程。

視頻剪輯軟件是一款十分好用的軟件,它可以幫助用戶們對視頻進行剪輯合成,特別是對于視頻剪輯師而言,這是日常工作不可或缺的工具,所以這里小編就整理一些十分不錯的視頻剪輯工具,有需求的可以來下載試試。
下載地址
-
8 快剪輯
裝機必備軟件


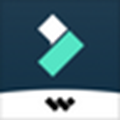


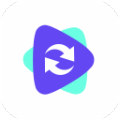

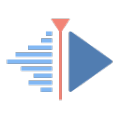

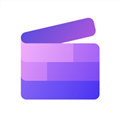










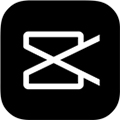


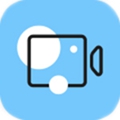

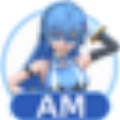




















網(wǎng)友評論