iScreensaver Designer破解版是一款優秀的屏幕保護軟件,用戶可在軟件的幫助下定制自己專屬的屏保,支持圖像、視頻、3D模型等類型的文件作為制作素材。有需要屏保的用戶可以下載一個這樣的軟件,本站的下載包內還附帶了軟件的破解補丁,讓用戶可免費享受軟件強大的功能。

軟件功能
1、現代兼容性:
為Windows 7、8、8.1(見注釋)到10和macOS 10.11(El Capitan)到macOS 11(Big Sur)構建屏幕保護程序。完整的系統要求。
2、舊版兼容性:
需要支持較舊的計算機?購買包含版本6、版本5和4.5代碼的許可證包,支持Windows XP、Vista和Mac OS X 10.6至10.10。
3、簡單安裝程序:
為Macintosh和Windows創建功能齊全的安裝程序/卸載程序。屏保無需安裝即可從安裝程序中預覽,安裝后無需重啟即可使用。
4、iPhone Live照片:[6人新增]
支持使用iPhone Live Photos創建的現代短片。
5、高分辨率Retina顯示器:[改進為6]
支持所有4k/UHD顯示器,圖像尺寸高達4096x4096像素。
6、全景圖像:[6的新增功能]
支持百萬像素360度(球面)和240度(圓柱)全景圖像格式。
7、多屏支持:[新增6]
屏保可以在所有顯示器上播放。用戶可以使用屏幕保護程序設置窗口來選擇哪些屏幕將處于活動狀態。
8、作為屏幕保護程序的電影:[已改進6]
作為屏幕保護程序播放電影-完全支持符合HTML5的MP4/MPEG4 H.264/AVC格式。
9、3D模型支持:[6的新功能]
使用GLTF 2.0(GLB)格式導入和制作3D模型動畫。從Blender等開源3d應用程序導入精美、高質量、快速運動的動畫。
10、多媒體/混合媒體屏幕保護程序:
將任意數量的圖像、視頻、電影、動畫排列在一起。
11、文字說明:[針對6項改進]
添加半透明樣式的文字疊加層,使用XYZ運動效果制作動畫。文本是視網膜分辨率(在支持的系統上)。
12、圖像疊加:[改進為6]
添加具有透明度的浮動圖像,具有完整的XYZ運動效果和著色。
13、Gatekeeper和AuthentiCode支持:
使用額外的第三方軟件和您自己的代碼簽名證書,作者可以對他們的屏幕保護程序安裝程序進行數字簽名。詳情。
14、64位支持:[針對6的改進]
編輯屏幕保護程序并部署在64位版本的macOS和32位和64位版本的Windows上。
15、多個音軌:
包括獨立于前景視頻序列運行的背景音軌序列。
16、可選的屏幕控制:[為6改進]
“平視顯示器”(HUD),作者和最終用戶的屏幕播放控制。可選的“scrub to exit”可擺動鼠標或觸控板并退出屏幕保護程序,即使啟用了HUD。
17、保險杠:
選擇每次屏幕保護程序啟動時播放一次的序列項目。
18、HUD導航器:
縮略圖圖標可讓您跳轉到屏幕保護程序中的任何項目。
19、密碼保護:
適用于macOS和Windows的所有標準鎖屏安全功能。
20、屏幕分辨率:
多種設計模式可開發各種寬高比的屏幕保護程序。在開發過程中以較小的尺寸預覽高分辨率屏幕。
21、安裝期間實時預覽:
無需安裝即可預覽屏幕保護程序內容。
22、輕松卸載:
您可以從屏幕保護程序本身中停用和刪除軟件,在Windows中,屏幕保護程序顯示在“添加/刪除程序”控制面板中。
23、音頻控件:
從控制面板或屏幕上的HUD控件設置音量和靜音。
24、屏幕保護程序喚醒選項:
根據鍵盤、鼠標點擊或可調節的鼠標移動靈敏度級別喚醒您的屏幕保護程序。
25、網站鏈接:
包含一個可點擊的URL,以便您的屏幕保護程序用戶可以找到您的網站。
安裝方法
1、在本站下載并解壓
2、雙擊iScreensaver6.exe運行安裝,勾選我接受協議
3、選擇軟件安裝路徑
4、安裝完成,將crack中的補丁文件復制到安裝目錄中,點擊替換目標中的文件
使用說明
使用幫助
1、使用應用程序
當iScreensaver首次打開時,您將看到一個項目列表窗口(A),您可以在其中創建一個新的屏幕保護程序或打開一個示例屏幕保護程序。打開項目后,將出現一個項目窗口(B),其中包含視頻和音頻部分,您可以在其中拖放媒體文件,將文件導入序列中。甲預覽階段(C)和信息面板(d)都可以被打開,以編輯所述每序列和每個項目的設置。使用“預覽”菜單中的“全屏運行”命令來測試您的屏幕保護程序。一旦您對排序感到滿意,您將需要構建屏幕保護程序安裝程序。自定義屏幕保護程序安裝程序控制面板和安裝程序選項卡。然后使用“共享”選項卡創建您的Mac和Windows屏幕保護程序安裝程序。
A:項目列表窗口:打開最近的項目,或開始一個新的項目。
B:項目窗口:編輯您的屏幕保護程序序列并自定義軟件。
C:預覽階段:在編輯時查看屏幕保護程序。
D:信息面板:編輯每個序列和每個項目的設置。
我們的許多用戶手冊的圖像都是基于Mac的,但除非另有說明,否則Windows的工作方式完全相同。
2、創建新項目
要啟動新的屏幕保護程序項目:
執行以下操作之一:
-單擊“新建”按鈕。
-從文件菜單中選擇新建。
-在Macintosh上,鍵入Command-N。
-在Windows上,鍵入Control-N。
將打開一個新項目窗口。
從文件菜單中選擇新建。
3、命名新項目
創建新項目時,系統會要求您輸入名稱。這個名字會用在各個地方;項目名稱、控制面板標題、安裝程序以及屏幕保護程序和安裝程序文件名。您也可以跳過此步驟,或從首選項中關閉此功能。您以后可以隨時編輯這些文本字符串。
要創建并命名新的屏幕保護程序項目:
執行以下操作之一:
-單擊“新建”按鈕。
-從文件菜單中選擇新建。
-在Macintosh上,鍵入Command-N。
-在Windows上,鍵入Control-N。
將打開一個新項目窗口,向導將詢問您的新屏幕保護程序名稱。
輸入名稱,然后單擊“確定”按鈕。
4、導入視頻資產
您可以導入單個文件、多個文件,甚至一個文件夾。導入文件夾時,將包括所有子文件夾。僅當文件為正確的視頻格式時才會導入。使用Apple的QuickTime Player等軟件準備HTML5跨平臺H.264壓縮格式的電影。可以同時導入任何H.264電影、3D對象(.GLB,使用GLTF 2.0二進制文件)和圖像文件。
要導入視頻資產:
執行以下操作之一:
-從桌面,將文件拖到視頻選項卡的排序區域。
-單擊項目窗口上的[+]按鈕,然后使用打開文件瀏覽器窗口進行選擇。
資產將作為新項目自動添加到序列區域中。
提示:
某些媒體文件格式要求在作者的計算機和最終用戶的計算機上都安裝第三方解碼器。如果發生這種情況,請考慮將項目轉換為適當的跨平臺標準。
在Windows操作系統上,您只能在文件打開瀏覽器中選擇單個文件。要導入多個資產,請改為從Windows資源管理器中拖放,或選擇包含多個資產的文件夾。
導入包含多個項目(超過100個)的文件夾時,將掃描所有項目,您將有機會確認或取消。按ESC鍵取消掃描過程。
5、排序視頻項目
使用縮略圖視圖或列表視圖時,可以在序列內重新排列視頻項目。使用標準選擇鍵盤快捷鍵來選擇多個非連續資產。項目將按顯示的順序播放。但是,如果序列啟用了全局“隨機播放”設置,則順序將在播放期間隨機化。
要更改視頻資源的順序:
在視頻選項卡中,通過執行以下操作之一選擇要移動的任何文件:
-單擊以選擇單個項目。
-按住Shift鍵單擊以選擇一組連續的項目。
-在Macintosh上,單擊命令以選擇不連續的項目。
-在Windows上,按住Control鍵單擊以選擇不連續的項目。
將項目拖到“序列”區域內的新位置。
然后這些項目將移動到新訂單中。
提示:
在Thumb視圖中,實際序列順序始終如圖所示,即使shuffle處于活動狀態。
在列表視圖中,只有當您按第一列(項目編號)排序時,實際順序才是準確的。如果按不同的列排序,則當前順序將是臨時排序順序。要更改列表視圖中的排序順序,請單擊“項目編號”列,以便在重新排序項目之前按項目編號進行排序。
6、預覽屏幕保護程序
電腦顯示器有各種形狀和尺寸。因此,您需要考慮屏幕保護程序在各種屏幕上的外觀。這不是一項微不足道的任務。iScreensaver通過提供預覽階段窗口來幫助您,該窗口允許您以所見即所得的方式預覽屏幕保護程序序列在各種屏幕尺寸下的外觀。
單擊項目窗口工具欄上的“預覽”按鈕打開預覽階段。您可以為當前打開的每個項目打開一個預覽階段。
標簽: 屏幕保護
裝機必備軟件










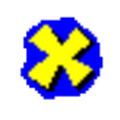
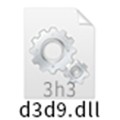



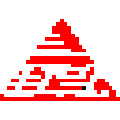










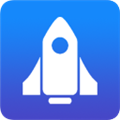













網友評論