VitaScene是一款視頻編輯軟件,可以幫助用戶進行視頻的后期編輯操作,視頻在拍攝之后都需要進行后期的處理,才能有更好的效果。在軟件中用戶可以為自己的適配添加特效、濾鏡等等效果,還有各種轉場效果和視頻剪輯拼接功能等等,讓你可以更方便的進行視頻場景特效編輯。
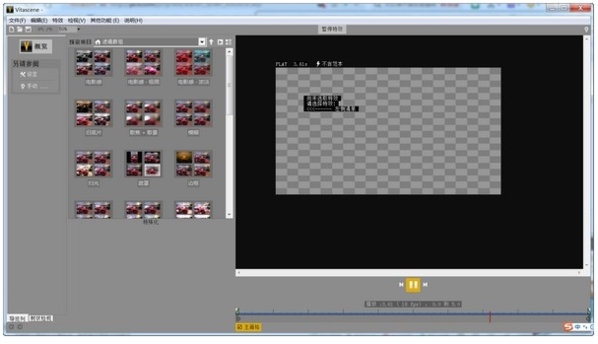
VitaScene適用于標清/高清視頻工程,支持顯卡GPU加速運算。軟件擁有獨立界面,操控方便,能快速設置關鍵幀及微調配置,支持顯卡GPU加速運算,可以為你的影片及視頻素材增添豐富的視頻濾鏡效果特效;它允許在Windows的環境下,兼容于NLEs、Adobe、Avid、Corel、Magix、Sony、Thomson Grass Valley Canopus以及Ulead,支持會聲會影、Premiere、After Effects、Vegas Pro等多種非編軟件,提供專業廣播質量的高端轉場和視頻濾鏡效果的合集,也可以單獨進行配置和微調,適用于紀錄片制作、風景制作、產品介紹以及復雜的婚禮電影制作,適用于各種標清/高清視頻工程。
軟件功能
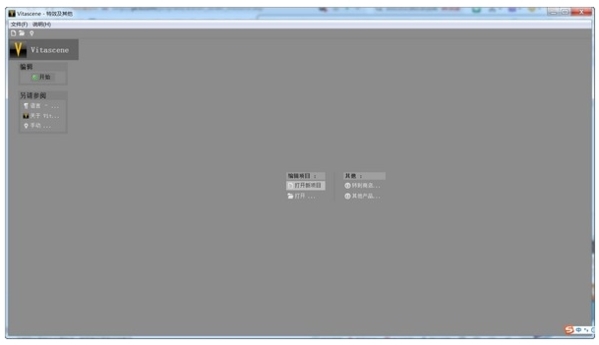
1、邊緣對比度
邊緣對比度特效可讓您更改影像和視訊材料的邊緣和輪廓。
*密度
此處可讓您決定輪廓主導性。
*煙霧迷漫
此選項可讓您將模糊特效新增到材料。
*對比度
此處可讓您決定輪廓對比度。
2、斜面
文字斜面特效可讓你更改標題中的文字邊緣
*方位
此處可以用于決定斜面特效的傾斜度
*高度
此處可以決定斜面特效的水平角度
*深度
此處可以決定斜面特效的深度
*凹面與來源
此處可以決定斜面特效的表面描繪
*斜面模式(低\高)
此處可以進一步決定斜面特效的表面描繪變化
*光源模式/光源程度
此處可以決定斜面特效表面的光源程度。
*黑暗模式/黑暗程度
此處可以決定斜面特效表面的黑暗程度。
3、光線
光線特效可營造額外的光線特效
*水平
此處可以更改光線特效的水平位置,值 (0%) 會定義水平位置的中心點。
*垂直
此處可以更改光線特效的垂直位置,值 (0%) 會定義垂直位置的中心點。
*方位
此處可以用於決定光線特效的傾斜度。
*高度
此處可以修改水平方向的光線特效角度。
*光源大小
此處可以決定光線特效的大小。
*擴散
此處可以進行光線的擴散設定。
*光線 - 顏色
此處可以選取光線特效的顏色。
*場景照度
此處可用於決定原始影像的亮度。
*場景 Alpha
此處可用於決定原始影像的透明度。
*光暈強度
此處可用於強調加入光暈特效的光線特效。
*強光密度
這個選項可用於更改原始影像的強光密度設定。
*淡色強度
這個選項可用於更改所選顏色的濃淡設定。
軟件特色
1.延續V1強大的創新轉變和過濾技術
2.并為在極高廣播質量里傳遞大量強大的新效果設定了更高的標準
3.包括超過600多種的,能夠被顯卡GPU快速渲染和單獨應用的定制效果
4.高度兼容Adobe Premier Pro (CS5, CS6), Sony Vegas Pro 64-bit 和 Edius 6.5 versions
5.啟用時計算資源的GPU(圖形處理單元)卡,從而加快了工作的影響
6.插件支持64位操作系統,適用于標清/高清視頻工程,支持顯卡GPU加速運算
怎么安裝到pr里
這款軟件可以單獨運行,也可以作為插件在各個視頻剪輯軟件中使用,很多用戶不知道軟件安裝方法,下面小編為大家帶來軟件安裝到PR的方法介紹,感興趣的用戶快來看看。
1、首先安裝prodad vitascene。安裝的時候是自動安裝到PR里面的。
2、安裝完打開PR,導入視頻素材,右鍵--從剪輯新建序列。
3、然后在效果--視頻效果里面,找到prodad分類,prodad vitascene效果,

4、把prodad vitascene拖到視頻素材上,在效果控件里面就可以看到prodad vitascene濾鏡了。
5、點擊設置,
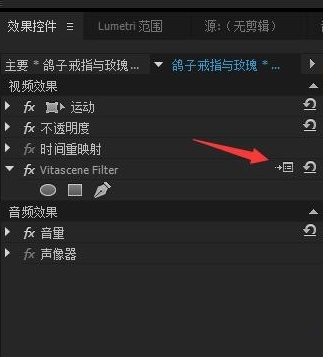
6、就會出來prodad vitascene界面,具體進行效果設置
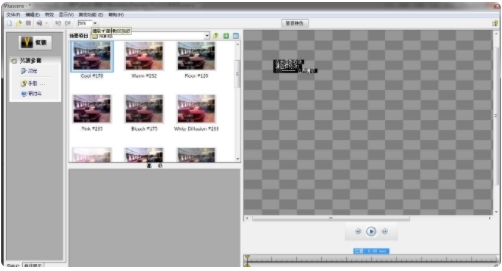
7、設置完成后退出,這樣效果就做完了。
在edius怎么用
軟件可以作為插件在各種視頻編輯軟件中使用,在edius中軟件同樣適用,很多的用戶想知道怎么在edius中使用,下面小編為大家帶來對應的使用方法介紹,感興趣的話就快來看看吧。
1、雙擊運行安裝主程序進行插件安裝工作;
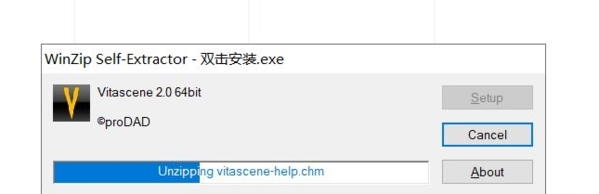
2、點擊下一步和接受許可協議;
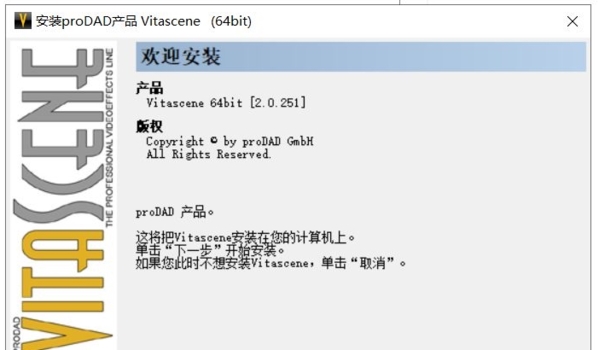
3、根據需要勾選要要進行應用加載該插件的軟件;

4、點擊下方的安裝選項進行安裝;
5、打開edius 軟件,在特效里直接拖拽到時間線上應用即可
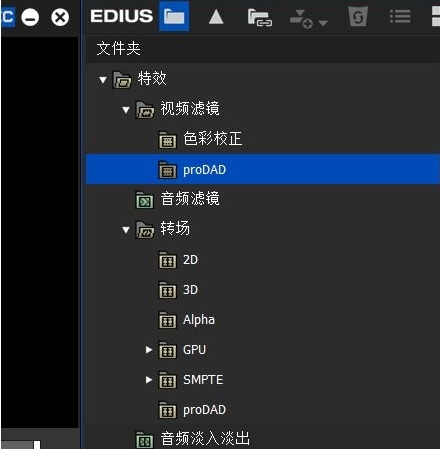

使用教程
很多的用戶不知道軟件的使用方法,軟件提供了非常多的功能,可以對視頻進行各種處理,下面小編為大家帶來軟件的使用教程介紹,快來一起看看吧,從頭開始一點點慢慢掌握軟件的使用方法。
1、打開軟件進入對應的頁面
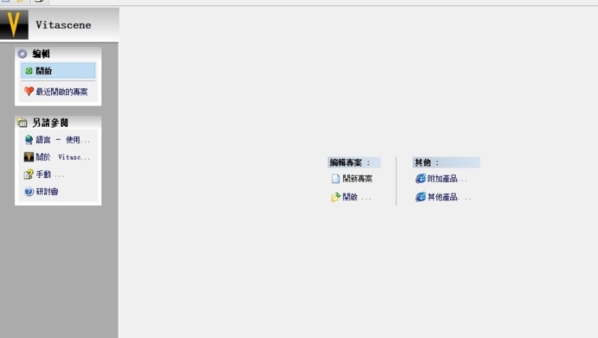
2、隨后使用鼠標點擊總結的“開啟新方案”一欄!
3、這樣我們就能夠進入下圖所示的編輯界面了,雙擊中間的視頻界面之后就可以進入到視頻的操作界面了!
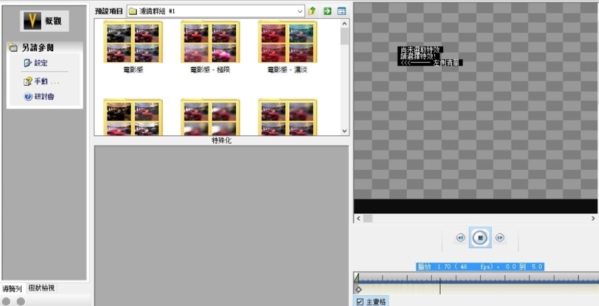
4、若是想要開啟其他的視頻可以使用開啟按鈕來打開哦!
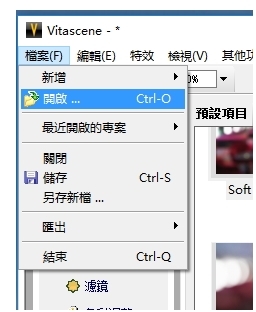
5、打開了之后我們可以看見在中間可以使用很多的預設項目,大家可以點擊之后在右側的界面中查看效果

6、也可以使用上方的播放按鈕來查看播放的效果哦!
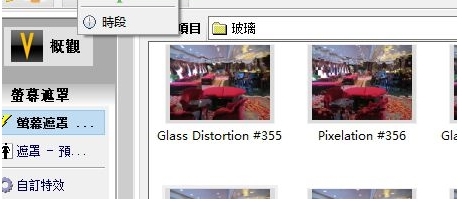
7、在左側的界面中打開遮罩一欄,在這里有很多視頻的顯示效果,這是一些在電影中比較常見的鏡頭展示方式,可以根據自己的喜好來選擇
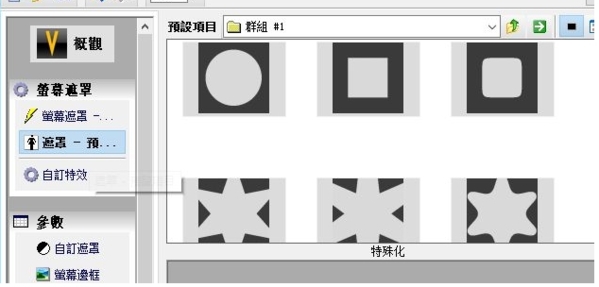
8、若沒有滿意的效果可以使用下方的自訂特效進行編輯
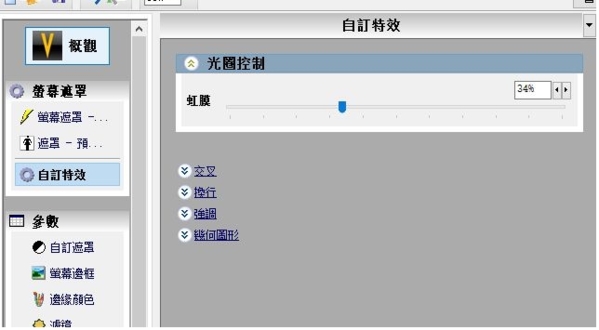
9、想要修改參數的小伙們在下方的參數設置界面中就可以進行編輯了
10、小編建議大家一邊編輯一邊在右側的窗口中查看編輯效果,也可以通過播放按鈕來暫停播放!
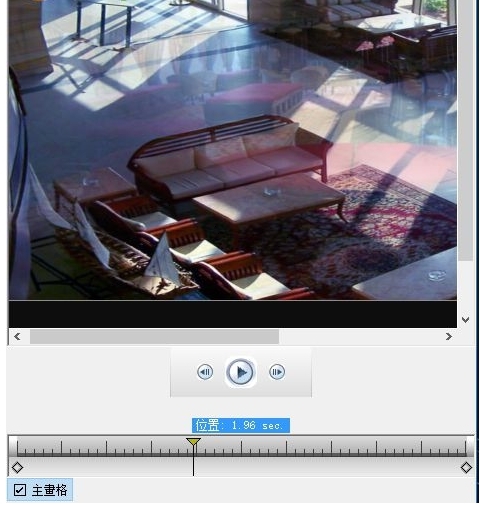
下載地址
-
8 快剪輯
裝機必備軟件














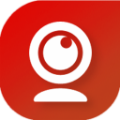

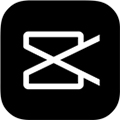






















網友評論