億圖圖示11是一個功能強大的制圖軟件,可以用于多方便的辦公繪圖。支持繪制流程圖、結構圖、工程圖、網絡圖、思維導圖等260+圖形圖表,涵蓋了包括260多種龐大的圖形模板。使用起來非常的簡單,只要導入模板就可以快速開始辦公了。還內置了一個豐富的繪圖工具庫、符號素材庫,可以取用相應的素材,讓你的圖表看起來最好。本次帶來的是最新的11版本破解版,安裝包中附帶了破解補丁,可以完美激活它,免費使用高級功能。
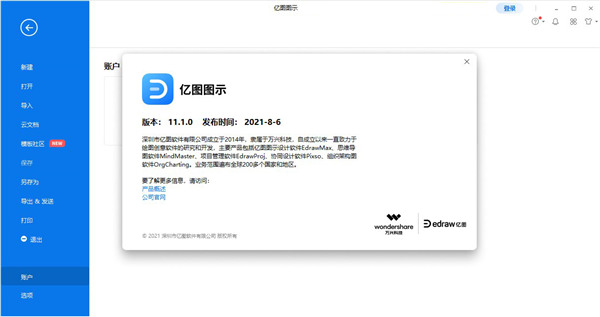
軟件特色
1、超過220個繪圖類型
可以創建220多種圖表類型,并且大大簡化繪圖過程,即使是新手也能使用億圖創建出有專業水準可以用作展示的圖形。幫您將信息可視化并增強理解和促進溝通以便作出更好的決策。
2、從模版和示例開始
擁有超過12500個各式各樣矢量符號的符號庫,繪圖從未如此容易!使用模版和示例,新的升級形狀,即裝即用的繪圖工具,快速啟動繪圖吧。
3、幾分鐘拿到一張有專業水準的圖表
這是一款簡單易用的文字圖形處理程序。軟件界面直觀,不需要經驗和專業知識。它能夠讓您在僅僅幾分鐘內就可以創建一個更好的圖表。
4、快速創建交互式信息圖表
您可以通過將圖表鏈接到網站、或者在圖表中插入文件、加入注釋、甚至將圖表和其他億圖圖形鏈接起來,都可以迅速地增加圖表的信息量。任何人都可以創建這種智能的信息圖表。
5、不需要任何繪圖技巧
軟件內置用戶動態指南,會自動顯示。界面簡單易用,自帶模版,即使是新手也能迅速創建出由專業水準的好看的圖表。因此,億圖是一種非常流行的繪圖解決方案,獲得超過6百萬次的下載量。
破解說明
1、下載解壓得到億圖圖示11安裝程序和破解補丁;

2、鼠標雙擊運行,選擇“簡體中文”;
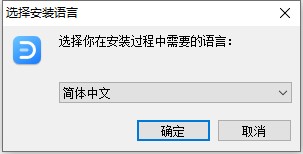
3、進入安裝向導,點選擇“我同意”,再點擊“下一步”;
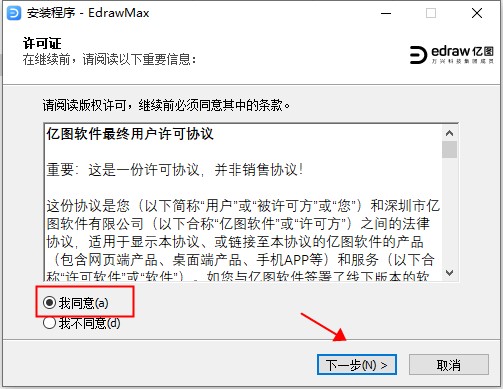
4、選擇安裝位置,默認路徑為“C:\Program Files (x86)\EdrawSoft\EdrawMax”,建議最好不要安裝到系統盤(C盤);
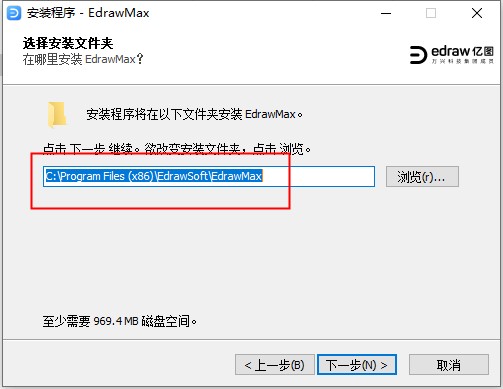
5、等待軟件安裝完成,先不要打開軟件;
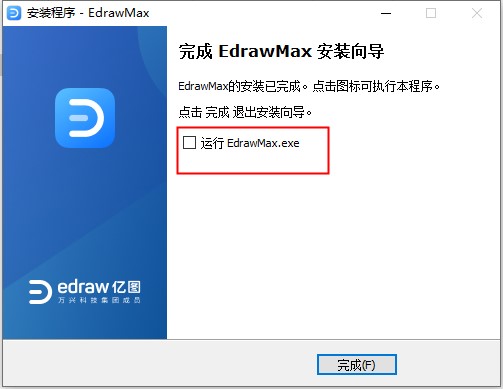
6、選擇桌面快捷方式右鍵-屬性-打開文件文件位置,將破解補丁復制并且替換;
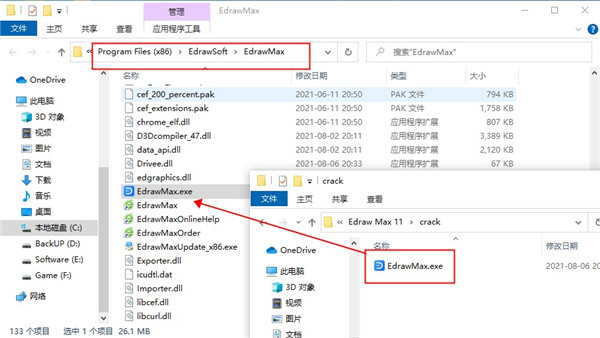
7、至此,運行軟件即可開始免費使用,以上就是億圖圖示11破解版安裝教程。
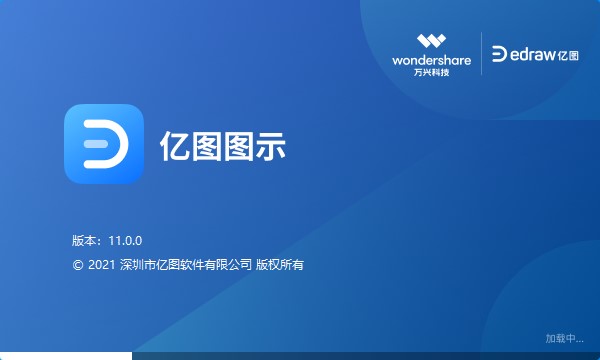
怎么用
億圖圖示是一個功能強大的制圖工具,在里面可以制作各式各樣的圖表。許多新用戶不知道具體要如何操作,下面就來教大家一些基礎的操作方法。
【快速創建圖表】
1、打開億圖軟件,點擊新建,在“預定義模板和例子”中選擇所需的繪圖類型。
2、從右側模板和例子中,選擇從模板或者例子中創建。
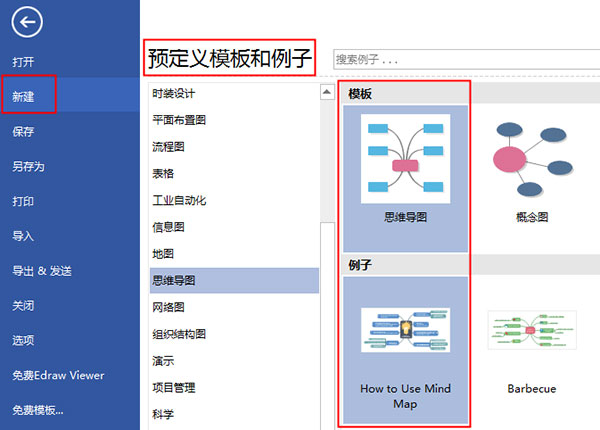
【連接形狀】
在打開模板或者例子的時候,相關的符號庫就會被打開。只需將您需要的形狀符號拖拽到繪圖頁面即可開始繪圖。
1、將左側符號庫中的圖形拖拽至繪圖頁面,或者雙擊即可。
2、將鼠標移動至圖形、符號上就會自動顯示它的浮動按鈕。
3、點擊浮動按鈕即可為形狀添加主標題
4、點擊”主標題”形狀四周的按鈕即可快速添加副標題。
5、在思維導圖中的形狀會自動連接起來。
溫馨提示:億圖根據圖表的不同特點設計相應的形狀。在繪制流程圖的的時候,流程圖的基本符號可以從圖片顯示的四個方向進行連接。

【旋轉圖形】
1、在流程圖的相關圖形、符號上方移動光標,直到顯示藍色的自動連接箭頭。
2、點擊朝向您需要連接圖片方向的藍色的箭頭,點擊圖形、符號右上角的動作按鈕,可以快速替換圖形。
3、點擊該圖形,旋轉圖形上方的圓形控制點可以旋轉圖形。
4、拖拽綠色控制點改變大小。
注意: 選中的控制點就會變成橘紅色。指針就會變成箭頭顯示方向。
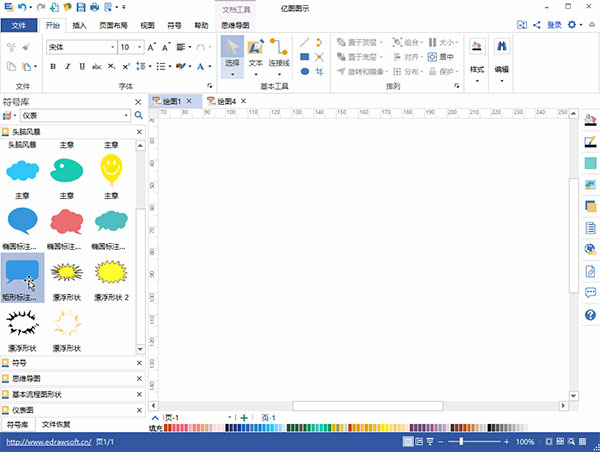
【為形狀添加文本】
1、雙擊需要添加文本的形狀。
2、輸入文本。
3、點擊繪圖頁面的任意空白區域或者按 ESC 鍵完成輸入文字。
4、同理,雙擊連接線也可添加文本。
溫馨提示:有很多形狀自帶浮動按鈕,點擊便可以查看它的快捷功能。或者右擊一個形狀查看它的快捷菜單。比如組織構圖,您就可以點擊浮動按鈕添加下級或者同級。這些形狀會自動連接顯示層級關系。
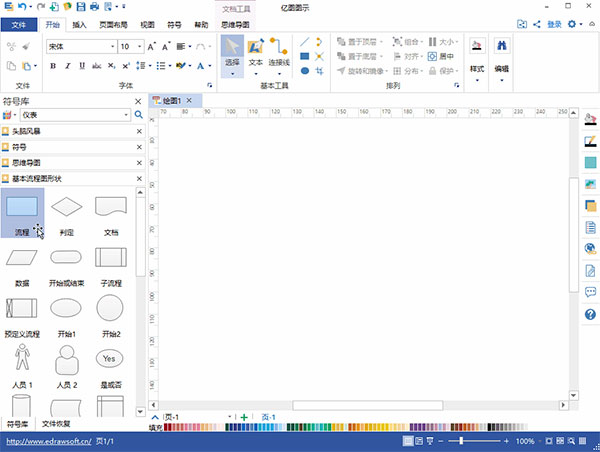
【美化主題】
1、打開“頁面布局”菜單下的“主題”,即可一鍵切換頁面主題風格。
2、在繪圖頁面底部移動光標到“顏色條”,可對圖形或者線條的顏色快速進行修改。
3、軟件右側工具欄中,也可以對圖圖形填充和線條顏色進行修改。
4、思維導圖菜單中,可以通過軟件內置的“思維導圖主題”快速美化主題。
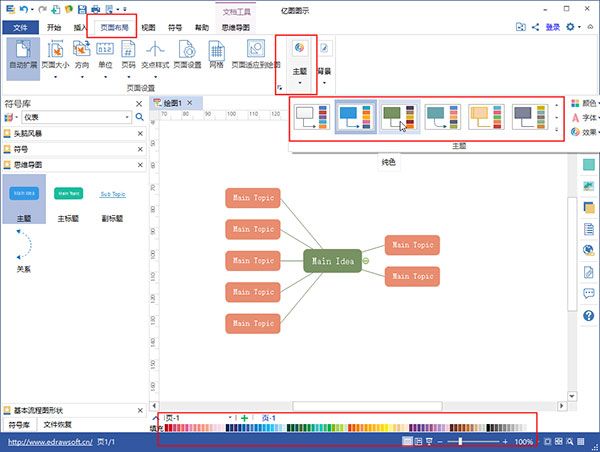
怎么畫平面圖
平面圖是在裝修設計中經常會用到的,通過平面圖可以很直觀的看到房屋結構,對于室內裝修設計來說是必備的。那么在億圖圖示中要如何畫平面布置圖呢,一起來看看吧。
1、首先,打開億圖圖示設計軟件,選擇新建“平面布置圖”,在軟件右側界面選擇相應的模板或者例子開始繪圖。

2、然后就可以對平面圖中各項實質進行設置。
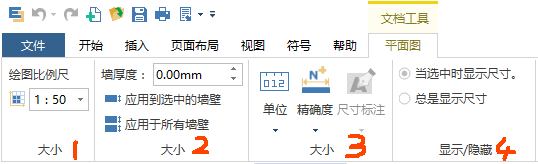
①設置圖形比例:
繪圖比例決定圖片中的距離和真實世界中的距離之間的關系。根據真實的面積尺寸,在繪圖之前您需要設置一個合適的畫圖比例。在“平面圖”菜單方框里輸入畫圖比例值,并點擊設置畫圖比例按鈕。
②設置墻面厚度:
在“平面圖”菜單選項方框中輸入墻壁厚度,然后點擊設置選中墻體厚度按鈕設置墻體厚度;點擊設置所有墻壁厚度來一次設置所有墻壁的厚度。
③設置單位和精度:
到“平面圖”菜單中點擊單位和尺寸精度按鈕來設置單位和精度。
④是否顯示尺寸:
這里有兩個選擇:選中時展示尺寸度量或者總是顯示尺寸度量。如果需要打印或者導出平面設計圖而不用顯示尺寸,就選擇第一個。
3、然后我們就可以在這里進行平面圖的設計,支持通過墻體來進行房間結構設計,還能改變墻壁的形狀。
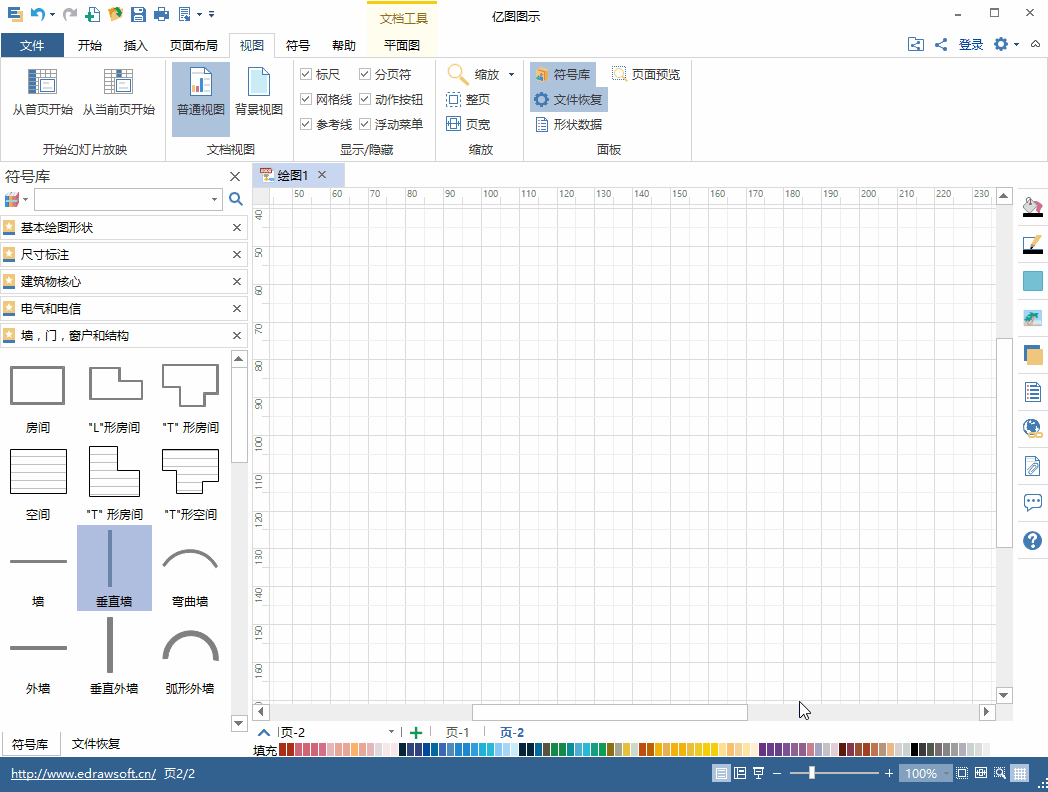
怎么導出圖片
圖片格式是最通用的,可以用于各類軟件,那么億圖圖示要如何導出為圖片呢,下面就來告訴大家導出為不含背景(透明背景)的圖片教程。
1、點擊“導出&發送”,選擇“圖片”。
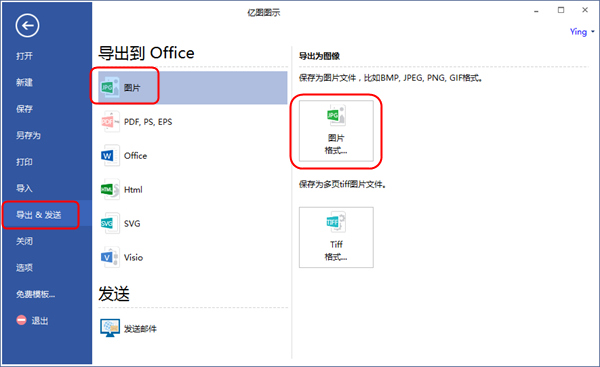
2、選擇.png格式。
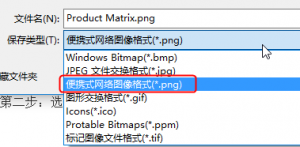
3、選擇當前活動頁所有形狀。
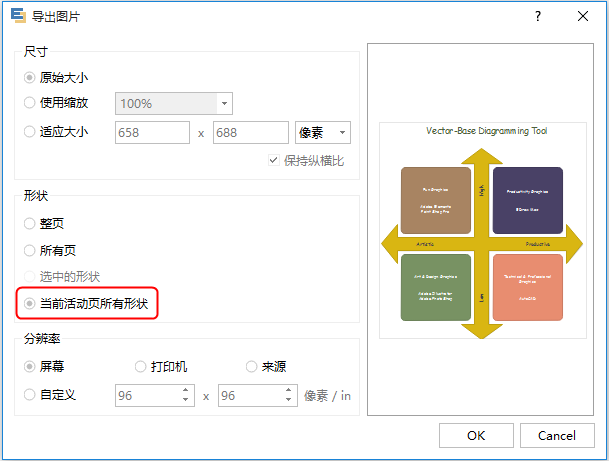
4、點擊OK,就導出成為一個透明背景的圖片了。
5、如果你只想導出文件中的某幾個形狀,只需選中這幾個形狀,重復上面的步驟,最后一步選擇“選中的形狀”就可以了。
新功能
1、【新建頁全新UI及分類】
全新的新建頁UI,新增推薦及最近使用頁面,幫助您更加快速創建需要的繪圖類型及模板
2、【新增個人模板功能】
新增個人模板庫功能,可將您的文件轉換成模板,重復使用。了解更多
3、【專注模式】
新增專注模式功能,它支持您的畫布擴充整個屏幕,放大你的繪圖區域,專注于繪圖
4、【一鍵美化】
新增一鍵美化功能,一鍵為你的圖形自動配色,提升您的繪圖美觀度
5、【幫助系統升級】
在幫助菜單中,提供視頻教程及gif教程等,如果您對產品有任何意見或建議,可以在反饋中心中反饋哦~
6、【細節優化】
針對產品里的部分UI進行優化,提供更清晰的產品視覺效果
7、【bug修復】
修復一些繪圖相關bug及問題
相關版本

思維導圖是很多人在工作、寫作以及創作中都要用到的一個工具,它可以將我們所想到的東西記錄下來,并且可以表達的非常有邏輯,思路非常的清晰,所以思維導圖軟件也是日漸重要,所以小編也是整理了一個思維導圖軟件合集,歡迎來下載!


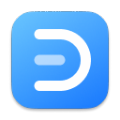


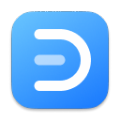

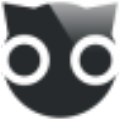
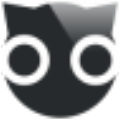

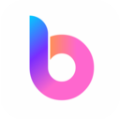
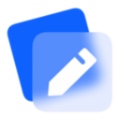
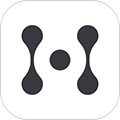
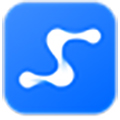


























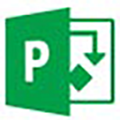









網友評論