Xmanager Enterprise7是一款遠程桌面管理軟件,該軟件可以讓用戶們遠程控制客戶端記性文件管理,視頻會議,此外它還可以支持windows、UNIX、Linux系統等平臺的跨平臺合作,因此十分適合一些需要多平臺操作的企業使用,所以快來下載體驗吧!
軟件功能
1、會話管理:全新會話管理器。作為主Xmanager窗口中的可停靠窗口,您可以立即訪問會話管理所需的所有必需品。 輕松查看,創建,編輯和刪除會話,并同時啟動多個會話。管理你的會話從未如此簡單!
2、使用主密碼增強密碼加密:將用戶定義的字符串設置為您的主密碼,為您的會話文件密碼添加一層加密。主密碼會加密用于連接到服務器的密碼(密碼),用戶密鑰的密碼(密碼)以及會話文件中包含的密碼字符串。 將會話文件安全地存儲在云中以在設備之間共享。
3、支持SSH PKCS#11:PKCS#11協議使用戶能夠使用硬件令牌(HSM)安全地存儲用戶的私鑰,以增加安全性。還支持GSSAPI,密碼,公鑰和鍵盤交互式身份驗證方法。
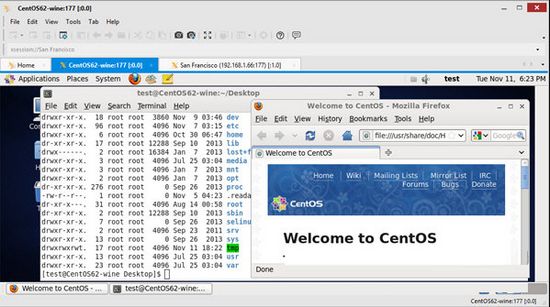
4、會話配置文件與Xconfig:包含一個內置的服務器配置文件管理器。使用諸如窗口模式,字體目錄,顏色等選項創建配置文件,并將它們應用于會話。使用Xconfig,您可以設置一次,避免每個會話手動設置選項的麻煩。
5、使用Xstart快速和簡單啟動X應用程序:使用軟件的Xstart快速高效地啟動單個X應用程序。 可以管理Xstart會話文件,以便輕松訪問經常訪問的X應用程序。
6、靈活和強大的標簽式環境:使用軟件選項卡式環境,您可以在單個窗口中打開多個選項卡,無需在Windows任務欄中切換多個遠程桌面會話。 通過選項卡式窗口和RandR擴展支持,Xmanager7提供了無與倫比的可用性,這在任何其他X服務器中都無法找到。
怎么連接虛擬機的linux桌面
打開Xmanager7,雙擊xstart,彈出新建會話窗口,填入需要連接的遠程服務器IP地址。
選擇連接協議,可以是任意協議,如果你的不通,可以換個協議試試,當然要確保該協議能夠成功連接到服務器。
點擊右上角運行按鈕,彈出連接信息窗口。
等待彈出輸入密碼確認信息框,選擇接收并保存,等待彈出認證方式,選擇用鍵盤輸入身份驗證登錄方式,或者你有其他的認證方式認證信息。
怎么連接服務器
啟動Xmanager7,在【文件】中找到【新建】。
在彈出的二級窗體中,輸入服務器ip地址和名稱。
除此之外,如果之前已經連接過服務器,會在菜單欄中找到歷史遠程記錄。
連接上服務器后,可以進行各種操作了。
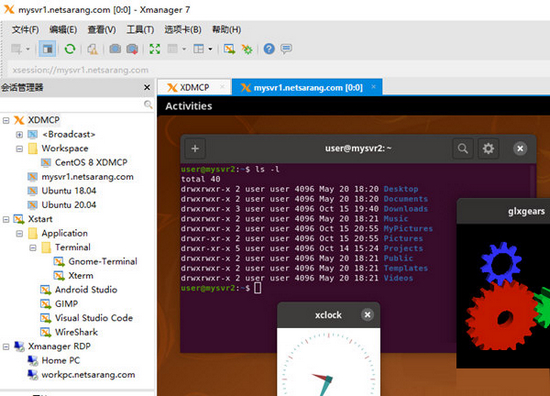
如何調整界面大小看到狀態欄
1、打開Xmanager7,運行Xconfig。
2、雙擊一個配置文件。顯示“配置文件屬性”對話框。
3、單擊“常規”標簽。
4、從“窗口模式”列表中選擇單窗口模式,單擊旁邊的“設置”按鈕。
5、顯示“窗口模式設置”對話框。
6、單擊“窗口模式”標簽。
7、從“窗口大小”列表中選擇一個適當的大小。
8、點擊確定。
怎么連接虛擬機
我們通過這款軟件不僅可以連接服務器,還可以連接虛擬機,對虛擬機的數據進行抓包,很多的用戶想知道怎么連接虛擬機,在連接過程中一旦設置錯誤就會導致無法順利連接,下面小編為大家帶來連接方法介紹。
1、我們打開虛擬機的設置界面,查看網絡適配器設置項,確認“已連接”選項處于勾選狀態。
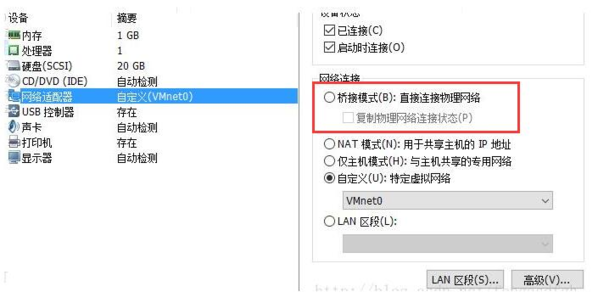
2、隨后我們需要看網絡連接方式,如果網絡連接方式并非“橋接模式”,那么我們就需要在虛擬機的終端上輸入“ifconfig”查看虛擬機服務器的IP地址,用這個IP地址進行連接。
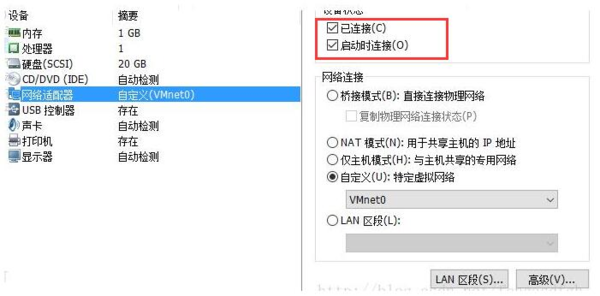
引起Xshell連接不上服務器和虛擬機的原因有許多,我們需要做的就是一一排查,在保證基礎信息,如登錄密碼填寫正確的情況下,再確定服務器是否可以ping通、服務進程是否開啟。
怎么更改默認編輯器
軟件的默認文本編輯器是記事本,但是記事本在有些時候會功能不夠齊全,編輯功能不足,那怎么修改默認的編輯器呢?下面小編為大家帶來對應的方法介紹,感興趣的用戶快來看看吧。
一、打開文本編輯器選項
打開xftp,鼠標右擊選擇一個文件,可以看到文件的打開方式默認為“用記事本編輯”。
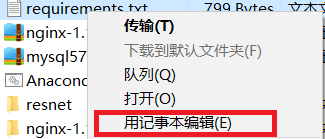
圖1:用記事本編輯
然后點擊xftp上方工具欄上的“工具”,在其下拉框中點擊“選項”。
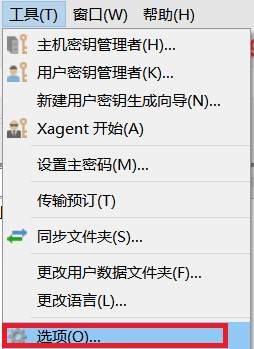
圖2:選項
在選項界面上選擇“高級”菜單,在高級菜單里面就可以對文本編輯器進行修改。
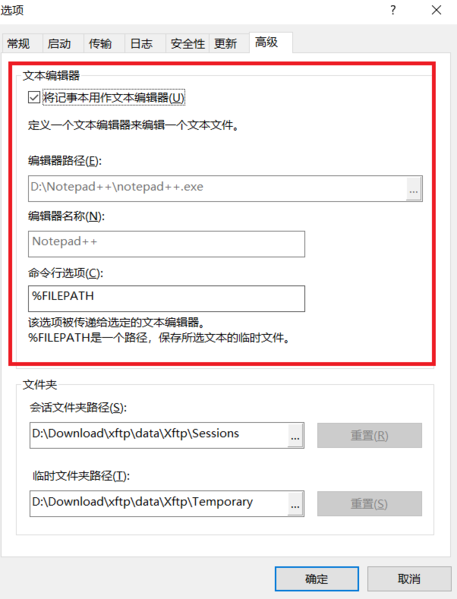
圖3:文本編輯器
默認情況下,文本編輯器會勾選“將記事本用作文本編輯器”,因此在剛開始的時候默認打開方式為記事本。
二、修改文本編輯器
下面要修改文本編輯器,取消默認文本編輯器的勾選,然后找到編輯器的路徑,這里要注意編輯器路徑是編輯器啟動源文件所在路徑,如下圖所示的“D:\Notepad++\notepad++.exe”。

圖4:編輯器路徑
只要你選擇了正確的編輯器路徑,下方的編輯器名稱就會自動加載進來,下圖中的“Notepad++”就是自動加載進來的名稱。

圖5:編輯器名稱
命令行選項“%FILEPATH”表明這里是個路徑,它作為一種標識讓xftp知道這是個文件路徑,除此之外還有%FILE,%FILE直接表明這是個文件。
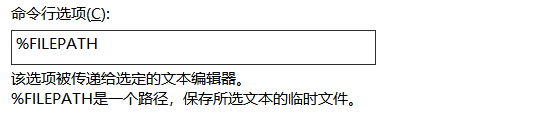
圖6:命令行選項
填好以上選項之后,點擊“確定”讓修改之后的編輯器生效。
三、以Notepad++編輯
好了,接下來回到文本文檔的位置,鼠標右擊可以看到文件的打開方式被修改為“以Notepad++編輯”。
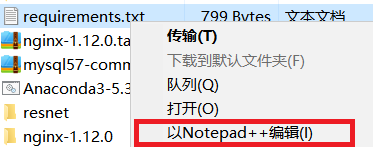
圖7:以Notepad++編輯
文件以Notepad++打開之后,能夠看到整齊的文件格式和字體高亮的顯示,更有利于審閱文件內容。
怎么預訂傳輸
有時候用戶會有事情,不能一直盯著軟件看,這時候我們就需要用到預訂功能來完成傳輸,沒有直接作為命令行參數發送和接收文件的能力。但是,我們可以直接使用命令行參數進行計劃傳輸,也可以使用CMD中的命令行來發送和接收文件。
創建計劃傳輸實例
在Xftp 7頂部菜單欄“工具”>“傳輸預訂”進行傳輸計劃的設置。
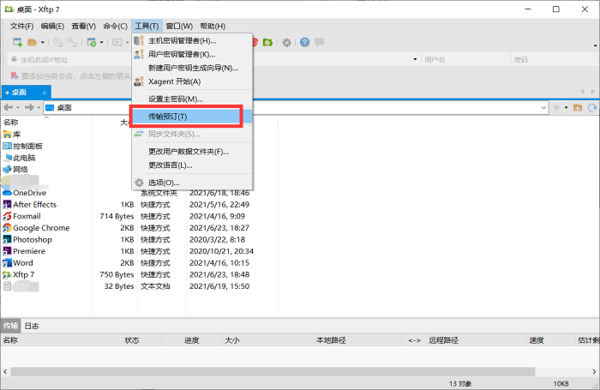
圖1:傳輸預訂設置
若沒有現成的傳輸計劃,可以點擊“新建”創建一個。
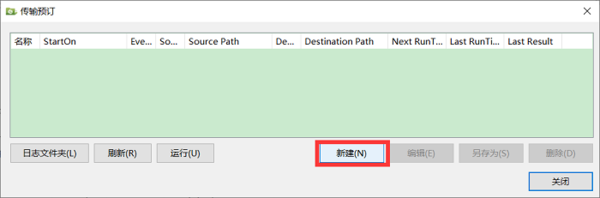
圖2:新建傳輸預訂實例
新建傳輸預訂實例。
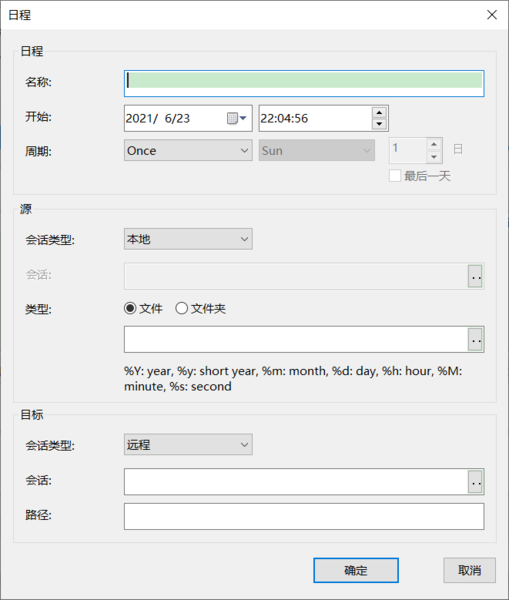
圖3:新建傳輸預訂實例
名稱:輸入一個與現有計劃不重復的實例名稱。該名稱將用于命令行。
開始-周期:如果傳輸實例不需要在 Windows 任務計劃程序中定期執行,則將周期選擇為“一次”并設置開始日期和時間。
源-會話類型:對于文件上傳,會話類型選擇“本地”,目標會話類型選擇“遠程”;對于文件下載,選擇“遠程”作為源會話類型,選擇“本地”作為目標會話類型。
類型:我們可以選擇單個文件或包含多個文件的文件夾進行傳輸。我們可以按日期和時間格式化文件和文件夾。
會話:要向遠程服務器上傳和下載文件,我們需要指定一個會話文件來連接到遠程服務器。
路徑:輸入保存傳輸文件或文件夾的路勁位置。
設置完成之后點擊“確定”以保存計劃實例。
從命令行運行調度實例
通過windows系統快捷鍵“Windows”鍵+字母鍵“R”打開Windows系統的搜索運行功能。
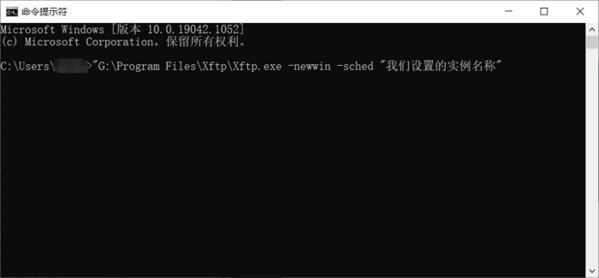
圖4:Windows快捷搜索功能
在輸入欄中輸入“cmd”并敲擊回車鍵打開Windows系統命令處理器。
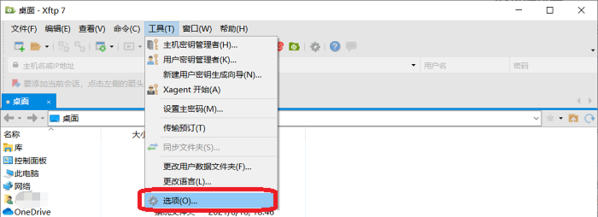
圖5:Windows系統命令處理器cmd.exe
在命令處理器中輸入如下指令:Xftp.exe啟動路徑 -newwin -sched "上面我們設置的實例名稱"。
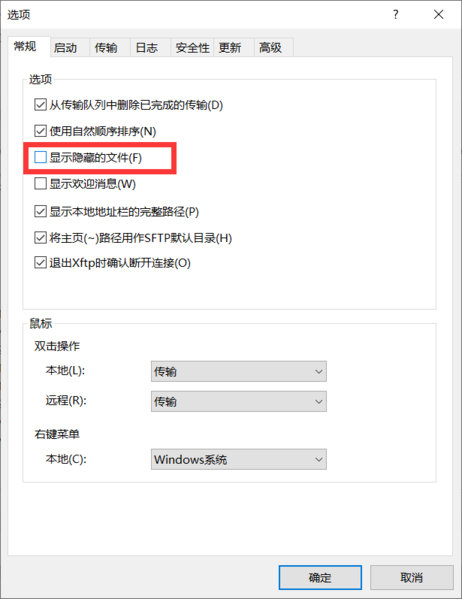
圖6:命令行調用傳輸預訂實例
在Xftp中顯示并傳輸隱藏文件
我們電腦上的文件還有很多正常情況下看不到的隱藏文件或文件夾,想要在Xftp中看到隱藏文件或者隱藏文件夾,我們還需要在Xftp中設置一下。
打開頂部菜單欄“工具”>“選項”面板
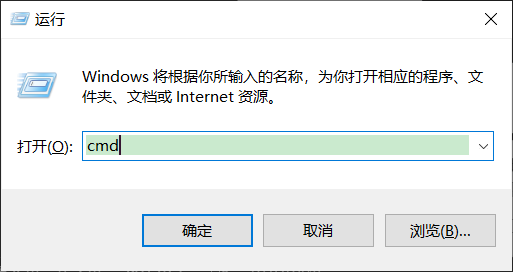
圖7:Xftp的選項設置
在隨后打開的“選項”對話框中,我們在默認打開的“常規”選項卡中勾選圖6中紅框標出的“顯示隱藏的文件”選項,然后點擊確定即可展示全部隱藏的文件。
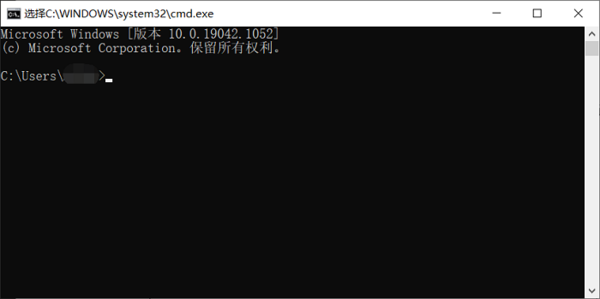
圖8:在Xftp中顯示隱藏文件
方便我們上傳和下載相關的內容文件。
常見問題
1、管理者想要系統管理服務器怎么辦?
Xmanager內部有多種小工具,如Xshell,Xftp、Xlpd等都能夠輔助用戶解決多種問題。不管客戶上傳文件或者下載程序都可以順暢的完成。
值得注意的就是大多操作者往往沒有編程的實力,因此頗想要一種能夠可見的圖形程序,那么Xmanager就可以輕松的實現用戶的這個目的。
2、管理者想要遠程訪問主機怎么辦?
用戶有時想要訪問遠程服務器去實現某些功能,那么Xmanager里面會有Xshell功能可以實現。Xshell功能可以實現SSH,TELNET等多個功能。用戶之所以可以通過Windows PC來訪問Unix/Linux主機,完全可以使用Xshell來實現。
3、用戶想要傳輸文件到遠程服務器怎么辦?
用戶與服務器之間如果要想上傳和下載數據,那么完全可以通過Xmanager里面的Xftp來實現。作為MS Windows平臺比較有優勢的一種文件傳輸程序,Xftp可以幫助用戶在Unix/Linux與Windows PC間方便安全的上傳與下載文件。

遠程控制軟件下載推薦頁面你可以找到各種免費、破解遠程控制電腦的軟件,這些軟件無需通過復雜的設置即可讓你輕松連接另一臺電腦,支持內網外網連接操控,大大減小了工作的空間距離。





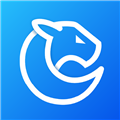
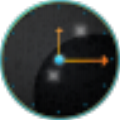
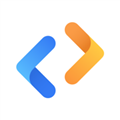

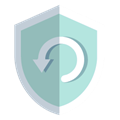






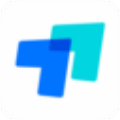
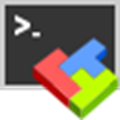

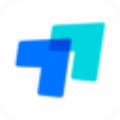


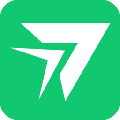


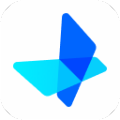






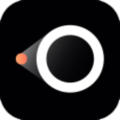











網友評論