Home Designer Architectural是一款智能家居設計軟件,可以幫助用戶進行智能家居的設計,在軟件中就可以直接輸入家居的設計草稿,進行對應書供圖的設計生成,還能直接進行模型的制作,根據提供的設計器,完美的還原制作出3D模型,軟件中可以看到縮放比例的平面圖和立面圖。

軟件介紹
Home Designer Architectural官方版是使用范圍比較廣泛智能家居設計工具,能夠幫助使用者生成詳細的施工圖,提供了智能建筑工具,能夠為創建3D模型,縮放比例的平面圖以及立面圖。還為用戶提供各種各樣的柜子,還有內部裝飾燈家居需要的一些家具,你都可以自行選擇。
軟件功能
1、DIY家居設計軟件:該軟件是用于住宅設計的3D建筑軟件。數以百萬計的自己動手使用首席建筑師軟件的該軟件作為創建夢想家園的首選家居設計軟件產品。
2、專業的家居設計,室內設計和景觀軟件:Home Designer Architectural官方版使用智能建筑和先進的設計工具,可以輕松設計和可視化您的想法。這些工具通常接受大多數建筑實踐的默認設置,以幫助您進行家居設計項目。創建精確縮放的平面圖,自動生成3D模型。
3、3D家居設計與建模:無論您是創建單個房間還是整個房屋,該軟件都會在您繪制墻壁后自動創建3D模型。而且,一旦你處于3D狀態,你就可以繼續進行設計工作 - 添加櫥柜,放置家具,繪畫墻壁或只是想象你的項目。廣泛的建筑物三維圖書館使其變得簡單,因此可以準確地顯示樣式,飾面和其他設計細節。查看我們的樣品庫。
4、室內設計,廚房和浴室:該軟件使用智能設計對象(如櫥柜)快速輕松地創建各種樣式,形狀和大小。通過選擇顏色,臺面,門類型,后擋板,皇冠造型和硬件來創建任何風格的櫥柜。
5、施工圖紙和CAD工具:該軟件擁有一個功能強大的首席架構師cad軟件引擎,其中包括一系列工具。將CAD工具與樓層平面圖,橫截面圖和高程視圖一起使用,以詳細說明施工圖,然后估算和構建項目。
6、甲板和園林綠化:Home Designer包括用于創建場地平面圖,景觀美化,甲板和露臺的自動化工具。有超過3,600個工廠,每個工廠都有詳細信息,包括集成的抗寒區地圖。裝飾工具包括自動甲板框架和用于估算的材料清單。
軟件特色

1、手動取景工具:該軟件會自動生成完全可編輯的框架,包括托梁,r子,桁架,橫梁,立柱等。從多種框架類型中進行選擇,例如木材,鋼材或工程材料。
2、手動屋頂工具:您可以從自動屋頂開始,然后根據需要對其進行自定義,或者從頭開始并繪制自己的手動屋頂平面。
3、手動吊頂飛機:天花板在Home Designer中是自動的。您也可以為特殊設計繪制自己的定制吊頂平面。
4、布局表:使用3D,CAD,橫截面/立面圖和平面圖創建尺寸最大為18“ x 24”的縮放施工文檔。
5、先進的樓梯工具:Home Designer Pro可以完全控制直梯或彎梯的形狀,起始胎面,胎面寬度等。
6、定制墻面施工方法:自定義墻壁,地板結構,平臺高度,泥漿,框架等的構造。
7、先進的櫥柜工具:在任何機柜上為門,抽屜和設備創建水平和垂直布局。創建娛樂中心和梳妝臺,其中一側為門,另一側為抽屜。在櫥柜內放置物體和照明,并為門,抽屜和五金件定義多種樣式。
8、橫截面和向后修剪的橫截面視圖:創建設計內部或外部的相關詳細信息,以進行精確的計劃編輯。
9、先進的CAD工具:使用絕緣,交叉框,封閉框等來詳細顯示橫截面視圖。
10、高級尺寸標注工具:包括角度和點對點尺寸標注工具。調整設置以快速確定特定對象和位置的尺寸。
11、保存快照資料列表:在項目的不同階段保存物料清單的快照,以評估和比較成本差異。為每個單獨的組件添加細節,然后將其存儲到您的主列表中,以供將來的項目使用。
12、轉換折線工具:從2D CAD形狀創建3D對象(例如臺面,平板,地形特征等)。
13、自定義水印:創建水印并將其顯示在您的作品上。控制位置,大小,角度和透明度。將圖像添加到水印中,例如公司徽標,以提高品牌形象。
14、太陽角度的北角:創建具有準確的經度,緯度,日期和時間的太陽角;使用北指針作為太陽角度的方位。對不同保存的相機使用多個太陽角度。
15、地形和場地平面圖:創建繪圖平面圖,場地平面圖和地形平面圖,以顯示特定的房屋位置或進行改建,包括地塊邊界,后退要求和您當地建筑要求的其他信息。
使用說明

一、查看和側窗
Home Designer Architectural的主程序窗口具有許多重要功能,可讓您與程序進行交互,例如工具欄和菜單。它還具有兩種不同的窗口:視窗和側窗。
1、查看Windows
視圖窗口有時被稱為“繪圖區域”,因為它們中的大多數是可以繪制或放置建筑和/或CAD對象的窗口。 Home Designer Architectural中有許多不同類型的視圖窗口:
•計劃視圖
•攝像機視圖和概述
•海拔視圖
•材料清單
可以通過平移和縮放來導航視圖窗口。您還可以在其右側和底部啟用滾動條。選擇“視圖”>“滾動條”以切換其顯示。請參見查看工具。
雖然在任何給定時間只能有一個視圖窗口處于活動狀態,但可以打開的視圖窗口數量沒有限制。視圖窗口可以平鋪或標簽化,您可以通過多種不同方式在它們之間導航。請參見窗口和視圖工具。
您還可以從主程序窗口中刪除視圖窗口。這將創建第二個單獨的程序窗口,其中包含工具欄和菜單。單個視圖窗口可以在程序窗口之間被撕掉和傳輸。
2、側窗
側窗可以訪問各種工具和內容,幫助您添加圖紙細節。
側窗是如此命名的,因為它們通常停靠在程序窗口的左側或右側 - 盡管它們也可以停靠在頂部或底部,或完全脫離。有幾種不同類型的側窗:
•子工具調色板
•圖書館瀏覽器
可以通過“視圖”菜單或單擊與其關聯的工具欄按鈕打開這些側窗中的每一個。同樣,可以通過單擊標題欄或選項卡中的“關閉”按鈕,“視圖”菜單或單擊其工具欄按鈕來關閉每個按鈕。請參見查看工具。
要取消停靠側窗,請將其標題欄拖到繪圖區域中,或單擊其標題欄上的“取消”按鈕。要停靠側窗口,請將其標題欄拖動到程序窗口的任何一側。您還可以雙擊其標題欄以將其返回到其最后一個停靠位置。
兩個或多個側窗可以對接在一起以形成共享側窗,并且可以在該共享窗口內平鋪和/或標簽。要創建共享側窗口,首先將側窗口對接到主程序窗口的一側,然后:
•要創建選項卡式側窗,請將第二個側窗拖到第一個側窗上。停靠窗口突出顯示后,釋放鼠標按鈕。
•要創建平鋪側窗,請將第二個側窗拖到第一個側窗上。當停靠窗口突出顯示時,慢慢將鼠標拖向其中一側。沿著該側創建突出顯示的空間時,釋放鼠標按鈕。
您可以選擇在“首選項”對話框中禁用“側窗拖動停靠”,也可以啟用“頂部/底部停靠”。請參見外觀面板。
側窗也可以在“首選項”對話框中設置為其初始狀態。請參閱重置選項面板。
二、工具欄和熱鍵
使用工具欄按鈕是訪問許多程序功能的最快,最簡單的方法。如果某個工具處于活動狀態,則會在其按鈕圖標的左下方顯示一個小復選標記。將指針移到工具欄按鈕上時,“工具提示”將顯示工具的名稱,并在程序窗口底部的狀態欄中顯示更詳細的說明。當您看到其中一個工具提示時,請按F1鍵以獲取有關該項目的更多信息。請參閱獲得幫助。
Home Designer的工具被組織成相關工具系列,可以使用兩種工具欄界面中的任何一種訪問:Child Tool Palette或Drop Down工具。您可以在“首選項”對話框中選擇所需的界面。請參見外觀面板。
1、編輯工具欄
選擇對象時,將顯示編輯工具欄。默認情況下,它位于程序窗口的底部,位于狀態欄的正上方。編輯工具欄上的按鈕可用于編輯選定的對象。顯示哪些按鈕取決于所選對象的類型,當前視圖以及選擇對象的方式。
右鍵單擊對象時,編輯工具欄按鈕與上下文菜單中的選項相同。請參閱上下文菜單。
2、熱鍵
可以從鍵盤調用許多命令。按鍵盤上的Alt并按菜單名稱中帶下劃線的字母以訪問該菜單,以及菜單和子菜單中的項目。
其他鍵或鍵組合將調用各種程序命令。如果Home Designer Architectural菜單項具有與之關聯的鍵盤快捷鍵或熱鍵,則該熱鍵將顯示在菜單中其名稱的右側。
三、菜單
Home Designer Architectural使用標準的Windows菜單格式。菜單位于程序窗口的標題欄下方,可用于訪問程序中的幾乎所有工具。單擊菜單名稱將其展開,然后單擊菜單項以激活該工具或訪問該項目的子菜單。帶子菜單的項目在名稱右側有一個箭頭。
左側帶有圖標的菜單項具有與之關聯的工具欄按鈕。
可以使用鍵盤訪問菜單。按Alt鍵一次以啟用此功能 - 每個菜單中的一個字母將加下劃線。按下與這些帶下劃線的字母之一關聯的鍵以展開其菜單 - 每個菜單項的名稱中的一個字母將加下劃線。按下與其中一個字母關聯的鍵可激活該工具或訪問該項目的子菜單。按Esc鍵可以撤消上一次選擇,或者單擊鼠標退出此功能。
Home Designer Architectural中的許多工具也有與之關聯的熱鍵。如果菜單項有熱鍵,它將顯示在項目名稱的右側。請參閱熱鍵。
在Home Designer Architectural文檔中,菜單路徑以以下格式編寫:Build> Window> Box Window。
語境菜單
上下文菜單是上下文相關菜單,用于顯示與所選對象或視圖相關的工具。要打開上下文菜單,請右鍵單擊對象,在視圖窗口的空白區域或對話框的文本字段中。
對象的上下文菜單中的選項通常與對象的“編輯”工具欄上的選項相同。請參閱編輯工具欄。
可以在“首選項”對話框中啟用或禁用上下文菜單。禁用上下文菜單時,右鍵單擊執行通用對象選擇,就像選擇對象工具處于活動狀態時一樣請參見外觀面板。
四、對話框
可以通過對話框訪問默認和首選項設置,對象規范,顯示設置和許多其他功能。
許多對話框都有多個面板,這些面板列在對話框左側的樹列表中。單擊列表中的面板名稱以使其處于活動狀態。在Windows中,還可以使用鍵盤導航面板。按:
•Ctrl + Tab或Ctrl + F6向前導航;
•Ctrl + Shift + Tab或Ctrl + Shift + F6向后導航。
當面板名稱處于活動狀態時,您還可以使用向上和向下箭頭鍵導航樹列表。
默認情況下,對話框始終打開列表中的第一個面板;如果您愿意,可以選擇打開最后一個面板的對話框。見常規面板,
1、鍵盤導航
可以使用鼠標訪問對話框面板和設置。您還可以使用鍵盤在給定的對話框面板上導航設置。例如:
•可以使用箭頭鍵瀏覽樹列表中的行項目。向上和向下導航列表,而左和右擴展和收縮類別。
•按Tab鍵將焦點從樹列表移動到所選面板上的第一個設置。
•按Tab鍵將焦點從一個設置切換到下一個設置,或按Shift + Tab鍵反向切換。
•復選框可以在對焦時分別按空格鍵或+或 - 鍵來檢查或清除。
•可以使用向上和向下箭頭鍵導航單選按鈕的列;可以使用向左和向右箭頭導航行。在空格鍵對焦時選擇一個單選按鈕。
•可以使用向上和向下箭頭鍵導航列表框中的設置。復選框處于焦點時,可以通過按空格鍵來檢查或清除它。
•可以使用向上和向下箭頭鍵瀏覽下拉列表。當鼠標指針直接位于下拉列表上時,也可以使用鼠標滾輪;在Mac上,該列表也必須擴展。在Windows中,您可以按Tab鍵選擇列表中突出顯示的項目,然后繼續下一個設置。
•可以通過在文本字段中鍵入或使用向上和向下箭頭鍵來調整帶旋轉控制箭頭的設置。當鼠標指針直接位于設置上方時,也可以使用鼠標滾輪。
•可以通過在文本字段中鍵入或使用向左和向右箭頭鍵來調整滑塊。當鼠標指針直接位于滑塊上時,也可以使用鼠標滾輪。
•可以使用Ctrl或Shift鍵或按Ctrl + A對表中的行項目進行分組選擇。
•按鍵盤上的Enter鍵以關閉大多數對話框并應用更改。
•在Mac版本中,Command +。關閉對話框。
注意:對話框中的鍵盤導航可能會因計算機平臺而有所不同。
在Mac版本的軟件中,對話框支持聽寫。選擇“編輯”>“開始聽寫”,然后打開一個對話框。在數字前面加上“Numeral”這個詞,將其作為數字輸入,或者緊跟一個帶有“foot”等單位的數字,將其作為測量值輸入。
對話框中使用的度量單位由您選擇的模板文件決定。請參閱創建新計劃。
對話框中使用的數字格式是根據操作系統的默認值設置的。
2、對話中的數學運算
可以在輸入數值的文本框中執行基本加法,減法,乘法和除法。
請注意,角度,俯仰或方位的設置不支持數學運算,也不支持旋轉控件或滑桿。
•要添加,請鍵入+字符,后跟要添加的金額。空格被忽略,包括一個度量單位是可選的。
•要減去,請鍵入 - 字符,后跟要減去的金額。與添加一樣,空格被忽略,測量單位是可選的。
•要相乘,請鍵入*字符,后跟要乘以的數量。空格被忽略,并且只有一個相乘的值可以有一個度量單位。
•要分割,請鍵入/字符,然后鍵入要除以的金額。要劃分,在/之前必須有一個空格 - 如果沒有,則可以將輸入視為分數。分母或在/之后鍵入的值不能具有度量單位。
數學表達式僅支持單個操作:不允許一次使用多個操作字符(+, - ,*,/)。
基本數學運算也可用于使用維度移動對象。請參閱使用尺寸移動對象。
3、對話框大小和位置
對話框既可以移動也可以調整大小以滿足您的需求。默認情況下,程序將記住您為對話框指定的位置和大小,并在下次打開時使用它。對話框預覽窗格的大小也可以更改,并且也會被記住。您可以指定程序是始終,每個會話,還是從不在“首選項”對話框中執行此操作。見常規面板。
•要移動對話框,請將鼠標指針放在其標題欄中,然后單擊并拖動。
•要調整對話框的大小,請將鼠標指針放在任何邊緣或角上,然后單擊并向外或向內拖動。如果拖動邊緣,只有該邊緣會移動;如果拖動一個角,兩個相鄰的邊將移動。
•要調整預覽窗格的大小,請單擊并拖動其左側的垂直抓握手柄。請參閱對話框面板拆分器。
調整對話框大小時,其中的某些元素(如列表框和文本字段)可能會響應大小。
所有對話框都具有最小大小限制,但沒有最大大小。如果在分辨率太低而無法顯示其完整范圍的監視器上打開對話框,則它將具有垂直和/或水平滾動條。
您可以在“首選項”對話框中重置所有對話框的默認大小和位置。請參閱重置選項面板。
注意:軟件文檔中的某些對話框圖像已調整為小于其實際最小大小。
4、規范對話框
Home Designer Architectural中的每個對象都有一個唯一的規范對話框,您可以在其中輸入特定于所選對象的大小,樣式和其他信息。要訪問它,請選擇該對象,然后單擊“打開對象”編輯按鈕。您還可以在“選擇對象”工具處于活動狀態時雙擊對象以打開其規范對話框。請參閱選擇對象。
大多數對象還有一個默認對話框,允許您在規范對話框中指定初始值。
5、對話框預覽窗格
許多規范對話框都有一個預覽窗格,顯示設置更改如何影響所選對象。單擊其他字段或按鍵盤上的Tab鍵時,此預覽會更新。
單擊預覽窗格時,鼠標指針變為四向箭頭,您可以圍繞對象旋轉以及使用鼠標滾輪放大和縮小。某些對象(特別是墻壁,門和窗戶)具有內部和外部標簽,用于指示預覽中哪一側可見。單擊預覽窗格上方的“填充窗口”按鈕以放大或縮小,以便對象填充窗格的范圍,從而保持當前旋轉。
在大多數對話框中,可以將標準,矢量視圖和玻璃屋渲染技術應用于預覽。請參見渲染技術。
單擊“顏色”按鈕可以關閉或打開預覽中的顏色。某些對象具有影響對象預覽的其他工具。例如,“機柜規格”對話框具有“選擇機柜面部項”按鈕。這種對象特定的工具在該對象類型的文檔中討論。
6、對話框面板分割器
許多對話框面板最多分為三個部分:左側的面板列表,右側的對象預覽以及設置所在的中心區域。 將這些部分分開的垂直分離器每個都有一個淺灰色的垂直抓握手柄。
要調整面板列表或預覽的大小,以及中間區域,請將鼠標指針移到垂直手柄上:當可以看到分割器光標時,單擊并向左或向右拖動。
-
7 中望3D2021
裝機必備軟件











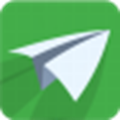



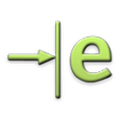


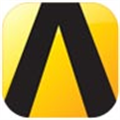







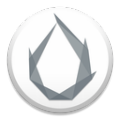




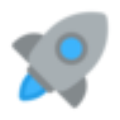





網友評論