Autodesk Alias AutoStudio 2022是一個專業的工業化設計軟件,最新版本中對單一設計流程進行了優化,使用單個源完成從草圖到生產曲面建模的設計流程。曲線和曲面使用HistoryVisualizer工具替換工作流,從而自動重建幾何體。在不同的工作流和角色之間順暢協作。提高工作效率,無需在孤島式系統之間切換。跨團隊協作并使用單一工具組合管理項目,從而更快地做出決策。本次帶來的是破解版,下面有著詳細的破解教程,按照步驟一步一步來就可以完成快速激活了。
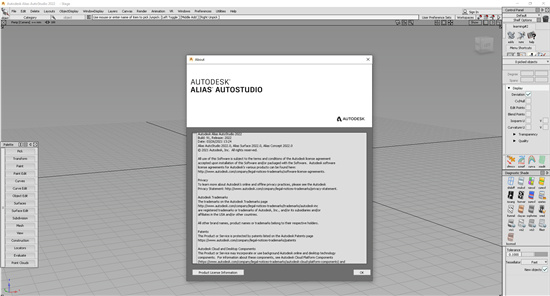
軟件特色
1、New Look Around工具
新的“環視”工具(“視圖”>“環視” )會在聚焦和縮放感興趣的點時約束相機的位置。例如,固定攝像機位置對于環視汽車內部或創建變化非常有用。
鼠標左鍵翻轉,翻轉原點設置為相機眼睛。在Look Around中翻滾時隱藏光標。
單擊場景右下角的“交換”按鈕,將相機位置與感興趣的點交換。這會將相機眼睛置于感興趣的位置,并將視點置于前一個相機眼睛處,以便相機查看上一個相機位置。如果沒有設置興趣點,Swap會將相機移回上次調用的位置。
要移動攝像機但保持相同的視圖方向,請在提示行中輸入新的攝像機眼睛位置。
2、畫布增強功能
畫布平面現在有樞軸點。Canvas軸信息顯示在信息窗口中。
您現在可以使用“曲線捕捉”(Ctrl + Alt)捕捉到畫布。
3、檢查模型增強功能
在“檢查模型”工具中,您可以設置自定義公差以檢查G0,G1和G2,而不是使用“構造選項”公差。
4、能夠限制測量定位器的最大樣本
過于密集的偏差梳會影響性能。我們在“曲線到曲線”,“曲線到曲面”,“曲面到曲面”和“網格到曲面偏差”定位器測量工具中添加了“最大梳形密度”選項,以限制梳狀樣本的最大密度。
注意:更改其中一個工具中的值,會更改所有工具的值。
5、Stitch和Seam工具增強功能
Stitch and Seam工具為Deck和French蒸汽類型提供了一個新的Trim Seams選項,用于修剪與縫線表面相交的接縫表面。
6、拼接增強功能
當您取消縫合導入的縫合外殼時,CV和外殼不再自動顯示。
我們添加了解開一組拼接補丁的能力。您不再需要逐個解開補丁。
7、修剪工具增強功能
我們在Trim工具中添加了Mouse Defines Action選項。選擇后,鼠標按鈕控制修剪模式。左,中,右鼠標按鈕分別映射到Keep,Discard和Divide。使用相應的鼠標按鈕單擊修剪區域,然后按空格鍵以完成修剪。
選擇修剪區域時,新的“顯示預覽”選項會顯示修剪曲面的預覽。預覽修剪曲面以黃色突出顯示。
8、修剪轉換工具增強功能
現在,當您選擇修剪區域時,“修剪轉換”工具將顯示已轉換曲面的預覽。預覽轉換的曲面以黃色突出顯示。
9、曲面圓角工具增強功能
我們為G0倒角添加了比例冠操縱器,以直接控制表面上的冠部。要關閉表冠,請單擊“開”。
要更改表冠值,請拖動箭頭。該值以0.005為增量進行調整。使用鼠標左鍵進行調整,鼠標中鍵進行微調。
要翻轉表冠,請單擊虛線。
10、施工平面增強功能
刪除曲面時,不再刪除具有曲面歷史的構造平面。
11、表面定向增強
對于曲面方向工具(統一曲面方向,反向視覺曲面方向,反向曲面UV),現在默認情況下,當幾何法線翻轉時,視覺法線設置為與幾何法線相同的方向。通過在“Preferences”>“General Preference”>“Modeling”中設置“When Geometric Normal Flips”選項,可以保持Visual Normal方向不變。
12、挑選增強功能
在New Curve-on-surface和Patch Precision工具中,pick pickers現在忽略網格。在New Curve-on-surface工具中,曲線也會被忽略。
現在,您可以在工具操作期間通過外殼拾取曲線。
當您將興趣點放在其后面有參考數據的曲面上時,興趣點不再附加到參考數據。
選擇選擇選項>選擇面>選擇通過時,拾取參考現在與拾取對象的行為相同,在通過參考曲面選擇參考線框時顯示拾取選擇器。13、熱鍵訪問Degrees和Spans您現在可以從新的Degree / Spans窗口快速操縱活動對象的度數和跨度。按Alt + D切換“重建父項”對話框的顯示。在熱鍵/菜單編輯器的特殊>建模功能部分中更改Degree Spans窗口的熱鍵。14、New Center Pivot工具選項
新的CV Centroid選項將樞軸點定位在所有CV的質心而不是對象本身的中心。“邊界框”選項將樞軸點定位在拾取對象的邊界框的中心。
安裝方法
1、將本站提供的文件下載解壓,得到軟件的中文原程序和破解文件夾
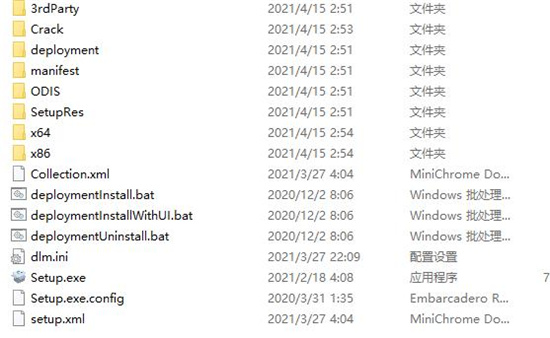
2、首先點擊運行Setup.exe開始進行安裝,選擇簡體中文并且還需要勾選同意許可協議
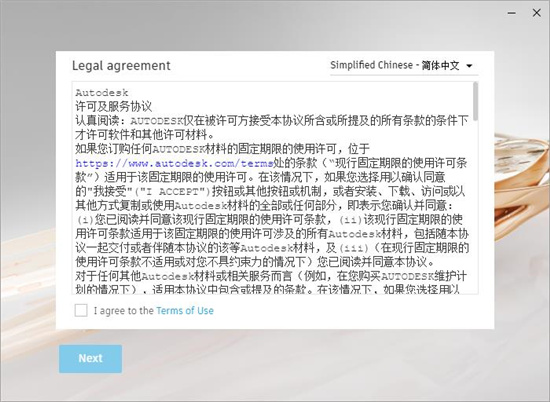
3、安裝路徑可以直接選擇默認路徑C:\Program Files\Autodesk,之后直接進入下一步
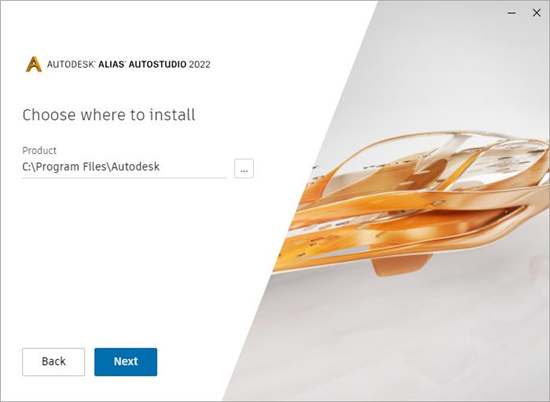
4、根據安裝向導的提示一直進行下一步直到安裝完成,這個時候直接退出安裝向導,不要運行程序
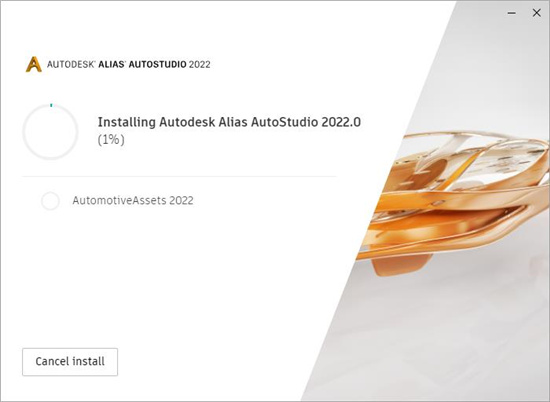
5、接下來點擊運行破解文件夾下的nlm11.18.0.0_ipv4_ipv6_win64.msi程序
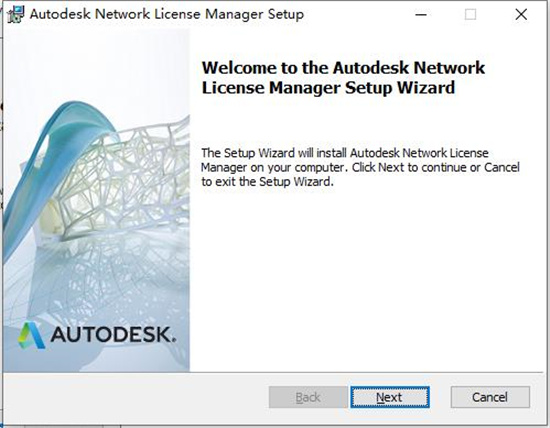
6、安裝破解文件夾下的nlm11.18.0.0_ipv4_ipv6_win64.msi,默認安裝到C:\Autodesk\Network License Manager,然后一直下一步完成安裝
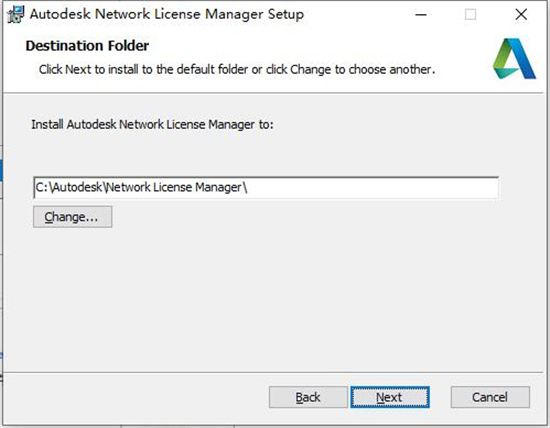
7、拷貝adskflex.exe過去替換
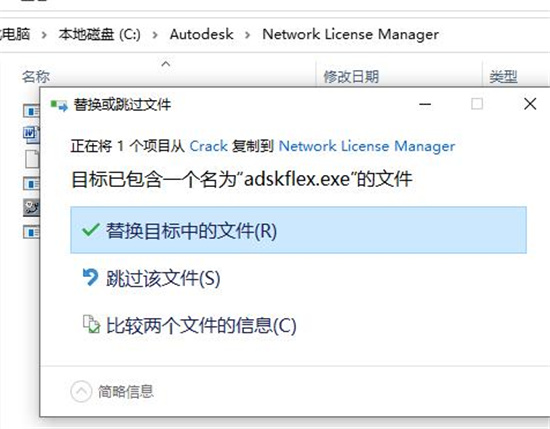
8、打開任務管理器,在服務里停止Autodesk Desktop Licensing Service 拷貝AdskLicensingAgent.exe到C:\Program Files (x86)\Common Files\AutodeskShared\AdskLicensing\11.0.0.4854\AdskLicensingAgent\AdskLicensingAgent.exe替換,啟動Autodesk Desktop Licensing Service
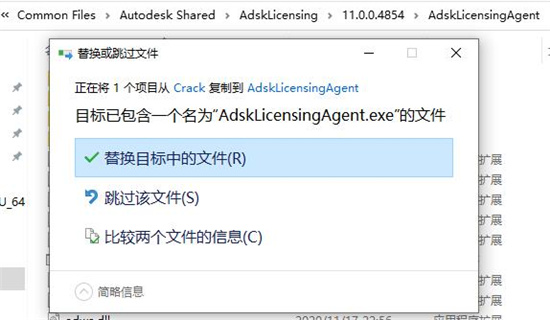
9、用記事本打開lic.dat,將里面的HOSTNAME 和 MAC修改成自己電腦的用戶名和MAC地址
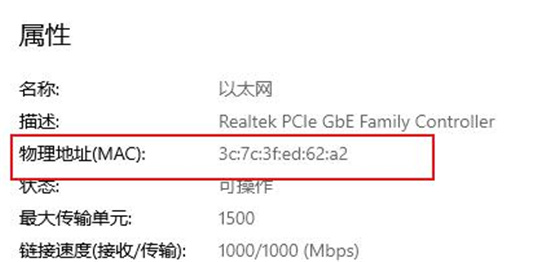
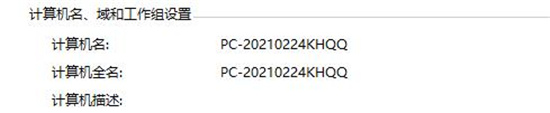
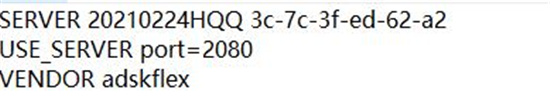
10、保存后放到C:\Autodesk\Network License Manager
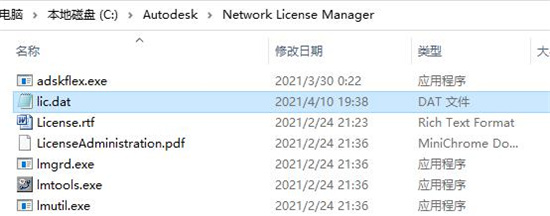
11、在C:\Autodesk\Network License Manager里啟動lmtools.exe,在config services里,添加Autodesk作為服務名稱
lmgrd選擇 C:\Autodesk\Network License Manager\lmgrd.exe
許可文件選擇上面的lic.dat
勾選’start server at power up’ 和 ‘use services’ 點擊保存
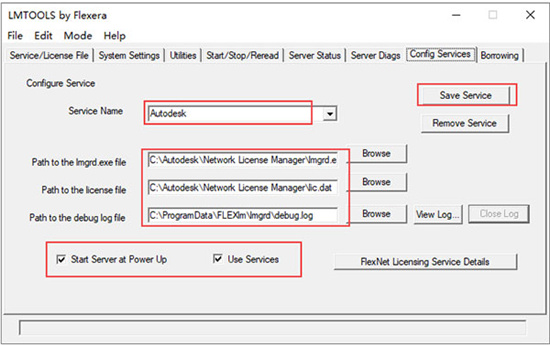
12、在service/license file選擇 configuration using services 勾選ignore license file path env var
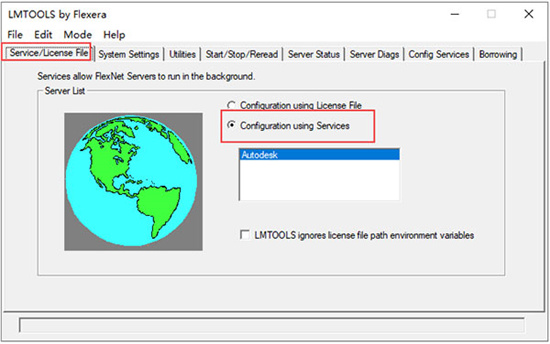
13、在start/stop/read點擊start server,點擊rereadlicense file
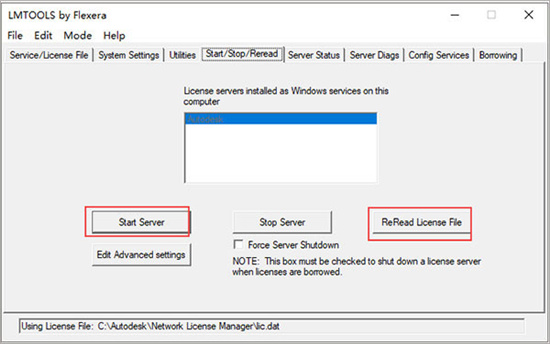
14、在server status點擊perform status enquiry
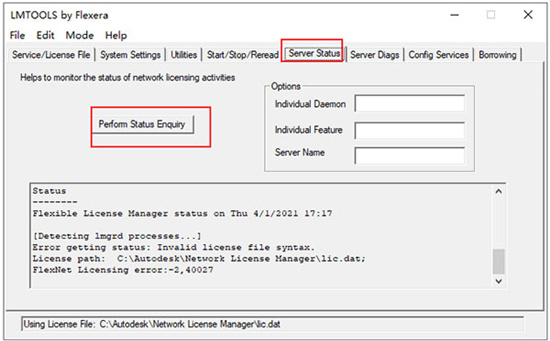
15、啟動軟件
選擇Use a network license
選擇Single license server
填寫127.0.0.1, localhost
使用說明
一、關于Alias中的動畫
1、關于設置對象動畫
為一個對象設置動畫意即使該對象的一個或多個特征或屬性隨時間而變化。例如,如果您設計了一輛汽車,并希望觀看它沿公路行駛的效果,則必須設置汽車位置隨時間變化的動畫。在時間1,汽車可能位于房屋前面,而在時間50位于10個街區之外的街角。在動畫系統中,您可以指定在時間1汽車的X平移為0個單位,而在時間50汽車的X平移為10個單位(也就是說,汽車在X方向移至動了10個單位的位置)。在該例中,X平移是可用于設置動畫的一個汽車屬性:我們稱之為動畫參數。
可通過多種方法設置動畫。我們的許多用戶都使用該動畫工具來呈現最終的概念性模型。例如,您可以展示模型的裝配過程,也可以展示新模型在場景中移動的景象。動畫和照片級真實感渲染功能可生成非常逼真的圖像,完全可以用來直接制作成印刷品、視頻或互動媒體。
動畫流程包括建模、設置動畫、優化以及最終渲染動畫場景。
2、關于動畫參數
對象的許多參數都可用于創建動畫。例如,對象的X、Y和Z位置、旋轉、縮放和可見性。
不同類型的對象具有不同的動畫參數。例如,可以為相機的視野以及燈光的顏色和強度設置動畫。
使用“ParamControl”窗口控制為對象的哪些屬性創建動畫。
3、動畫級別
關鍵幀動畫
創建轉盤動畫
創建運動路徑動畫
將相機添加到動畫中
創建分解裝配圖動畫
骨骼和反向運動學
創建骨骼模型
應用IK控制柄以移動骨骼的各個部分
使用數學表達式確定動作和運動
高級動畫
設置動畫和將曲面變形
使用時間扭曲將時間變形
4、手動創建動畫的基本工作流
手動創建動畫涉及到設置時間軸,并隨著時間推移改變對象的一個或多個特性(例如位置或顏色)。
創建模型。
確定動畫的持續時間,然后創建足夠數量的時間幀。
使用基本技術,在動畫的持續過程中改變場景。執行下列操作之一:
在時間軸的每個點,使用需要的值將要設置動畫的對象(包括相機)放在適當位置,然后將這些幀標記為關鍵幀。
設置對象隨時間推移而移動的運動路徑。
對于更高級的動畫,幾乎能夠沿時間軸改變對象或材質球的所有特性,而不是僅改變位置。
決定對象在各幀之間應如何進行過渡。
對于更高級的動畫,可使用“ActionWindow”窗口、表達式(決定時間與對象特性之間關系的數學公式)和約束,創建更逼真的自動效果。
預覽或渲染動畫。
二、關于為曲線上的相機設置動畫
了解有關三個相機組件的詳細信息:相機鏡頭、相機視圖和相機上移向量。
注:不能使用“Animation”>“Tools”>“Autofly”功能為場景中的幾何體設置動畫。相機的動畫設置為沿任意NURBS曲線移動。
1、相機鏡頭
可以將相機鏡頭視為相機設備本身,沿著為其指定的運動路徑行進。運動路徑確定了相機在任意給定時間相對于場景的位置。例如,運動路徑的設計允許您使相機靠近或遠離場景中的某個對象。為了形象地說明,想象您自己攜帶一臺相機邊走邊拍照:您走過的路線就是運動路徑。
2、相機視圖
可以將相機視圖視為相機的焦點,即任意給定時刻相機所觀察的位置。如果未將相機視圖指定給自己的運動路徑,則該視圖將一直位于相機的正前方。想象您正在走過某個場景,一直沒有轉頭,則您的視圖將始終在身體的正前方。通過為視圖指定自己的運動路徑,可以隨時相對于相機位置更改相機視點。
3、相機上移向量
可以將相機上移向量視為在任意給定時刻,相機相對于鏡頭的當前角度。相機上移向量從相機鏡頭指向相機上方向。如果沒有為相機上移指定自己的運動路徑,相機將始終與為鏡頭指定的路徑保持平行。通過為相機上移指定一個獨立的運動路徑,相機可以旋轉到任意角度(最大360度)。這可與三角架上的相機相比擬,只是三角架可以360度全方位旋轉。
至少需要一條曲線才能使用“Autofly”工具。如果只使用了一條曲線,該曲線必須是相機鏡頭的運動路徑。在整個動畫中,相機視圖始終保持在相機的正前方。這可能正是您所希望的。如果您不需要該效果,而是希望在整個動畫中控制相機視圖,至少需要有兩條運動路徑曲線。
三、于反向運動學
可以使用 Alias 中的骨骼和反向運動動畫工具實現人體運動真實感。角色動畫的核心是計時和運動。
通過創建和編輯關節及骨骼來構建骨骼。創建組成角色骨骼的所有關節和骨骼后,您會希望四處移動骨骼并使其具有不同姿勢。
可通過兩種基本方法設置關節鏈的姿勢:正向運動學和反向運動學。
如果使用正向運動學,設置關節鏈姿勢時必須分別指定每個關節的旋轉,從父關節開始向下指定下面的所有子關節。
如果使用反向運動學,則在設置關節鏈姿勢時,只需為最低關節鏈層次設置其目標位置,它上面的所有父關節就會自動旋轉。反向運動學提供一種非常直觀的關節鏈姿勢設置方法,因為它支持目標導向的姿勢設置。當您去拿一件物品時,不會考慮應該如何旋轉肩膀、肘部等等。您只需考慮要拿的物品位于何處,您的身體就會自動完成動作。這也是反向運動學的工作原理。
若要使用反向運動學設置關節鏈的姿勢,需要向骨骼中添加某些特殊工具。這些工具稱為反向運動學 (IK) 控制柄。IK 控制柄用于通過直觀方式為關節鏈設置姿勢。
IK 控制柄從關節鏈的父關節開始,可以在父關節下的任意關節結束。例如,可以為每條腿創建 IK 控制柄,控制從臀部關節開始并在踝部關節結束的關節鏈
可以選擇在踝關節處結束的 IK 控制柄,并使用它按照與您移動自己踝部同樣的方式來移動鏈。
除設置骨骼姿勢外,IK 控制柄在骨骼動畫中也起著重要作用。鏈在動畫關鍵幀之間的移動也由鏈 IK 控制柄自動解決。
IK 控制柄通過應用反向運動學解算器,向您說明如何旋轉和移動鏈的所有關節。IK 解算器是 IK 控制柄使用的智能引擎。
您可以設置骨骼的動畫,但相應動畫中僅顯示角色的計時和動作,缺少外形和形狀。下一步是將角色模型綁定到角色骨骼,使骨骼能控制模型的動作。
使用“Animation”>“IK”>“New Skeleton” 創建骨骼,然后使用“Animation”>“IK”>“Add IK Handle”、“Animation”>“Tools”>“Create Constraint”和“Animation”>“Keyframe”>“Set keyframe” 或“Animation”>“Keyframe”>“Auto Keyframe” 按角色的旋轉比例和平移參數為其設置動畫。
獨立于動畫為角色創建分層幾何體,并使用“Animation”>“Editors”>“Skeletons” 將層次中的 DAG 節點轉變為關節 DAG 節點。然后,使用“Animation”>“Edit”>“Overlay Skeleton” 覆蓋模型中的對應關節節點。
裝機必備軟件


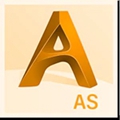
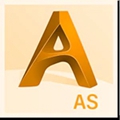










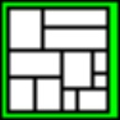


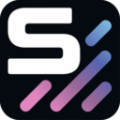



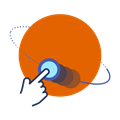
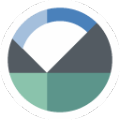
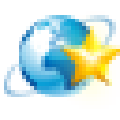
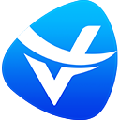

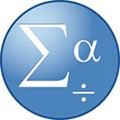







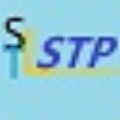

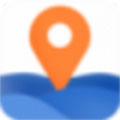




網友評論