LRTimelapse是一個非常好用的延時攝影制作軟件, 延時攝影是一種將時間壓縮的拍攝技術,雖然可以拍攝出很美觀并神奇的照片效果,但是實際操作起來的難度比較高。通過這個軟件就可以幫助大家更加方便的制作出延時攝影的效果。具備可視化視覺預覽、自動更正、關鍵幀處理以及預覽和快照處理等功能,同時還支持Lightroom支持的任何相機,能夠呈現高達8K及更高的分辨率,強大的批處理功能可盡快編輯和渲染多個延時。讓你可以通過人工制作出一張完美的延時照片。本次帶來的是LRTimelapse 5.4中文版,依照下方教程就可以完成漢化破解。

軟件特色
1、視覺預覽
可視化預覽現在可以顯示開發的圖像,而不是平面預覽。LRTimelapse然后為編輯的版本提供了一個很好的亮度曲線(粉紅色),并允許將其用作最終的deflickering的基礎。
2、視覺deflicker
視覺預覽允許LRTimelapse在應用所有編輯后計算deflicker。這是一個重大改進,因為現在處理的事實是,Lightroom / ACR以非線性方式應用了一些工具。這是一個東西,舊的預覽基于deflicker有時會受到限制。但現在,由于LRTimelapse 4以開發的預覽為基礎,通過逐步改進deflicker,我們可以得到很好的結果,甚至可以逐漸改善。
3、自動更正
自動更正,如Auto Holy Grail補償和Deflicker現在將在后臺執行,而不會影響Lightroom / ACR中的曝光工具。
4、關鍵幀
關鍵幀處理在所有工作流程中現在變得容易一些:4*(藍色鉆石)將用于所有手動調整,無論工作流程如何。所有舊的1*關鍵幀將被自動遷移。5*(青色正方形)關鍵幀將用于動畫作物。2*/3 *(橙色三角形)將內部用于圣杯調整,但您通常不必再打擾他們了。
5、預覽和快照處理
預覽和快照現在在圖像序列所在的文件夾中的隱藏子文件夾“ .lt ” 內創建。當首次將文件夾加載到LRT 4中時,任何舊的預覽將自動遷移到新的目的地。例如,在將外部驅動器連接到不同的計算機時,可能會有很多幫助,因為預覽只需要創建一次。預覽和快照也將更容易備份。
破解說明
1、安裝完成之后,先不要運行軟件,點擊Finish退出向導;
2、雙擊運行"LRTimelapse 5.4漢化版.exe"安裝漢化補丁;
3、最后運行"DNGConverter_11_1.exe"程序,如以前裝過就不用再裝了,用戶可自行選擇;

4、這時,打開軟件,發現軟件默認不是簡體中文語言,點擊圖中位置進行設置;

5、在Language語言選擇EH(English),點擊ok,重新啟動該軟件;就可以看到軟件已經成功漢化。

使用說明
第一步:
左下角找到存放照片序列的目錄(注意:目錄不能出現中文否則會報錯)
添加目錄后,左上角出現視頻的預覽,右上角按鈕變成可用狀態,右下角出現照片序列狀態。
左上角的預覽框中,藍色線代表曝光值,可以看到曝光值是鋸齒狀的,表示在拍攝過程中光線發生了變化,有些斜線的斜率很大,表示在拍攝過程中很粗暴的改變了拍攝參數。此時預覽整個畫面會發現光線變化不夠平滑,畫面閃爍比較大。

第二步:
點擊右上角“可視化工作流程”,點擊第一個關鍵幀向導,會出現選擇關鍵幀數量的滑塊,可以根據自己的需要來決定關鍵幀的數量。關鍵幀類似PS中的鋼筆節點,也像一根繩子上的釘子。在兩個釘子之間,繩子可以自如彎曲,但是釘子的位置決定了繩子的走向。理論上,關鍵幀越多,漸變過渡就越在自己的掌控之下,當然需要設置得也就越多。平滑過渡的原理就是先參考這些關鍵的參數,然后計算它們互相之間的參數差別,平滑分散到關鍵幀之間的圖片中,進行漸進式的參數調整,達到平滑過渡的目的。點擊關鍵幀向導按鈕之后可以看到藍色曲線出現藍色的菱形點,此為關鍵幀位置,可根據自己需要調整。

第三步:
圣杯向導,前面講到過圣杯流程必須是M檔并且改變過拍攝參數才可以使用,主要適用于日轉夜等光線變化比較大的場景,如果不符合適用條件則圣杯流程按鈕灰色不可點,即可略過此步驟。
點擊圣杯向導,左上角預覽框出現橙色曲線,可以看出,橙色曲線是對藍色曝光曲線的補償數據。橙色三角形指示了圖片序列中閃爍出現的位置。中間水平顯示的黃色直線,指示照片正常的亮度變化,在當前步驟下,它僅作為一個參考。仔細觀察后,還能看到畫面中有一條半透明的青色曲線,這條線為用戶提供了正常狀況下的曝光過渡,僅作為參考。圣杯向導的參數一般默認即可,如果想要試試可以自行調整看效果。

第四步:
點擊保存之后,拖動后面的按鈕到lightroom中,添加到Lightroom后,在圖庫中全選照片,點擊菜單欄元數據 --> 從文件中讀取元數據,然后在Lightroom右下角篩選中,選擇LRT4 Keyframes ,篩選出的即是之前創建的關鍵幀,在修改照片中,調整所選關鍵幀的參數到你喜歡的程度。需要注意的是漸變濾鏡只能使用LRT自動創建的四個,不可自己新建。修改完所有的關鍵幀參數之后,返回圖庫,全選關鍵幀,點擊菜單欄元數據 -->將元數據存儲到文件,此時lightroom任務暫時告一段落。

第五步:
回到LRT中,接著點擊重新加載 -->自動過渡 -->保存,即可將自動過渡后的參數保存到元數據文件中。此時LRT使命已經完成,后面的按鈕可以自己試試效果。
第六步:
回到Lightroom中,在圖庫中將篩選改為LRT4 Full Sequence ,全選照片,菜單欄元數據 -->從文件中讀取元數據。

第七步:
導出lightroom照片。全選圖片,右鍵 -->導出,選定位置和導出質量后確定。
第八步:
打開AE或PR,此處以PR為例,打開PR后點擊文件 -->導入 -->點擊圖片序列第一張,然后在下面圖片序列前面打對勾

點擊導入即可講圖片序列自動導入為視頻。在PR中可以添加自己喜歡的轉場和背景音樂。
常見問題
1、如何組織游戲中的間隔拍攝時間?
-導出的中介序列和視頻文件
通過LRTExport從Lightroom導出時,將要求您提供Output-Path。
我的建議是,對導出的序列和渲染的視頻使用與原始文件相似的文件夾結構。
為此選擇一個不同的根文件夾,例如Timelapse Done,我什至將其放在另一個驅動器上。然后選擇當前正在拍攝的輸出路徑,例如“ Australia”或“ Patagonia”。
序列名稱將由LRTimelapse自動填充,基于原始序列的文件夾名稱(這就是為什么在導出之前需要選擇文件夾的原因)。
2、如何消除灰塵點?
通常,如果您執行常規的工作流程,并在導出之前在關鍵幀之間編輯各個灰塵點,它們將不會中斷。
在常規工作流程中,您不會“同步”(僅從一個關鍵幀到下一個關鍵幀(使用同步腳本)),并且這不會影響其中的圖像。
唯一會影響這些圖像的動作是“自動過渡”,這將覆蓋非關鍵幀圖像上的任何單獨的更正。您可以通過單擊“自動過渡”時按住“ Shift”來防止它通過克隆工具接觸印記。
總而言之,從我的經驗來看:沖壓灰塵始終是一個乏味的過程。最好經常清潔傳感器,不要在光圈太近的情況下拍攝,以免塵土飛揚。
解決方案是首先從Lightroom中渲染中介Jpeg,然后將它們再次導入LR并運行除塵通行證。
5.4新特性
1、用戶界面的改進,尤其是在高dpi屏幕上。
2、如果相機支持,拍攝日期現在將以2個小數顯示。對于現有序列,您需要執行元數據/重新加載Exif數據,以更新現有序列的時間戳。
3、間隔將顯示為小數點后1位(如果適用)且小于1分鐘。
4、如果間隔長于x天,則長間隔將顯示為mm,hh:mm或> [x] d。
5、LRT Pro:默認情況下,從父文件夾運行批處理操作現在將跳過標記為已完成的子文件夾。我在對話框中添加了一個復選框,您可以在其中包含完成的文件夾,因為以前是默認行為。
6、MacOS:Apple似乎已經更改了“渲染”模塊中“覆蓋”功能所需的最新更新之一中的“ Arial字體”的默認位置。添加了新位置/System/Library/Fonts/Supplemental/Arial.ttf
7、MacOS:info.plist中提供給LRTimelapse的內存增加到8G。大多數現代計算機應該能夠提供該數量。如果沒有,您可能需要手動降低它。
8、LRTExport:如果間隔序列包含一個子文件夾,則導出可能會失敗,并且沒有有意義的錯誤消息。添加了有意義的錯誤消息。
9、MacOS:UHD 444 Prores文件與Apples Afterburner卡有些不兼容,已修復。如果在渲染文件時遇到任何問題,請在5.4中再次渲染。
10、帶有深度范圍蒙版的某些序列無法保存。修復。
11、在長期工作流中使用Visual Deflicker時,未顯示“平滑曲線”。修復。
12、添加了專家設置“Timeout for Visual Previews(視覺預覽超時)”。僅當某人需要在非常慢的計算機上將默認超時時間從30秒增加時,此功能才有用。
13、闡明了H.264規范之外的MP4渲染警告消息。
14、LRT導入器:如果未找到要導入的圖像,則“導入”按鈕現已停用。一旦選擇了要導入圖像的源,就會激活它。
15、LRT導入器:如果選中“創建新文件夾”并使用了已經存在的文件夾名稱,則LRT會在導入之前刪除該文件夾的內容。現在,它將僅導入到現有文件夾中。
16、設置16:9裁切設置不會從ini加載。修復。
-
8 快剪輯
裝機必備軟件














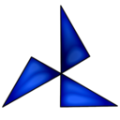

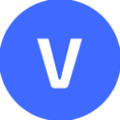





















網友評論