mkvmerge gui是一款功能強大的視頻制作軟件,可為視頻添加字幕、處理音頻等,并最終合成為mkv格式的視頻文件。用戶通過該軟件的幫助下,制作視頻的效率將會得到提高,而功能包含了提取字幕、切割模式等,可按尺寸、時長等選項來完成相關的操作,非常便捷,是視頻制作的重要幫手。
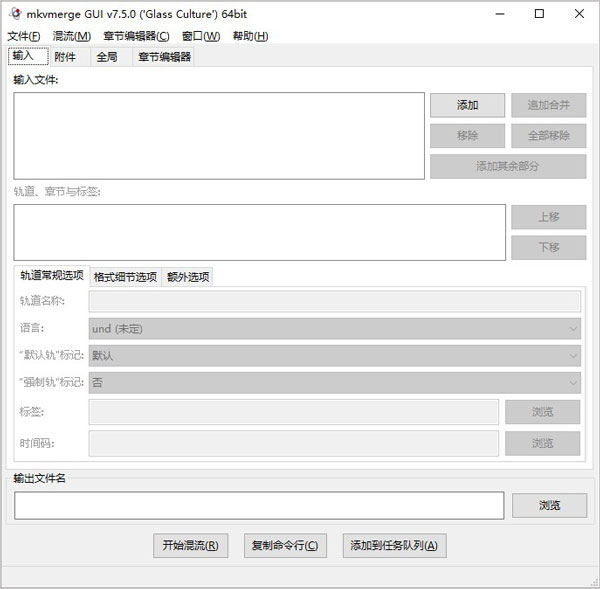
軟件亮點
1、寬高比
用戶可通過本選項設定播放時應使用的寬高比。它默認為視頻編碼時的寬高比,但可以更改,比如針對變形編碼。GUI 要求格式為浮點數(如“2.33”)或分數(如“16/9”)。
2、立體視法
現有一種技術,通過同時播放兩條視頻軌, 它們攝制于很相近但又有細微偏差的方位,以展示虛擬三維圖像。 每只眼睛只能看到其中一軌(的畫面)。這就叫作 立體視法。 大多數用戶應將此項留空。
本選項僅對視頻軌可用。
3、幀率
AVC/h.264視頻軌的每秒幀數。當您添加AVC/h.264 基本流時,必須告知 mkvmerge 該視頻錄制時每秒有多少幀,因為在基本流中并沒有這條信息,如果您未進行任何選擇,mkvmerge 將默認為25。
特別說明
1、軌道選項
根據當前選擇的軌道類型(視頻,音頻,字幕等)甚至是軌道內容, 所有軌道選項中僅有部分可用。這些選項跨越三個子選項卡:軌道常規選項 、格式細節選項 與 額外選項。
注:除非被用戶改動,mkvmerge 將從輸入文件復制軌道配置 (如果源文件格式支持此類信息)或自主選擇默認值。
可用的常規選項有:
軌道名稱:用戶可為當前軌道設定名稱。 該名稱是無格式限制的字串。實例如“導演評論”或“西雅圖大觀”。 注意這些名稱不必包括影片名稱。
語言:用戶可為所有類型的軌道選擇語言。 語言以 ISO639-2 語言碼編碼。下拉框包括所有 ISO639-2 代碼所以用戶不必擔心選錯語言碼。
索引:Matroska 的 cue 索引相當于 AVI 的 index 索引。它們是關鍵幀的紐帶。通常該選項應維持“默認”一值。 mkvmerge 會自動為任何給定軌道類型選擇最佳規則。
“默認軌”標簽: Matroska 接受可告知播放器 優先播放指定軌道(用戶未選擇其他軌時)的標簽。 當然,每種軌道類型有它自己的默認軌,例如 默認音頻軌是英語的,同時默認字幕軌是法語的。如果沒有軌道被設為 默認軌,mkvmerge 將提升它發現的每類的第一條軌道為默認軌。 這與各類媒體播放器的行為一致。
標簽:您可以為每條軌道創建 XML 標簽文件。 如果您使用這個選項,99% 是想關聯標簽到特定軌道。 全局選項卡的標簽選項可能不是您需要的。
時間碼:通常 mkvmerge 會從源文件導出 各幀的時間碼,但它也能讀取并使用此處指定的外部文本文件中的時間碼。 本功能非常復雜。幾乎所有用戶應將此項留空。
2、格式細節選項包括:
寬高比:用戶可通過本選項設定播放時應使用的寬高比。 它默認為視頻編碼時的寬高比,但可以更改,比如針對變形編碼。 GUI 要求格式為浮點數(如“2.33”)或分數(如“16/9”)。
另一種可能情況是手動設置顯示寬度和顯示高度的值。 當您想調整這些參數到特定的分辨率時,這項功能會很有用。 如果您指定的是寬高比,mkvmerge 將根據視頻尺寸計算顯示尺寸。
本選項僅對視頻軌可用。
3、FourCC:
Matroska 通常不儲存 其他容器用來識別編解碼器的四位代碼(Four-CC)。 Matroska 有自己的格式,叫作 CodecID, 但它也有個 AVI 兼容模式。在此模式下,將同時儲存 FourCC 值。 使用本選項可以強制 FourCC 為指定值。 但您無法更改 mkvmerge 所用的 CodecID。
本選項僅對視頻軌可用。
4、立體視法:
現有一種技術,通過同時播放兩條視頻軌, 它們攝制于很相近但又有細微偏差的方位,以展示虛擬三維圖像。 每只眼睛只能看到其中一軌(的畫面)。這就叫作 立體視法。 大多數用戶應將此項留空。
本選項僅對視頻軌可用。
5、壓縮方式:
Matroska 有一套對軌道進行無損壓縮的強大系統。 這些壓縮方式(算法)可以應用到任何給定軌道,但有些播放器只支持 VobSub 軌道對本功能的使用。這也是該功能最有用的地方。 至于其他軌道,尤其是音視頻軌,已經被壓縮過,所以額外的壓縮并不會起多大效果。 對于 VobSub 字幕,如果您啟用 zlib 壓縮,將可以另外獲得約 30% 的壓縮率。 這就是它是 VobSub 軌道的默認處理方式的原因。
使用說明
雙擊運行"mmg.exe"程序即可打開軟件;
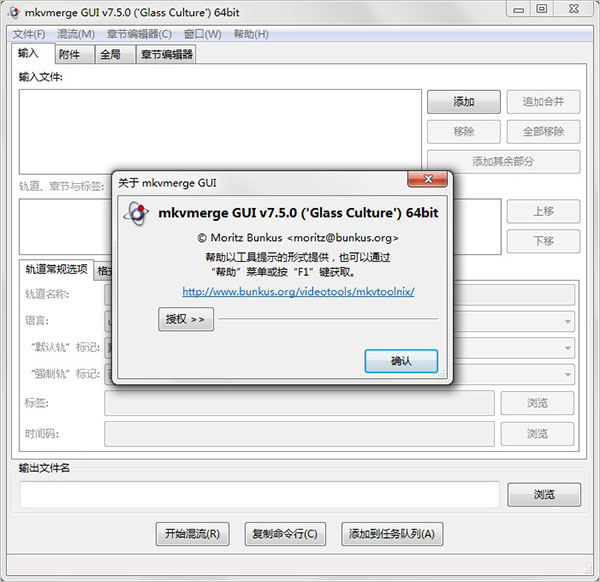
怎樣切割文件
1、點擊界面右邊的添加按鈕,準備添加想要切割的視頻文件;
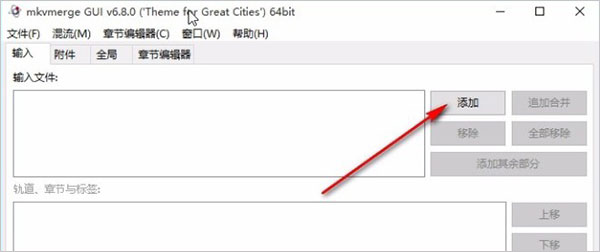
2、點擊添加按鈕之后,下一步就會打開選擇文件的界面,我們在這界面中選擇目標mkv格式的文件之后點擊右下角的打開按鈕;
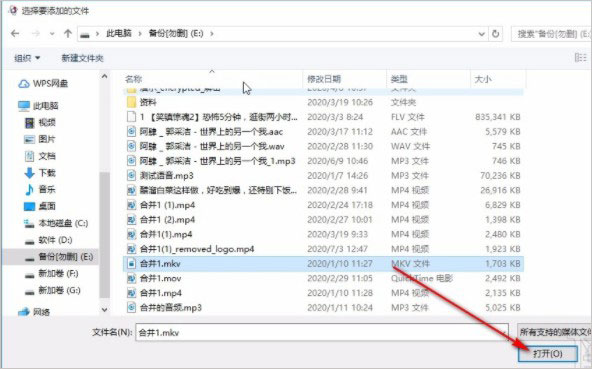
3、點擊打開按鈕將視頻成功添加進來之后,點擊切換到全局這個模塊當中,然后在全局模塊中可以設置文件剪輯的標題、標簽文件等等,點擊后面的瀏覽按鈕瀏覽選擇即可;
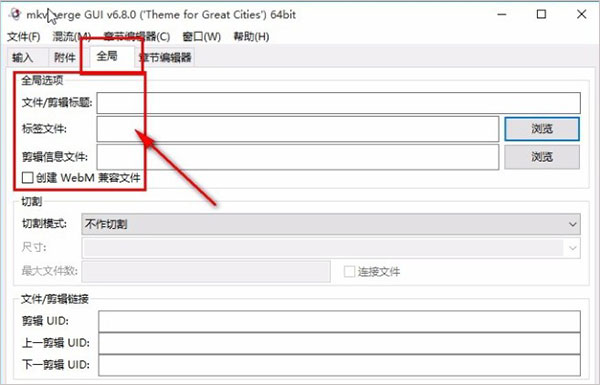
4、之后下一步我們就可以找到切割模塊了,在切割模式右邊點擊下拉列表,然后在其中選擇切割的方式,就比如小編選擇“滿足一定尺寸后切割”這個選項;
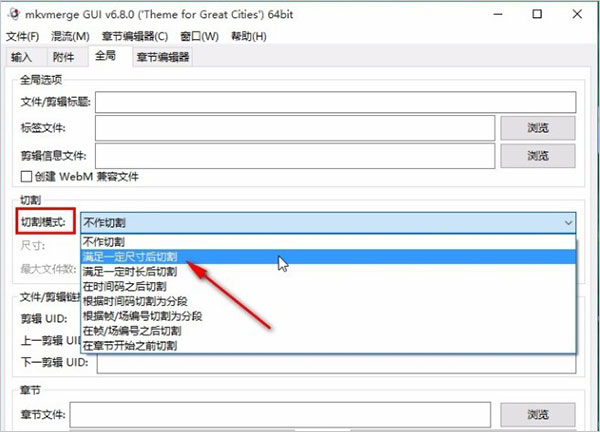
5、選擇好切割的條件之后,我們根據條件來設置尺寸的大小,這里就需要根據自己的需求來進行設置了,打開下拉列表選擇即可;
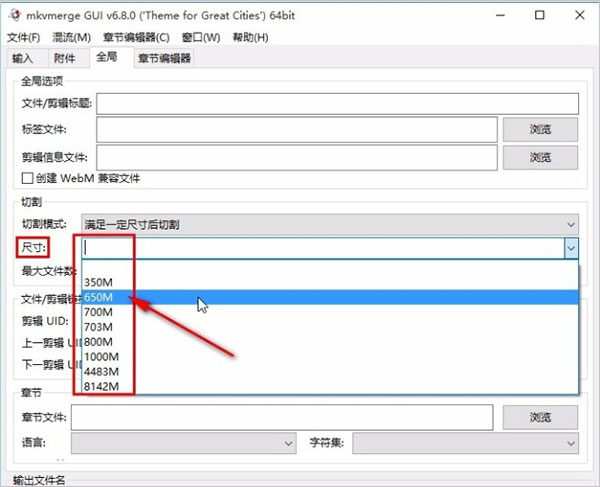
6、設置好切割文件的這些參數之后,下一步我們點擊下方輸出文件名右邊的瀏覽按鈕,進行輸出文件名的設置和輸出路徑選項;
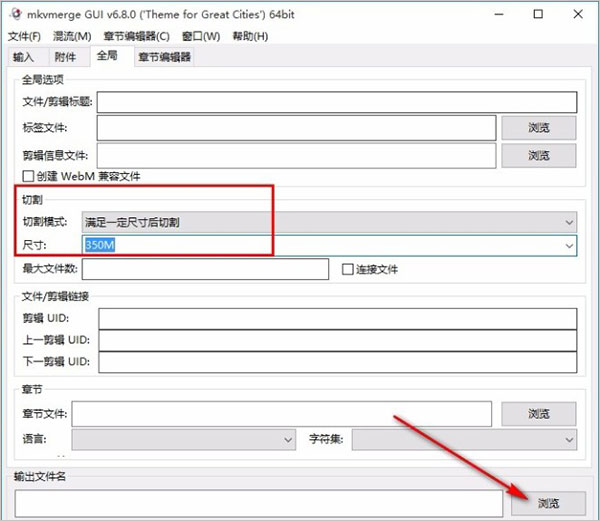
7、打開選擇輸出路徑的界面之后我們選擇好輸出路徑,并設置好文件名稱,點擊右下角的保存按鈕就可以了;
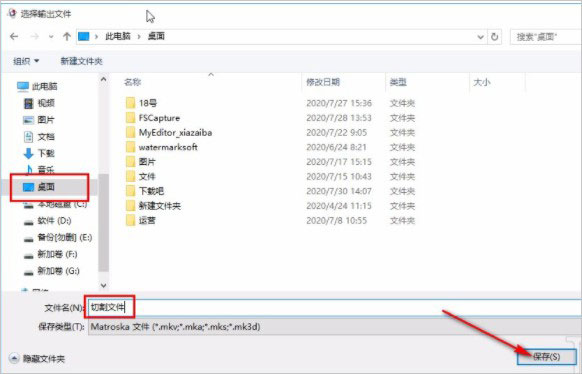
8、最后設置好輸出文件名和輸出目錄之后,我們點擊下方的開始混流按鈕就可以開始切割mkv文件了。

標簽: 視頻制作















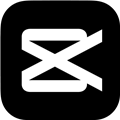







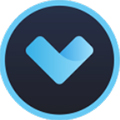














網友評論