e2eSoft VSC是一款虛擬音頻驅動程序,可以像一個真正的聲卡一樣,進行聲音的錄制和播放,同時對你的聲音輸出進行修改編輯,對所有的應用程序的聲音和你的麥克風的聲音進行修改,通過聲卡修改的聲音可以彌補用戶聲音上的缺陷,放大聲音的優點,讓聲音變得更加動聽,對唱歌有明顯的加成效果。該軟件還提供了變聲器功能,實現好玩的聲音變粗變細、變男變女。
軟件功能
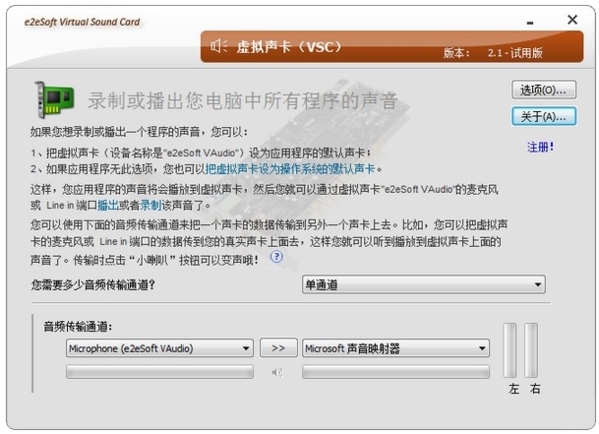
記錄/廣播所有應用程序的聲音;
同時記錄/廣播所有的應用程序的聲音和你的麥克風的聲音。
記錄網上聊天/會議的聲音,如Skype會話,可以把對方的聲音和你的聲音混合在一起,或分開;
可以錄制帶版權保護(比如DRM保護)的音樂,媒體;
可以錄制視頻/音頻文件的音頻,在線視頻/音樂等;
純數字數據傳輸,沒有音頻質量損失;
變聲功能 – 把你的聲音變成男聲/女聲或者是童音;
期待您挖掘出更精彩的應用!
怎么用教程
通過虛擬聲卡把視頻聲音播出去
虛擬視頻軟件 WeCam / VCam 可以把視頻文件作為攝像頭的內容播放出去,從而可以在各種軟件中使用。
結合我們的虛擬聲卡軟件 VSC,您還可以同時把視頻的聲音也播出去,即使您電腦沒有麥克風,甚至沒有聲卡都可以。
通過 VSC 把視頻聲音播出去
首先請下載并安裝我們的虛擬聲卡軟件,然后在 WeCam 或 VCam 中選擇它作為默認聲音播放設備。
設置默認聲音播放設備
WeCam:在 選項設置 > 音頻設置 > 默認播放設備 處,選擇虛擬聲卡 Speaker (e2eSoft VAudio) 作為默認設備
VCam:在 選項設置 > 輸出設置 > 默認聲音設備 處,選擇虛擬聲卡 Speaker (e2eSoft VAudio) 作為默認設備
注:如果此處選中 同時播放到默認聲卡,則播放視頻時除了把聲音播放到 VSC,同時也將播放到系統的默認聲卡,這樣您便可以聽到視頻的聲音。當然,您還可以采用本文下面講的另外兩種方法達到同樣的效果。
播放視頻文件
把 VSC 設為程序的默認聲音播放設備后,便可以在 WeCam 或 VCam 中播放視頻了。
播放視頻后您會在系統的 聲音 對話框(右鍵系統托盤中的小喇叭 然后選擇 聲音 即可打開)的 錄制 頁面中看到 VSC 的麥克風有音量變化(綠條閃動),如下圖示:
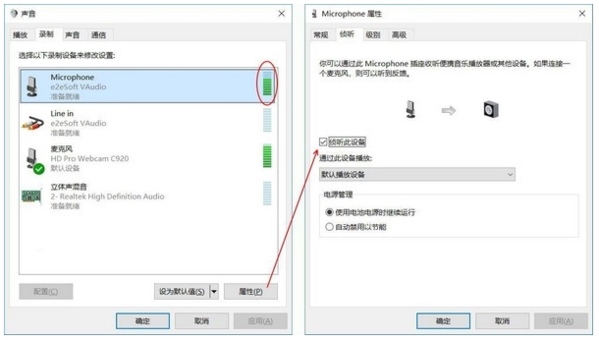
偵聽此設備 下文有單獨說明,不明白有什么用這里先不要亂選
有綠條閃動就代表視頻的聲音已經播放到虛擬聲卡了,您就可以在使用攝像頭的軟件中(比如聊天軟件、直播平臺、模擬器等)選擇 Microphone (e2eSoft VAudio) 作為默認錄音設備,從而把視頻的聲音播出去。
如果該軟件沒有選擇錄音設備的功能,您可以把 Microphone (e2eSoft VAudio) 設為系統的默認錄音設備(方法:在上面對話框中選擇該設備后鼠標右鍵,選擇 設為默認設備 即可),從而被其它程序默認使用。
如果您電腦上有音量變化(綠條閃動)的是 Line in (e2eSoft VAudio) 而不是 Microphone (e2eSoft VAudio),則請在上面的步驟中選擇它作為默認錄音設備,下文同。
您聽不到視頻的聲音?
此處前提是您的電腦有聲卡,并且該聲卡是系統的 默認聲音播放設備。
采用上述方法后對方是可以聽到視頻聲音,但是您自己卻聽不到視頻的聲音了。
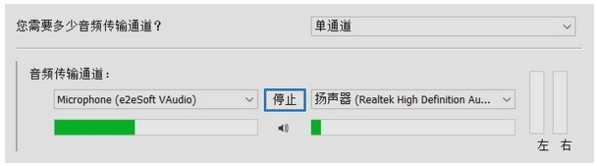
VCam 上面已經提到過,在選項設置中選擇 同時播放到默認聲卡 后是可以聽到聲音的。
但對于 WeCam 或沒有選中該選項的 VCam,通過下面兩種辦法同樣可以聽到聲音:
首選方案是通過 偵聽 VSC 麥克風 來實現,在上圖所示的系統 聲音 對話框的 錄制 頁面中,選中 Microphone (e2eSoft VAudio) ,點擊“屬性”,在彈出的對話框進入“偵聽”頁面并選中“偵聽此設備”,然后在下方的“通過此設備播放”中選擇您的電腦揚聲器(此時也應該是 默認播放設備),點擊 應用 即可聽到聲音;
另外也可以通過 VSC 軟件實現 – 在 VSC 中使用一個通道,左邊選擇 Microphone (e2eSoft VAudio),右邊選擇您的電腦揚聲器(此時也應該是 默認播放設備),點擊中間的 [>>] 按鈕開始傳輸即可把播放到 VSC 的聲音傳送到您的電腦揚聲器中,從而您就可以聽到聲音了。
對方聽不到您的語音?
此處前提是您的電腦有麥克風。
現在對方和您都可以聽到視頻聲音,但是您說話的語音對方卻聽不到了。
和上面類似,也有兩種方法可以同時把您的語音也播出去:
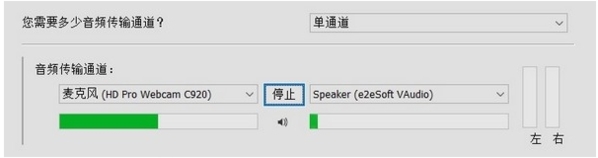
首選方案還是在系統的 聲音 對話框中,選中您的 硬件麥克風,點擊“屬性”按鈕,在彈出的對話框進入“偵聽”頁面并選中“偵聽此設備”,然后在下方的“通過此設備播放”中選擇虛擬聲卡 Speaker (e2eSoft VAudio) ,點擊 應用 即可;
另外也可以通過 VSC 軟件實現 – 在 VSC 中使用一個通道,左邊選擇您的 硬件麥克風,右邊選擇虛擬聲卡 Speaker (e2eSoft VAudio),點擊中間的 [>>] 按鈕開始傳輸即可把您的語音傳送到虛擬聲卡,從而可以和視頻的聲音一起播放給對方。
上述方法僅供參考,不同系統上面具體細節可能有所不同,但基本原理一樣,請根據教程研究后自行設定。
怎么進行變聲
打開 VSC 軟件,選擇一個音頻傳輸通道并開始傳輸:
您的真實麥克風 → VSC 揚聲器
這樣做的目的是把您麥克風的聲音傳輸到虛擬聲卡,這樣虛擬聲卡的音頻錄制端口( Microphone 或 Line in)的聲音就是您麥克風的聲音了。

開始傳輸后點擊【傳輸/停止】按鈕下方的喇叭按鈕 即可調出變聲控制面板,向左拖動聲音變粗,向右拖動聲音變細,這時虛擬聲卡的音頻錄制端口就是改變后的語音了。
如果您同時想要聽到變聲效果,可按下圖所示設置:
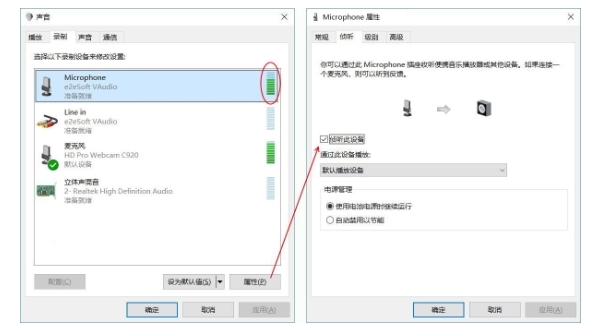
偵聽虛擬聲卡的 Microphone 端口表示把該音頻錄制端口的聲音播放到“默認播放設備”(如圖所選,一般應該是您的電腦揚聲器,不是的話請手動選擇),這樣你就可以聽到了。
注意:
此處選擇虛擬聲卡的 Microphone 端口是因為它上面有表示聲音變化的綠條閃動。如果 Line in 端口音量有變化則可選擇 Line in 端口,下同;
錄音的時候最好接耳機,直接播放到外置音箱可能會有回聲。
在其它程序中使用(錄音或直播)
在其它程序中使用改變后的語音:
如果程序可以選擇錄音設備,則選擇 Microphone (e2eSoft VAudio) 作為默認錄音設備;
如果程序無此功能,則把 Microphone (e2eSoft VAudio) 設為系統默認錄音設備 – 在上圖中選中設備然后鼠標右鍵,選擇 設為默認設備 即可。
怎么輸出到功放
1、右擊桌面右下角的喇叭,選擇播放設備
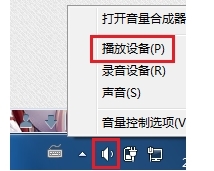
2、在“聲音”窗口的“播放”選項卡中,你會發現多了一個Speaker,在其上右鍵啟動并設為默認設備
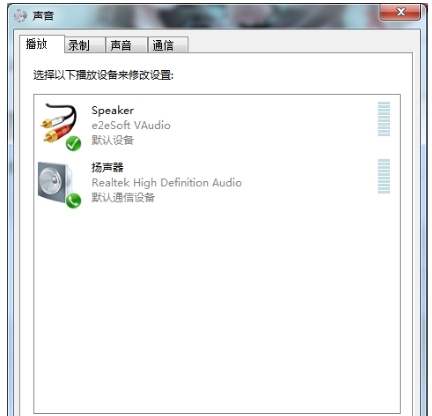
3、在錄制選項卡中多了一個Line in,同樣將其設為默認。為保證效果,可將其他設備關閉
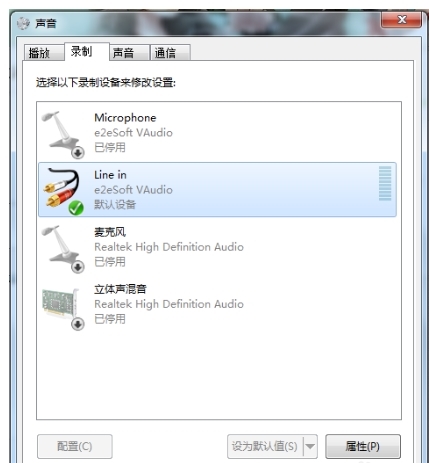
4、選擇Line in的屬性,在其偵聽選項卡中,選中“偵聽此設備”,“揚聲器”。這是因為將Speaker設為默認設備后系統的揚聲器就不能發出聲音了,此操作能將聲音轉至揚聲器。另外還可以在“級別”選項卡中設置音量大小
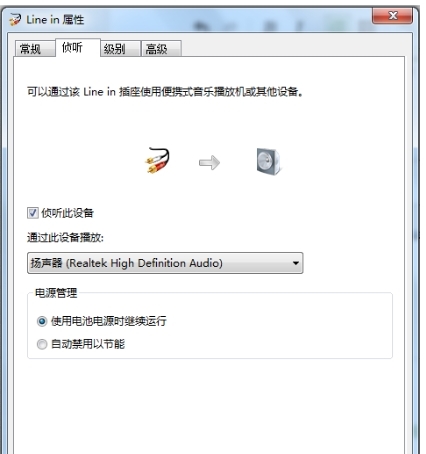
5、點擊確定后返回聲音窗口,再選擇“聲音”選項卡,將選項“當windows檢測到通信活動時”設為“不執行任何操作”。此操作用于防止在插入耳機等操作時其他軟件的聲音降低或消失,影響錄制效果。
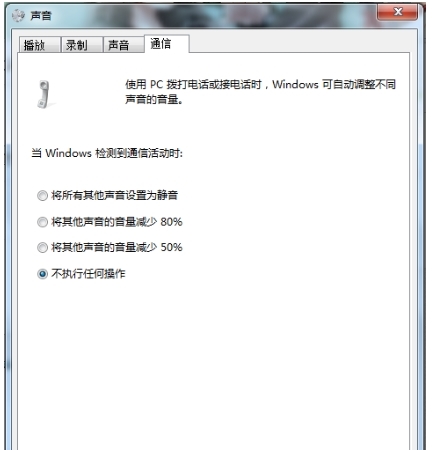
6、都設置好之后就可以使用系統自帶的錄音工具錄音了
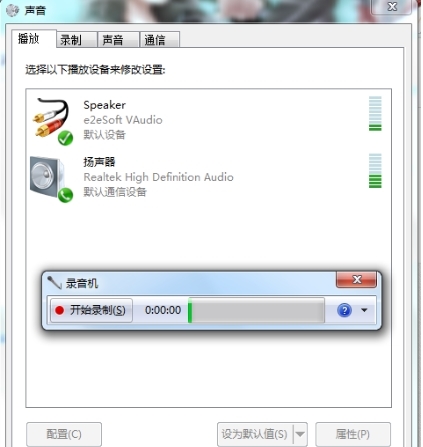
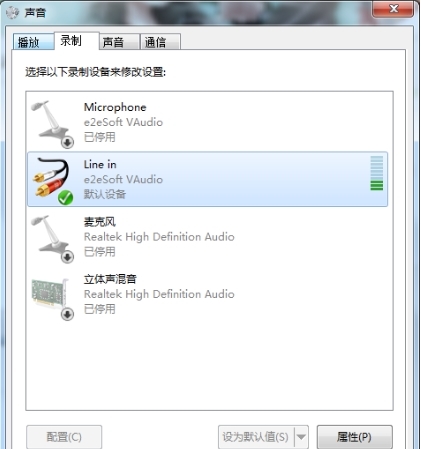
更新內容
1、更多的設備支持
2、變聲器提供更多的聲音選擇
3、修復BUG
4、提高用戶體驗
相關版本
精品推薦
-

電腦360wifi無線網卡驅動
詳情 -

dolby音效驅動
詳情 -

Realtek音頻管理器
詳情 -

夏普AR2048NV打印機驅動程序
詳情 -

Razer Synapse(雷云軟件)
詳情 -

Vjoy Device Setup虛擬手柄漢化版
詳情 -

xboxone手柄驅動win10
詳情 -

XboxOne手柄無線接收器驅動
詳情 -

usb-serial controller驅動
詳情 -

HP惠普LaserJet M1216nfh MFP驅動安裝包
詳情 -

客所思KX-2聲卡究極版控制面板
詳情 -

nvidia GeForce 471.41
詳情 -

佳能LBP2900打印機64位驅動
詳情 -

英特爾AC7260網卡驅動
詳情 -

Switch手柄連接電腦驅動軟件(joycon-driver)
詳情 -
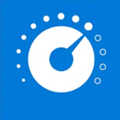
realtek audio control
詳情
-
2 羅技G402驅動
裝機必備軟件








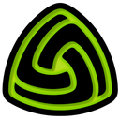









網友評論