沖曈JPEG批量縮放器是一款專門針對圖片的壓縮工具,僅可以處理jpeg格式的圖片,其功能包含調節畫質、大小等,盡可能縮小圖片,在上傳圖片時非常有用。
軟件介紹
沖曈JPEG批量縮放器,可以讀取jpeg圖片的信息,并調整jpeg圖片的高、寬,也可以按照比例對原圖進行縮放,還可以調節畫面的質量,而且支持另存,不影響源文件。
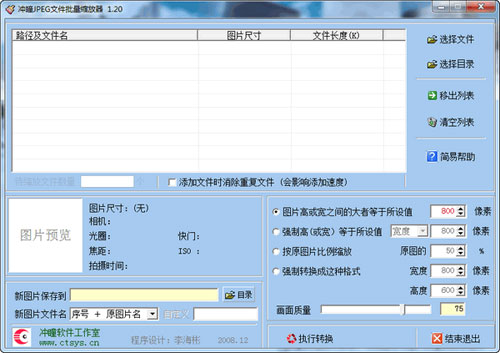
軟件功能
1、可以將選入列表中的JPEG圖片進行批量的縮放并保存;可根據你對圖片質量的要求進行調節;提供了多種方式進行圖片的縮放。
2、提供了照片預覽的功能。在預覽時可以讀出JPEG照片中存有的光圈、快門、焦距等拍攝參數。
3、提供了對照片的剪輯功能,雙擊"圖片預覽"或列表中對應的JPEG文件,即可打開照片簡易編輯器,對照片進行旋轉及鏡像及截圖等。
使用說明
一、各按鈕功能:
1、選擇文件:可以將一個或多個jpeg文件加入圖片待轉列表。
2、選擇目錄:可以將一個分區或目錄下的所有JPEG文件選入圖片待轉列表。按下"選擇目錄"后,JPEG文件搜索線程啟動并搜索目錄,這時"選擇目錄"按鈕變成"停止搜索",你可以按下"停止搜索"按鈕來停止搜索線程。
3、移出列表:將當前所選的列表條目刪除(不會刪除JPEG文件)。
4、清空表表:將列表里的內容清空。
5、簡易幫助:嘿嘿,不多說了,你現在不在看著嗎?
6、執行轉換:將列表中所對應的Jpeg圖片進行批量縮放處理。按下"執行轉換"后,批量轉換線程啟動,這時"執行轉換"按鈕變成"停止轉換"。
7、結束退出:不用說你也知道了吧。不過要說的是,在文件搜索線程或批量轉換線程工作的時候,是不能退出的,必須先停止線程。
8、添加文件時消除重復文件:這是一個可選項,在選中后,每個新的圖片文件加入列表時,都要做一次 重名檢索(注:必須是目錄及文件名都相同),可以防止重復轉換相同的圖片,但會影響添加速度。
二、轉換參數設置:
1、左下角設置轉換后的新路徑和文件名:點擊"目錄"按鈕可以選擇轉換后的圖片存放目錄,下拉框可以選擇新文件的格式,目前有3種,在選擇"自定義+序號"時,可以自己定義新文件名。
2、右下角設置轉換后圖片的新尺寸和畫面質量。
圖片尺寸有四個選項:
A、圖片高或寬之間的大者等于所設值:在轉換時對圖片的高度和寬度進行比較,較大的那個參數 等于所設置的尺寸,另一個根據高寬比進行等比縮放。
例如有如下兩張圖片,參數值=800
圖A: 1000*500 --> 800*400
圖B: 500*1000 --> 400*800
B、強制高(或寬)等于所設值:在轉換時先設置高(或寬)等于某值,另一個參數根據高寬比進行等比縮放。
例如有如下兩張圖片,參數是"寬度=400"
圖A: 1000*500 --> 400*200
圖B: 500*1000 --> 400*800
C、按原圖比例縮放:根據原來圖片的百分比進行等比縮放,如果<100%即是圖片縮小;>100%即放大。
D、強制轉換成這種格式:圖片根據設定的高度和寬度進行縮放,這種方式可能會使圖片產生變形,故不推薦采用。
畫面質量:調節拖動桿可以設置轉換后的畫面質量,范圍在1-100之間,<30以下時畫面質量較差,推薦75左右。
三、圖片預覽:
選中列表中的相應圖片后,將其縮略圖顯示在"圖片預覽"框。如果是相機直接輸出的照片(沒有經過圖片編輯軟件的處理),一般都能得到相機型號、光圈、快門、焦距、ISO、拍攝時間6項信息。
四、對照片的剪輯:
雙擊"圖片預覽"或列表中對應的JPEG文件,即可打開照片簡易編輯器。
下拉框選擇"正常"、"旋轉90度"等可對圖片進行視角變換(與windows所帶的旋轉功能不同的是,
原圖并沒有進行相應變換)。
在選好圖片的視角后,點擊"截圖"按鈕,即可鎖定圖片,之后在所要截取的位置按下左鍵并拖動鼠
標,松開鼠標即可得到所選區域(螞蟻線),將鼠標放在所選區域的四個邊,可以調整選區大小;鼠標放在所選區域內并移動鼠標,可以移動選區。
在圖片上按鼠標右鍵,可彈出菜單:
1、保存
保存選區中的圖像:將所選區域的圖像另存為文件,圖像尺寸等于選區的實際大小。
選區按原圖比例保存:根據選區所選的位置,直接取得原圖相應位置的圖像,而不進行縮放。
選區按自定義尺寸保存:將所選區域的圖像按你設置的高(或寬、度保存,另一參數等比縮放。
2、選區
16:10即自動生成一個16:10的選區,其它幾個也是一樣的意思。
現在的液晶寬屏,很多采用的是16:10分辨率(如1280*800,1440*900、,而不是我們原來所說的16:9(如1360*768、,所以建立選區時請注意這一點。在選擇16:10等選區時,會產生一個相對圖片最大的16:10不失真選區,如果你只想在這個圖片中選擇一個較小的16:10選區,那么在產生16:10選區后,右鍵菜單選中[選區]->[鎖定選區比例],即可將選區的比例鎖定在16:10,這時你任意拖動選區的各邊,選區都會按這個比例自己縮放,而當你放棄這個
選區并重新建立一個新選區時,鎖定會自動解開。
3、選區->桌面
將所選區域的圖像用作桌面背景圖。居中、平鋪、拉伸與Windows設背景是一樣的;桌面尺寸就是將選區的圖像按桌面的寬高度設置,這將可能產生變形的桌面背景。
因為本人的相機出的照片是4:3的,但顯示器是16:10的,以前想換背景,都要PS一次,通過這個功能,可以直接將選區圖像轉為桌面背景。
按"還原"按鈕可結束剪輯狀態,箭頭按鈕可以切換顯示列表的圖片。
標簽: 圖片處理
裝機必備軟件








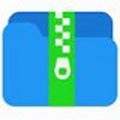





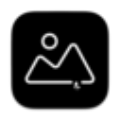
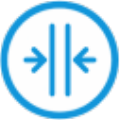
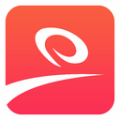












網友評論