Sib Cursor Editor是一款鼠標光標編輯工具,可以幫助用戶進行鼠標光標的制作,軟件中可以進行創建光標、創建庫等操作,有光標調整制作需求用戶快來下載看看吧。
軟件介紹
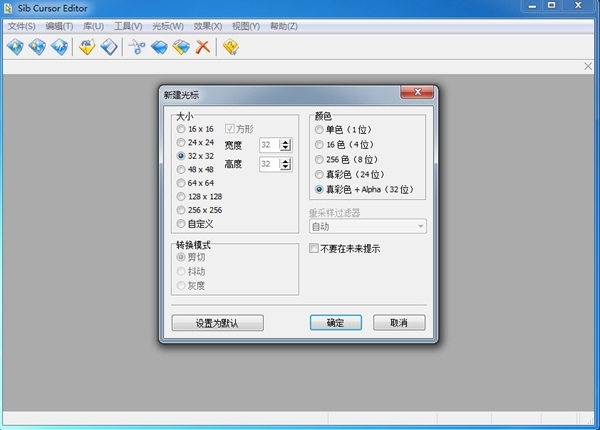
Sib Cursor Editor官方版是款針對電腦上鼠標光標打造的編輯工具,能夠支持創建光標、創建庫、創建動畫,其具備了一個所見所得的編輯與創建界面,用戶可以直接快速使用繪圖工具進行創建。軟件還具備了一個完善的調整板,您可以快速完成選擇所需要的顏色,其提供了繪制工具、顏色填充、圖像透明度、繪制、平滑重采樣、線條寬度、鎖定RGB通道、調色板、鎖定 Alpha通道、新建圖像格式、刪除圖像格式、轉換圖像格式、畫布大小等多種工具供用戶選擇與使用。
軟件功能
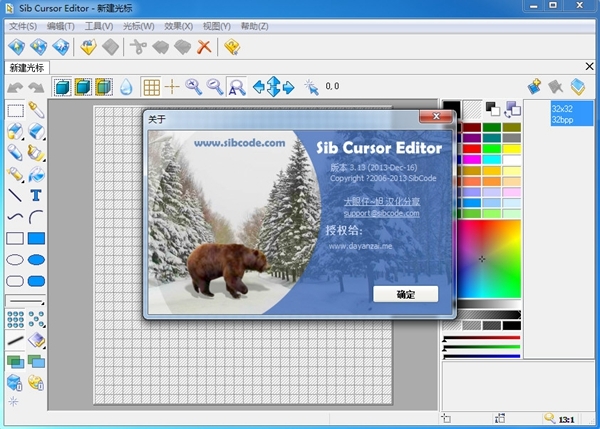
使用這個直觀的應用程序設計新的鼠標光標,庫和動畫,具有廣泛的文件類型支持,功能豐富的繪圖框,照片效果等。
Sib Cursor Editor是一個資源豐富的應用程序,具有直觀的功能,可以幫助您創建和設計新的鼠標光標。這樣,您就可以為操作系統添加個人風格。
廣泛的文件類型支持和用戶友好的界面
它支持各種用于導入和導出的圖形文件,例如CUR,ANI,ICO,ICPR,WMF,EMF,BMP,JPG,GIF,TGA,XBM,XPM和PNG。
設置過程很快,關于它的唯一值得注意的方面是讓您進行文件關聯。在啟動時,您會看到一個小窗口,它通過指定有關大小(例如矩形或quare),顏色和轉換模式(切割,抖動,灰度)的初始配置來邀請您創建新光標。
該工具包裹在一個干凈,直觀的界面中,您可以隨意使用熟悉的繪圖工具和調色板。從這一點來看,這一切都取決于你的創造力。
豐富的繪圖框和照片效果
您可以使用顏色選擇器,替換或擦除顏色,用鉛筆,畫筆或氣刷繪制,用顏色填充封閉區域,插入線條,曲線,弧形,矩形,圓角矩形或橢圓形(空白或填充),添加文本,繪制全部或僅偶數像素,繪制啟用了抗鋸齒模式的線條,選擇顏色漸變填充,替換像素,以及鎖定RGB通道和透明度。
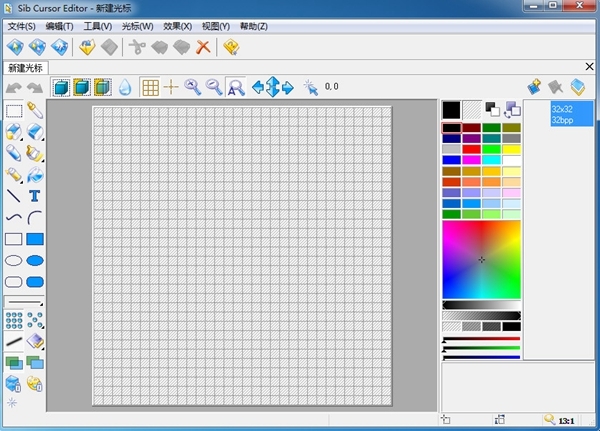
軟件特色
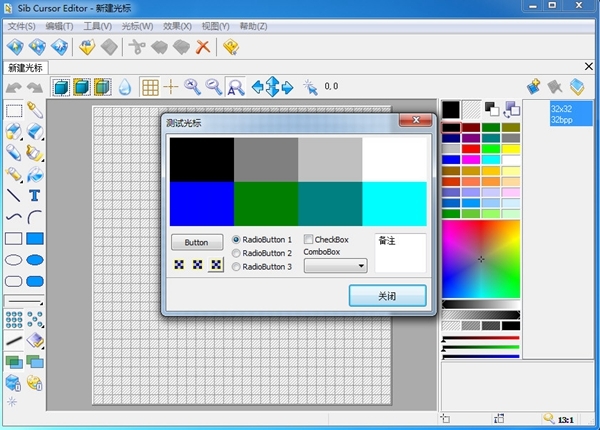
1.創建并在顏色深度編輯靜態和動畫光標為16萬色;
2.創建和 Windows XP/7/8 在 32 位顏色深度 8 位 alpha 通道編輯光標;
3.漸變和國際像素繪制圖像;
4.修改與陰影,不透明度,光滑,負片,灰度,彩色化,色相/飽和度,顏色替換,旋轉,翻滾和鏡面效果的圖像;
5.重定圖像流暢;
6.導入.ICO,.ANI,.CUR,.WMF,.EMF,.BMP,.JPG,.JPEG,.GIF,.PNG,.xpm,.xbm 文件到光標。
7.導出圖像 .CUR,.BMP,個.jpg,.gif.PNG,.xbm,.xpm 和 .ico 文件。
8.導出動畫光標動畫 .gif 圖片;
9.導入/導出光標調色板;
10.從文件拖放文件;
11.復制和粘貼圖像到其他應用程序;
使用說明
程序界面
下面是Sib Cursor Editor的屏幕截圖,其中在工作區中加載了動畫光標。 有關標記功能的信息,請在下面的列表中單擊其名稱。

菜單欄
工具欄
工具調色板
顏色工具
框架欄
預覽窗格
工作區
狀態欄
標簽
創建一個新游標
使用“新建光標”對話框創建新光標。 要打開此對話框,請執行以下操作之一:
選擇“文件”>“新光標”。
按Ctrl + N.
單擊工具欄上的“新建光標”按鈕()。
在New Cursor對話框中,您應該選擇所需的光標大小和顏色深度(Sib Cursor Editor可用于創建和編輯大小為3000x3000像素的光標,但Windows目前僅支持32x32像素的光標大小)。 光標可以包含多種圖像格式,稍后您可以添加更多圖像格式。
也可以在每個Sib Cursor Editor啟動時自動創建新光標。 要啟用此選項,請按照以下步驟操作:
從“視圖”菜單中選擇“選項...”。
打開“常規”選項卡。
選中Create at startup group中的Cursor復選框。
如果要在每個程序啟動時禁用游標的創建,請在該組中標記Nothing復選框。

更改光標格式
您可以通過從“工具”菜單中選擇“轉換圖像格式...”(或按Ctrl + F)并在出現的對話框中指定所需的設置來更改當前光標格式。
從文件導入圖像
如果您有要用作光標的圖形,可以按照以下步驟導入它:
創建一個新游標
從“工具”菜單中選擇“導入圖像”或按Ctrl + K.
使用顯示的對話框找到并選擇要導入的文件
在“導入圖像”窗口中,選擇要用作光標的圖像區域(可以通過單擊“全選”按鈕選擇整個圖像)
如有必要,通過單擊“透明度”按鈕,選擇顏色并標記“透明”復選框來指定透明色
單擊確定
將選擇導入的圖像:如有必要,可以在光標模板上移動選擇,或通過單擊圖像外部取消選擇。
設置光標熱點
熱點是Windows在跟蹤光標位置時引用的光標的活動點。 要指定光標熱點,請執行以下操作之一:
單擊“繪圖工具”選項板上的“熱點”按鈕,然后單擊要指定為光標熱點的像素
單擊光標工具欄上的熱點按鈕,然后在出現的窗口中設置熱點坐標
從“光標”菜單中選擇“熱點”,然后在出現的窗口中設置熱點坐標。

清除整個圖像
請按照以下步驟清除整個圖像:
如果選擇了圖像的任何部分,請單擊所選區域的外部
從主菜單中選擇編輯/清除圖像
注意:當前背景顏色將用于填充圖像。 您可以通過右鍵單擊“顏色”調板上的所需顏色來選擇不同的背景顏色。
建自定義調色板
您可以通過向其添加自定義顏色來編輯當前圖像調色板。 要修改顏色,請按照以下步驟操作:
雙擊要修改的調色板顏色
在出現的“選擇顏色”對話框中,單擊顏色光譜框內的光標或將十字準線指針拖動到所需位置,以設置所需的紅色,綠色,藍色,色調和飽和度值。 然后單擊色譜框右側的彩色色帶或拖動右側的指針以調整當前顏色的紅色,綠色,藍色和亮度值。
注意:不支持抖動顏色。
強烈建議不要更改標準16色調色板中的顏色,因為某些視頻系統不支持非標準的16色調色板。
對于非真彩色圖像,您無法更改調色板中的最后黑白條目。
旋轉和翻轉圖像
要旋轉/翻轉圖像,請從“效果”菜單中選擇“旋轉”或“翻轉”。 您也可以以相同的方式旋轉圖像的選定部分。
使用漸變填充
您可以對除3D框架,橡皮擦和拾色器之外的所有繪圖工具使用漸變填充。 強烈建議僅使用具有真彩色圖像的漸變填充。 如果使用鼠標左鍵進行繪制,填充顏色將從前景顏色更改為背景顏色,如果使用鼠標右鍵,則反之亦然。 漸變填充可以與圖案填充結合使用。
用圖案填充
圖案填充會影響除拾色器之外的所有工具的繪圖樣式。 從左上角的圖像角開始計算偶數和奇數像素。 從繪畫工具的起點開始計算每隔一個,每隔一個水平,每隔一個垂直像素。
要啟用像素填充,請單擊“顏色”調板的“漸變”面板上的“圖案”按鈕,然后從顯示所需漸變樣式的菜單中進行選擇。
要禁用圖案填充,請單擊“顏色”調板的“漸變”面板上的“實心”按鈕。
裝機必備軟件












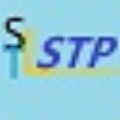
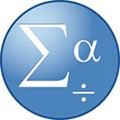






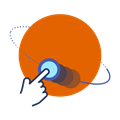
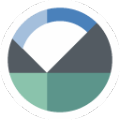
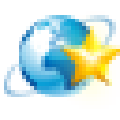
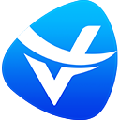

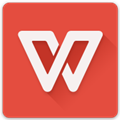







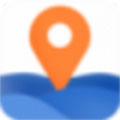


網友評論