系統之家一鍵重裝系統是一款十分不錯的傻瓜式重裝系統,它可以幫助用戶們對電腦系統進行快速重裝,還可以制作U盤啟動盤等等,所以裝機人員快來下載體驗吧!
軟件簡介
系統之家一鍵重裝系統是一款可以傻瓜式的安裝系統的軟件,全新版本整合了一鍵在線重裝系統、U盤啟動盤制作與系統備份還原功能于一體,幫助用戶輕松重裝好電腦系統,支持XP/WIN7/WIN8/WIN10系統,解決絕大部分的系統問題。
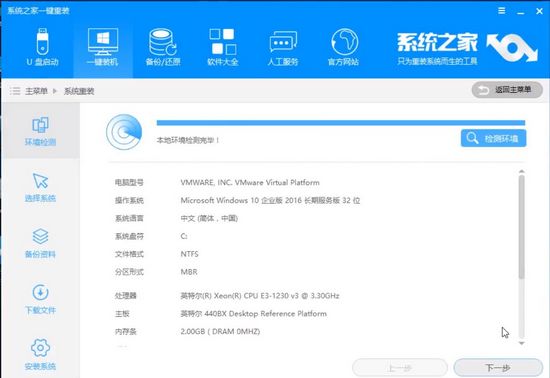
軟件特色
1、一鍵重裝系統
-點擊切換到一鍵裝機選項,然后在里面選擇點擊系統重裝
-軟件會檢測系統安裝環境,用戶可以在這里看到自己電腦的信息
-然后點擊下一步進入選擇系統環節,系統選擇完成后用戶可以選擇是否備份自己的電腦資料
-資料備份這步后面就是下載系統鏡像
-下載完畢后就會自動完成后面的所有重裝步驟
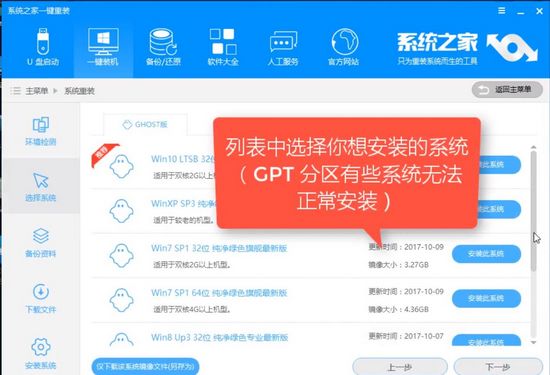
2、U盤啟動盤制作
-點擊切換到U盤啟動選項,然后在里面選擇U盤模式
-勾選你需要制作U盤啟動的U盤設備,點擊個性化可以個性化你的PE系統,點擊PE版本可以選擇PE版本
-然后點擊一鍵制作啟動U盤即可制作好U盤啟動盤
-如果不知道自己的電腦U盤啟動快捷鍵可以點擊快捷鍵按鈕查詢
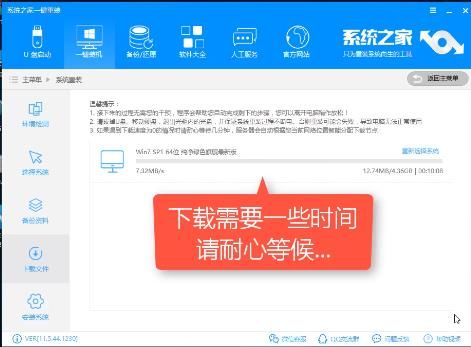
3、備份/還原
-備份還原包括系統的備份還原和資料文檔的備份還原以及自定義鏡像還原
-系統備份還原:包括增量備份還原與GHOST備份還原,一般我們選擇GHOST備份還原系統
-資料文檔的備份:就是備份或還原用戶的資料文檔等的工具,重裝系統有備無患
-自定義鏡像還原:選擇自己下載的windows系統鏡像進行一鍵安裝
操作說明
1.打開運行系統之家一鍵重裝系統軟件,打開前先關閉所有的殺毒軟件,避免因攔截造成重裝過程失敗。
2.打開軟件后默認打開一鍵裝機界面,這里選擇系統重裝。軟件里面還有很多實用的功能,有興趣可以自己探索下。
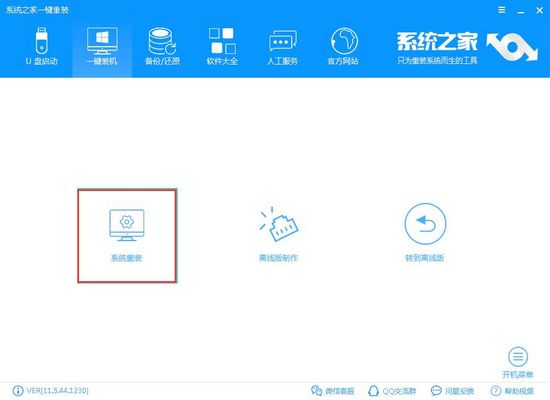
3.檢測電腦的系統及硬件環境,這里可以看到自己電腦的一些信息,點擊下一步。
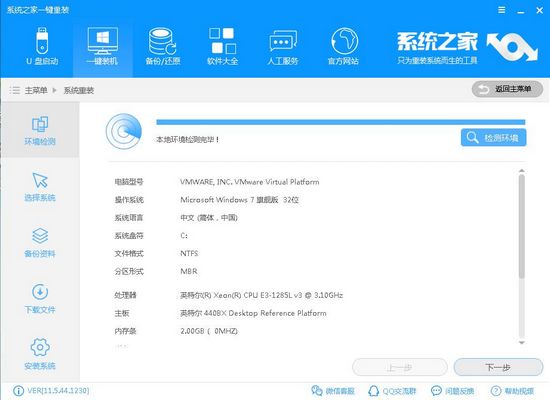
4.選擇系統,你需要重裝什么系統就選擇什么系統,我們選擇win10系統,點擊下一步。
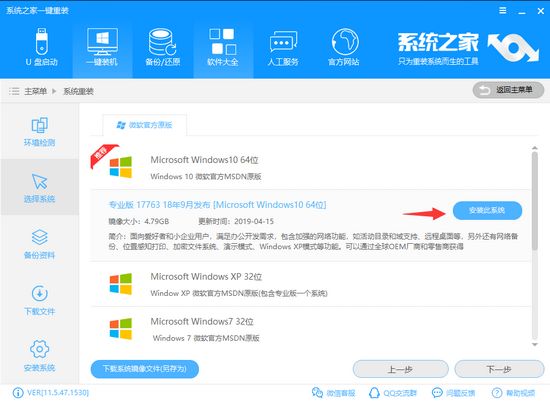
5.可以選擇備份系統盤(C盤)的資料,如果沒什么重要的資料建議不備份,以免浪費大量的時間,點擊下一步后點擊安裝系統。
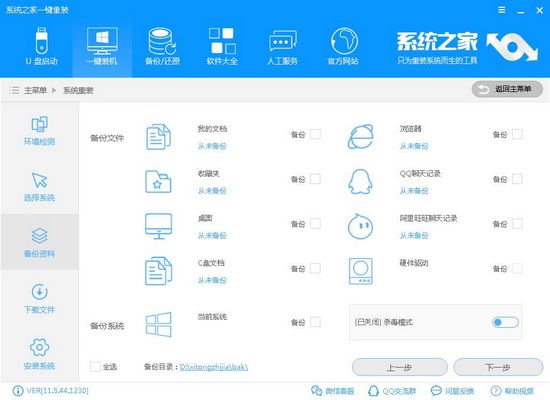
6.開始下載win10系統鏡像文件,耐心等待下載完成即可。
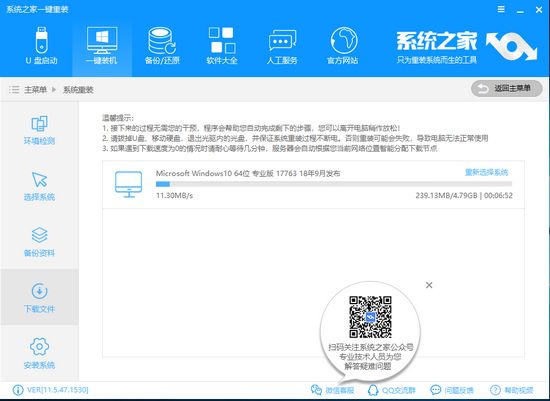
7.系統下載完成后,系統之家軟件將會校驗系統文件MD5值,完成后會自動重啟進行系統重裝。
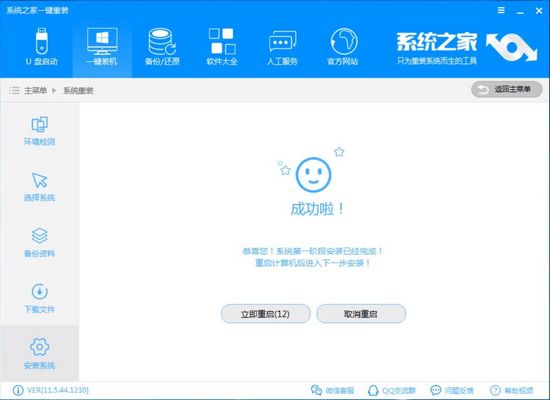
8.重啟系統后選擇Windows PE 64位開始安裝。

9.之后進入Ghost還原系統過程,這個過程完成后會自動重啟電腦。
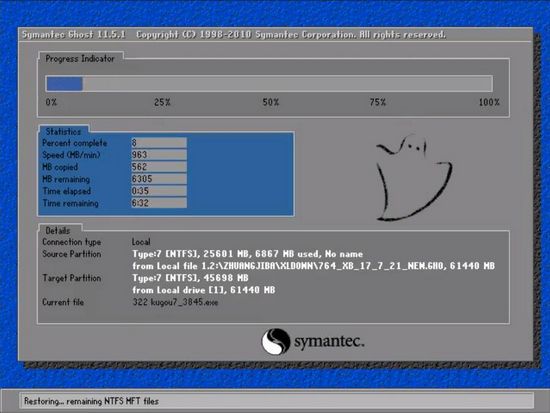
10.重啟后進去系統的部署安裝過程,設置系統及安裝驅動程序,期間會多次重啟電腦系統,這是正常現象。

11.進入到桌面后一鍵重裝win10系統就完成了。
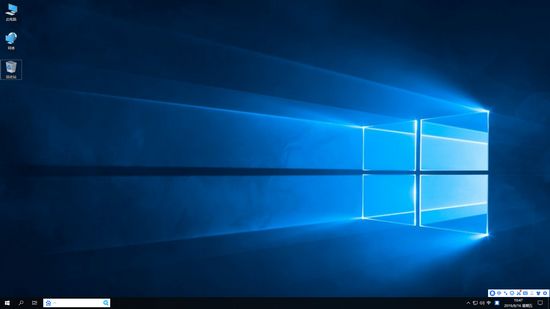
更新內容
1.U盤啟動盤與硬盤制作修復:縮短U盤制作時長;拷貝文件升級,修復拷貝時長;修復17年3月與10月win10系統版本U盤制作失敗問題;
2.文件備份:備份網卡驅動,系統完成后還原網卡設定信息;備份WIFI賬號密碼,系統完成安裝,還原wifi賬號密碼;
3.數據備份:去除制作U盤制作時幫助用戶備份數據;

有很多的用戶需要經常重裝自己的電腦,但是又不懂得如何去重裝系統,所以這里小編為大家準備了一些支持一鍵重裝的電腦重裝軟件,有了它們,你就可以輕松重裝系統,所以快來下載試試吧!

電腦系統在長期使用后會變得卡頓,這時就需要進行系統優化加速,那么系統優化軟件有哪些呢?常見的國內有360安全衛士或魯大師工具都能很好的進行自動優化,讓系統一步到位優化到最佳狀態,有需要就在這里下載吧!
精品推薦
-

Acronis Backup Advanced(數據備份還原軟件)
詳情 -

Deep Freeze(冰點還原)
詳情 -

Deep Freeze
詳情 -

iPubsoft iPhone Backup Extractor
詳情 -

DeepFreeze冰點還原精靈企業版破解版
詳情 -

Acronis True Image中文完整破解企業版
詳情 -

Cobian Backup
詳情 -

冰點還原精靈Deep Freeze Patch密鑰破解注冊機
詳情 -

ghost一鍵還原工具
詳情 -
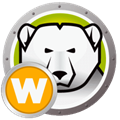
冰點還原精靈永久激活版
詳情 -
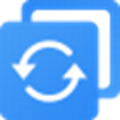
AOMEI Backupper注冊機
詳情 -
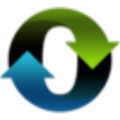
小白系統一鍵重裝
詳情 -
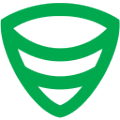
sqlbackupandftp破解版
詳情 -

冰點還原服務器版激活版
詳情 -

Acronis Backup Advanced
詳情 -

Exiland Backup Pro專業破解版
詳情
-
7 輕松備份傻瓜版
裝機必備軟件







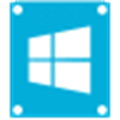

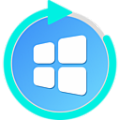
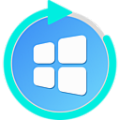

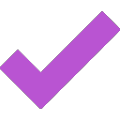
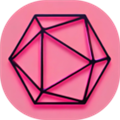




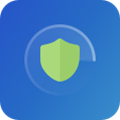





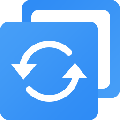
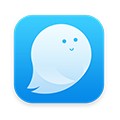




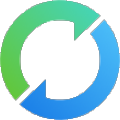




網友評論