winimage破解版是一款IMG鏡像管理工具,可以對硬盤中的應用進行壓縮分割,節省硬盤空間,讓用戶更好的管理自己的硬盤,需要的用戶快來下載看看吧。
軟件介紹
winimage是一款專門用來制作image鏡像文件的工具,玩家可以用它對大型文件、大型游戲進行壓縮,采用ISO和GHO格式的文件,軟件除了支持映像文件的創建之外,還支持映像文件的編輯,用戶可以輕松的從映像文件中提取、刪除文件,可以輕松提取里面的文件,當然你也可以修改文件的屬性名稱等屬性。
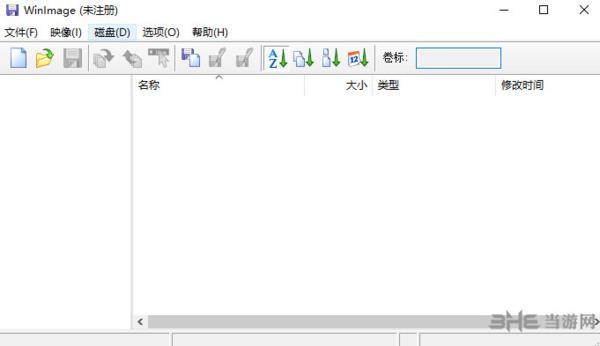
這款軟件在制作光盤的過程中也能起到非常重要的作用,用戶可以將文件壓縮打包制作成ISO鏡像文件,然后將光盤插入到電腦中,利用光盤刻錄軟件很方便的制作鏡像文件,同時點擊打開,就可以快速查看鏡像文件的內容。
軟件特色
1.把軟盤保存為映像文件
可以將軟盤內容以磁盤映像文件的形式保存在硬盤上,這樣就算軟盤損壞(軟盤很容易損壞),我們也可以隨時恢復。將軟盤(如Windows 98啟動盤)插入到軟驅中,啟動軟件,單擊勾選“磁盤→使用磁盤A:”,再單擊“磁盤→讀取磁盤”,這時Windows 98盤中的內容就顯示在軟件窗口中了。單擊工具欄上的“保存”按鈕即可彈出制作磁盤映像文件的對話框,在“文件名”欄中輸入映像文件名,在“保存類型”欄中選擇一定文件格式,其中IMA為普通映像文件格式,IMZ則為壓縮映像文件格式,如win98.ima。之后單擊“保存”按鈕即可。
2.編輯映像文件
右擊文件,選擇“提取文件”、“刪除文件”或“文件屬性”,可以方便地將文件從映像文件中提取、刪除,或修改文件名、時間等文件屬性。單擊“映像→加入”或“加入一個文件夾”可以往映像文件中添加內容。
3.將映像文件寫入軟盤
單擊工具欄上的“打開”按鈕,將前面制作的映像文件win98.ima加載到軟件中。單擊“寫入磁盤”按鈕,即可將映像文件還原寫入到軟盤中,一張Windows 98啟動盤就制作成功了。
4.制作和查看ISO
將光盤插入到光驅中,單擊“磁盤→創建光盤ISO映像”,選擇光驅,并設置iso文件的保存路徑,最后單擊“確定”即可生成ISO文件。單擊“打開”按鈕,再選擇ISO文件,即可查看ISO文件中的內容,可以提取ISO中的文件,但不能修改,也不能保存。生成的ISO文件可以被Daemon Tools等軟件識別成虛擬光驅,可在Nero Burning-Rom中刻錄成光盤。
5.為映像文件加密
如果映像文件中保存了很重要的信息,那可以用加密功能。在保存或另存IMA、IMZ等文件時,單擊“保存”下面的“密碼”按鈕,再兩次輸入密碼即可。此后生成的映像文件再用軟件打開時,就需要輸入密碼才能看到內容。
6.生成自解壓格式
我們生成的IMA、IMZ映像文件,只有安裝了WinImage等軟件的電腦才能識別。但如果我們打開win98.ima映像文件,單擊“文件→創建自解壓文件”,在向導中,設置來源為已經載入的映像或硬盤中的映像文件;設置自解壓界面的功能選項及密碼即可。雙擊生成的exe文件,就會彈出窗口,勾選“寫入軟盤”,確定后就能快速制作啟動盤了。
破解教程
1、下載運行本站下載的WINIMAGE軟件,發現軟件還處于未注冊狀態
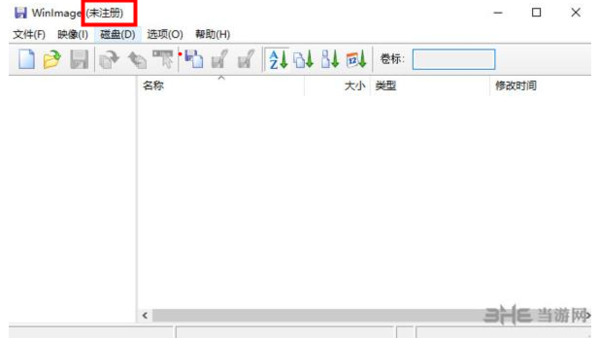
2、我們先退出軟件,在解壓的文件夾中雙擊“請導入注冊表.reg”進行注冊表的導入,注冊;
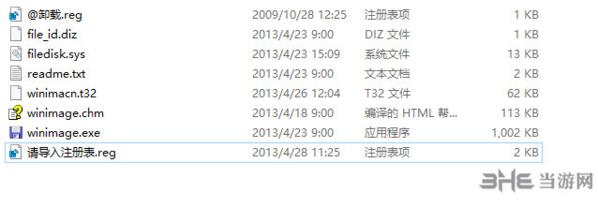
3、在彈出的窗口中我們點擊確定。

4、完成注冊之后,再打開軟件我們發現軟件已經完成注冊變成專業版了。
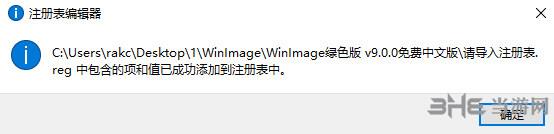


怎么打開映像文件
1、點擊文件菜單-打開,或者使用快捷鍵ctrl+o
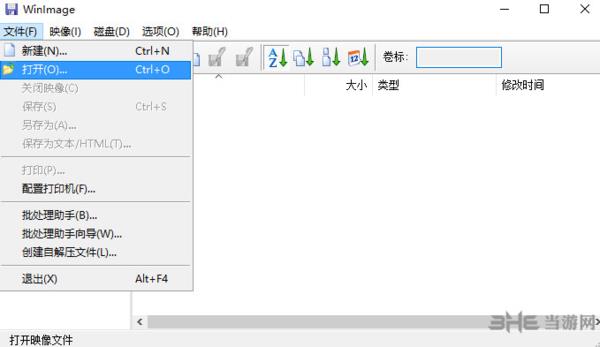
2、WinImage可以打開或編輯.wil/.wlz/.iso/.cif/.dsk/.vhd/.vud/.vfd/.vmdk格式映像,找到我們要打開的映像文件
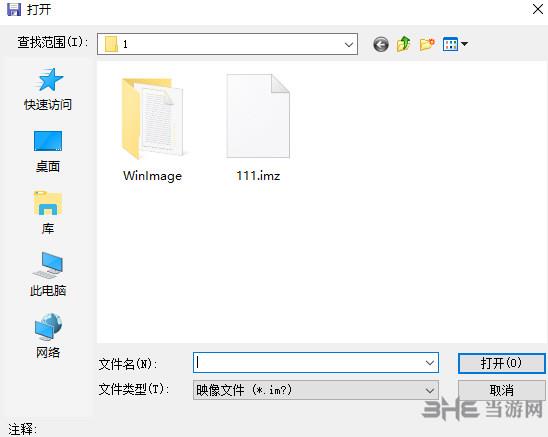
3、選擇映像后,點擊打開,如下圖,左側是該映像下目錄樹,右側是當前選中目錄列表(點一下左側任一個目錄即可看出)。

怎么制作映像文件
1、提取映像文件
點擊菜單映像——提取,或直接點擊上圖中的左側的“帶向下箭頭的圖標”即可看到,提取時注意上圖中左側的目錄樹的選擇位置,如果要全部提取,請選中最頂端的根節點。
這里有三種提取模式:
A、忽略文件夾——是只提取當前目錄下的文件,不提取文件夾
B、將所有文件提取到同一文件夾中——不管映像中的多少個文件夾,提取后都會把這些文件放到同一個文件夾中,也就是放到你提取目錄的“根”下,不再有映像中的路徑包含關系。
C、以路徑名提取——這個提取方式最常用,完全按照映像中的路徑方式進行提取。

2、添加文件到映像
添加文件到映像有兩種方法:
A、直接把自己要加的文件或文件夾用鼠標拖拉到需要放置的位置。
B、可以通過菜單里的添加和創建功能,如下圖,第一個框是加入單個文件、第二框是加入整個文件夾,注意比如你要加入Test文件夾,Test文件夾本身是不會加入的,只會加入Test下面的文件和文件夾,如果你想連Test本身也加入,可以通過鼠標拖拉或菜單中的創建文件夾再結合加入一個文件夾實現。

3、刪除映像中的文件
刪除映像中的文件非常簡單,只需要在選中的文件或文件夾上,按下Delete鍵,或選中菜單映像——刪除文件,并確認刪除即可,注意是按照右側窗口的選中位置進行判斷刪除目標的。
4、保存映像
如果需要把修改后的映像另行保存,只需要點擊“文件”——“另存為”,然后選擇保存的格式(.imz/.ima/.vfd,其中.imz是壓縮映像、ima是非壓縮映像、.vfd是軟盤映像),如果需要為映像加密可以在保存窗口中設置密碼。
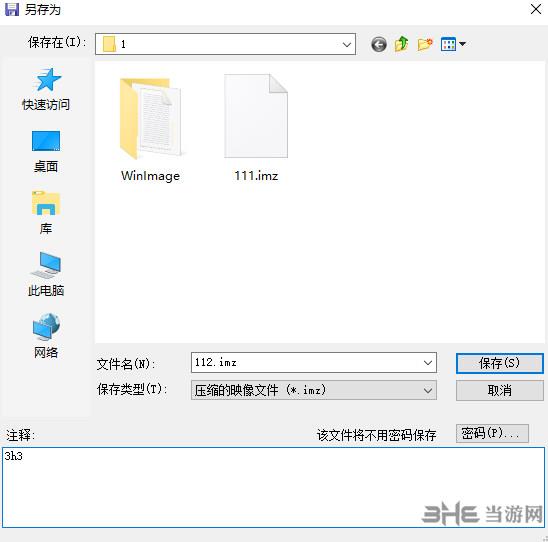
五、從光盤創建ISO映像
輸入將要保存的文件名,天緣測試的WinImage v8.5似乎沒有自動加入iso擴展名,那么就在輸入文件名里加入.iso或制作完成后加上擴展名即可。
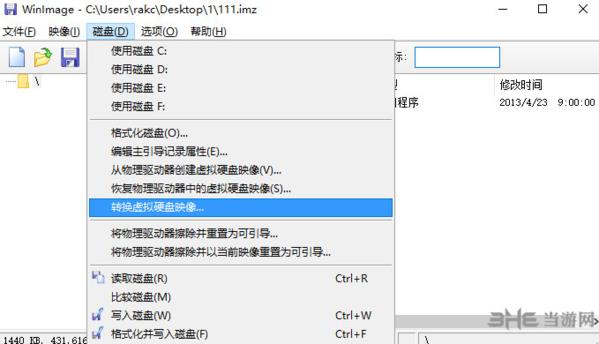
寫入到大于2G的硬盤方法
使用WinImage這個軟件寫入img文件。具體操作方法如下:
1、用軟碟能把WinImage綠色版寫入pe的iso文件中。
2、運行winpe打開WinImage.改成中文,具體操作見圖:
3、打開磁盤--恢復物理驅動器中的虛擬磁盤映像--勾選“包括不可移動的硬盤”--確定
找到自己的ros3.30的img文件,打開。
4、出現提示框,認真看好,是自己要寫入的目標磁盤。是!等等會,寫完重啟,OK了。
5、成功寫入,啟動ros3.30
更新日志
1.WinImage可以作為便攜軟件使用(不需要安裝,無注冊表修改),請使用“XML 參數”選項。
2.擦除之后,可以將 FAT16和FAT32可引導映像寫入可移動驅動器,并重建分區表。
3.兼容 Windows 8。
4.修正與 Windows 7 的兼容問題
5.與 VMWare Vmdk Disk 映像兼容
6.修正與 Windows Vista 的兼容問題
7.與微軟的 Virtual PC 和 Virtual Server所創建的虛擬硬盤映像相兼容,有只讀或讀/寫兩種模式可供選擇。
8.支持 NTFS和 Linux EXT2FS/EXT3FS映像(僅用于只讀模式)
9.可連接到 Linux 分區(可查看所連接硬盤中 Linux 分區的內容)
精品推薦
-

Acronis Backup Advanced(數據備份還原軟件)
詳情 -

Deep Freeze(冰點還原)
詳情 -

Deep Freeze
詳情 -

iPubsoft iPhone Backup Extractor
詳情 -

DeepFreeze冰點還原精靈企業版破解版
詳情 -

Acronis True Image中文完整破解企業版
詳情 -

Cobian Backup
詳情 -

冰點還原精靈Deep Freeze Patch密鑰破解注冊機
詳情 -

ghost一鍵還原工具
詳情 -
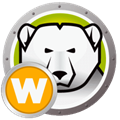
冰點還原精靈永久激活版
詳情 -
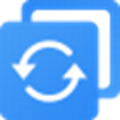
AOMEI Backupper注冊機
詳情 -
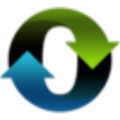
小白系統一鍵重裝
詳情 -
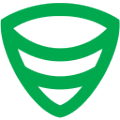
sqlbackupandftp破解版
詳情 -

冰點還原服務器版激活版
詳情 -

Acronis Backup Advanced
詳情 -

Exiland Backup Pro專業破解版
詳情
-
7 輕松備份傻瓜版
裝機必備軟件









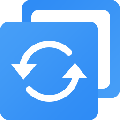
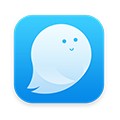




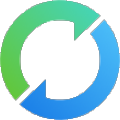




網友評論