Easy Sysprep是一款專用于WINDOWS系統的專業系統部署工具,可以提高WINDOWS的部署效率,降低技術成本,軟件為裝機人員提供最大的便利。需要的用戶快來下載Easy Sysprep吧!
軟件介紹
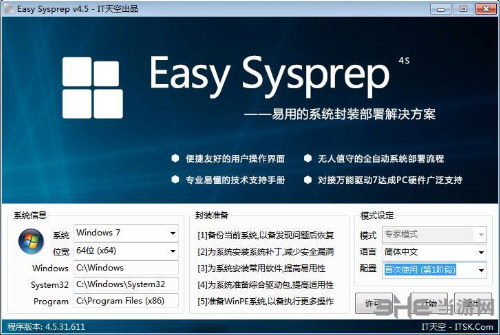
Easy Sysprep由IT天空推出,以微軟系統準備工具sysprep.exe 程序為核心,附以更多的理論依據,結合廣大系統工程師、系統維護人員、系統愛好者的實戰經驗,將系統的封裝步驟縮減到了最極致的簡單,正如軟件的名字,簡單系統封裝。
軟件特色
(1)、可選的向導模式,使封裝任務變得更具有可自定義性和連貫性。新手可以選擇較多的任務,由Easy Sysprep 引導輔助您完成它們;熟手可以只選擇關鍵任務,其他任務自己動手完成。向導模式助您將各項任務一氣呵成,不必擔心漏掉哪個步驟。
(2)、用戶配置文件保存與加載功能,可以保存某次的封裝設定方法,并于今后加載,這可助您在封裝相似或相同系統時不必做重復的勞作,亦可助您快速的查找可能出現的錯誤。
軟件功能
Easy Sysprep 具有完備的幫助文檔。幫助文檔詳細的描述了 Easy Sysprep 的各項功能,很多問題用戶無需重復的上論壇詢問與發帖,翻閱一下幫助文檔,幾乎90%以上的問題均可自行解決,節約了用戶的時間。幫助文檔使新手有了更快的上手速度,使老手更加了解 Easy Sysprep v4。
Easy Sysprep 支持10年跨度的2代操作系統。Easy Sysprep v4 支持 Windows XP (x86)、Windows Server 2003(x86)、Windows Server 2003 R2(x86)、Windows 7(x86)、Windows 7(x64)、Windows Server 2008 R2(x64)的封裝部署,將兩代差異很大的操作系統的封裝統一化,用戶不必因為操作系統的變化而大幅改變操作 Easy Sysprep 的習慣。
Easy Sysprep 將系統部署過程變得多元化。系統部署側邊欄、系統部署進度條、透明皮膚,讓單調的系統部署過程變得更加多元化,使枯燥系統部署過程變成精美的展示。無論是系統部署作品的使用者還是將要使用系統的最終用戶,通過側邊欄都可以詳細的了解系統部署過程。
使用教程
準備步驟
首先在系統的封裝之前,我們需要用到一些軟件。如果你的電腦中沒有這些軟件的話,請點擊軟件名稱,進入頁面下載。
虛擬機安裝WIN7系統
準備工作做完了之后,就可以正式開始了。需要注意的有以下幾點:
1、硬盤最好分50G以上。
2、虛擬機設置為EFI引導,當然如果你準備做BIOS+MBR鏡像的話就用BIOS。
3、EFI安裝的話會創建幾個額外分區,不用管就好了。
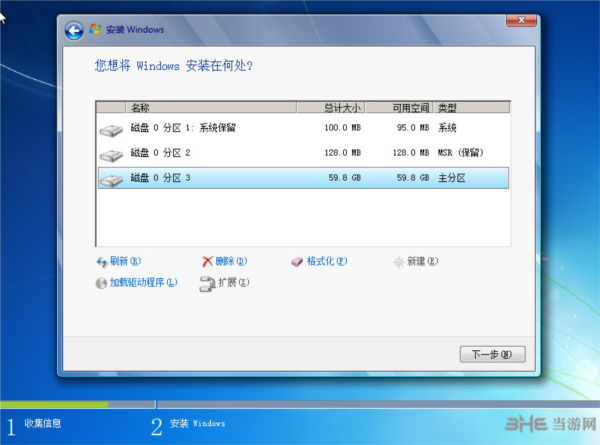
然后就是普通的安裝過程,很簡單就不說了。等到安裝完成,出現輸入用戶名這一步的時候,不要下一步,而是按Ctrl+Shift+F3,這時候系統會進入部署模式并自動重啟。
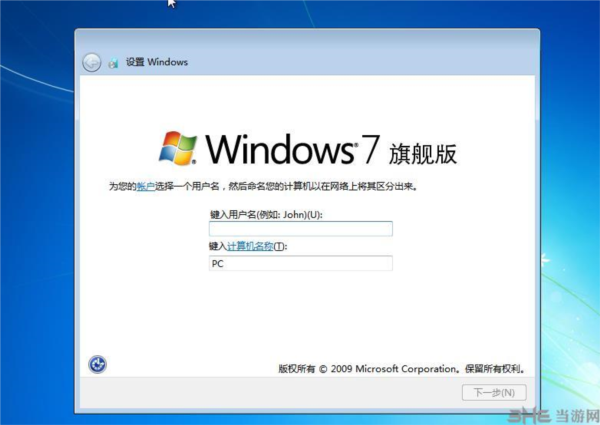
重啟完成后會直接進入系統,這時候會彈出系統準備工具和網絡設置的對話框,全部取消即可。我這里用的是打了補丁的鏡像,所以下面的IE圖標是IE11的圖標。
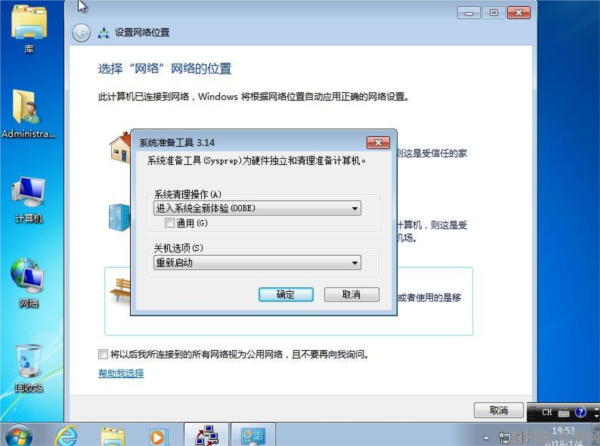
這時候先什么都別做,直接關機,然后保存一個快照,將來假如哪個步驟出錯了,就不需要重新裝系統了,直接恢復一下快照即可。
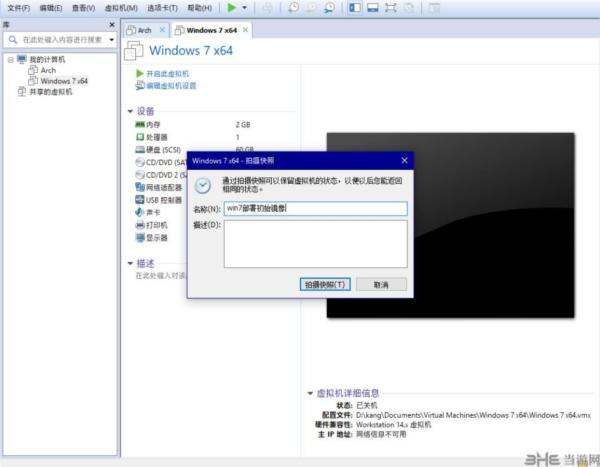
設置備份分區
在虛擬機關機狀態下,打開設置,添加一個新的虛擬磁盤作為備份分區。然后啟動虛擬機,在磁盤管理中初始化該磁盤并格式化。

設置完成后關機。打開虛擬機設置,設置映射到宿主機。這一步的主要作用是在虛擬機和宿主機中建立一個連接,將封裝工具傳到虛擬機中,并將之后生成的映像返回到宿主機中。注意由于我們需要向該分區復制文件,所以不要選中只讀選項。如果你有其他方式傳遞文件,可以不用我這里這個方法。
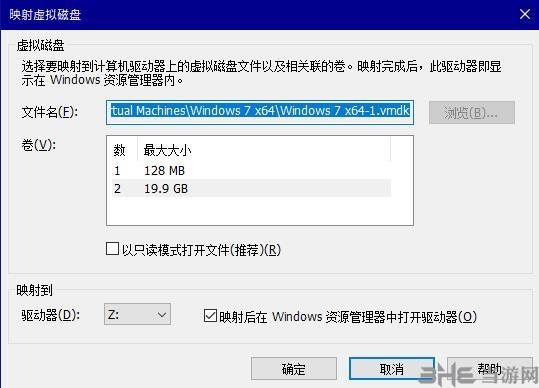
然后將EasySysprep等封裝工具和準備預裝的軟件復制到映射的分區中。
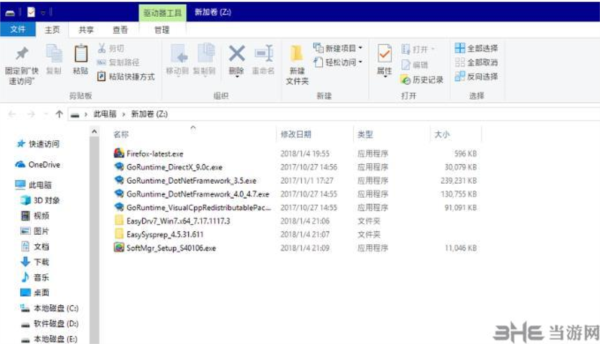
復制完成之后,右鍵點擊映射分區,選擇斷開虛擬磁盤連接。
安裝補丁并預裝軟件
保存快照之后,就可以再次啟動系統。在這里我們可以安裝補丁,并預裝一些軟件。安裝補丁的時候需要注意,每次安裝完補丁之后記得重新在Windows Update中搜索更新,如果搜索到重要更新就繼續安裝。重復這個過程,直到搜索不到重要更新為止。
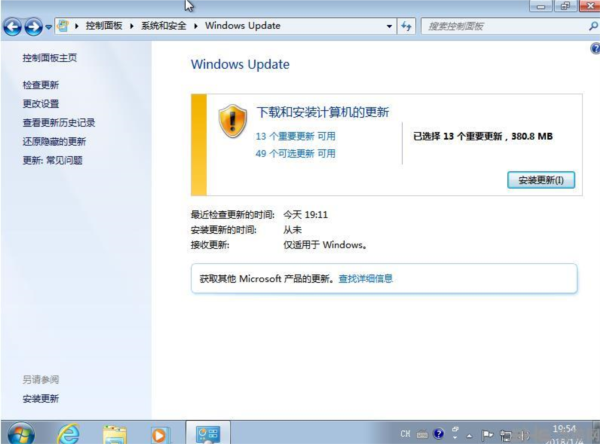
預裝軟件的時候需要注意,安全軟件、大型軟件最好不要在這里預裝,可以預裝一些瀏覽器等實用軟件。這里我只預裝了火狐瀏覽器、騰訊軟件管家、搜狗輸入法等幾個軟件。
安裝完成之后可以使用磁盤清理來清理系統生成的垃圾。
如果不放心的話,可以在這一步關機,然后再次生成一個快照。
封裝Win7
第一階段
接下來就可以開始封裝過程了。首先在C盤新建一個work文件夾,將EasySysprep、萬能驅動等工具預先復制進去。我一開始直接在D盤啟動EasySysprep,結果到了最后幾個步驟發現如果從其他盤啟動的話,EasySysprep就會相應的從其他盤尋找驅動等程序。但是等到部署階段由于系統在其他電腦上,其他盤上沒有相關驅動,所以肯定會安裝失敗。因此這里必須將相關程序放到C盤下執行。
打開EasySysprep,應該類似下圖所示。然后點擊開始按鈕開始封裝。
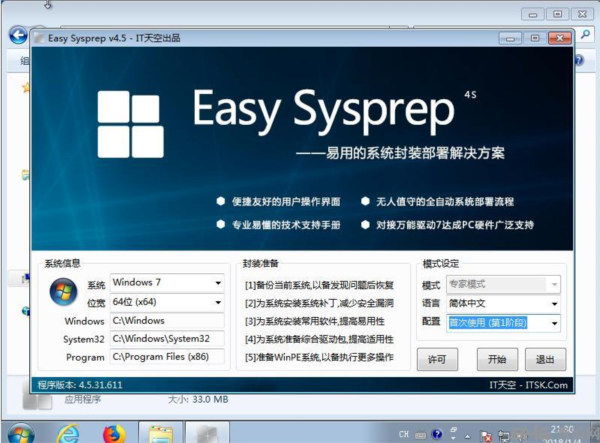
這一步沒什么可更改的,如果不喜歡的話可以將用戶和組織信息刪除。然后點擊下一步。
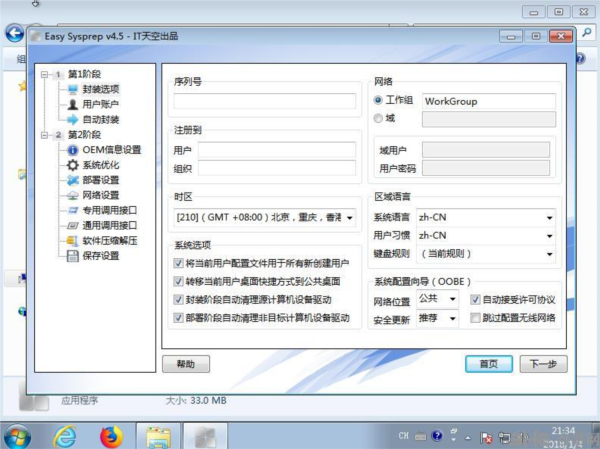
這里是賬戶設置,建議選擇OOBE時手動創建用戶。
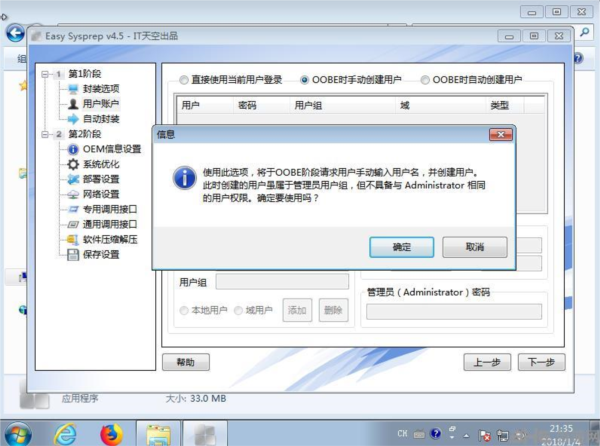
最后是確認封裝過程,選擇封裝完成后關閉計算機。需要注意,封裝完成之后不能直接啟動虛擬機,必須修改啟動順序進入PE。如果不小心進入系統,就會進入部署狀態,這樣一來封裝就失敗了(因為系統已經開始安裝了)。
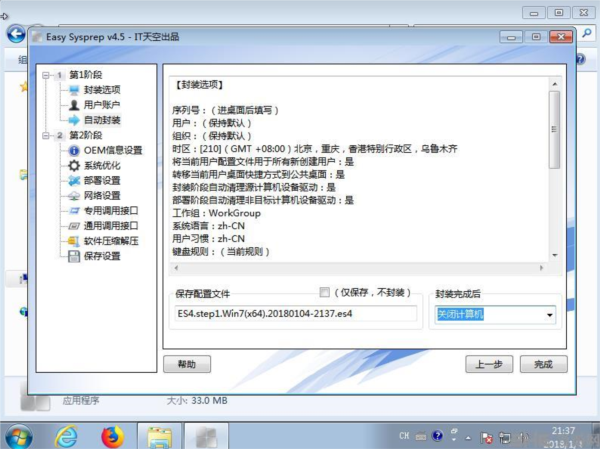
第二階段
第一階段成功之后,就可以進行第二階段了。再次提醒,不要直接啟動虛擬機,必須修改啟動順序,進入PE,然后再PE中進行操作。對于VMware來說修改啟動項很簡單,右鍵點擊選項卡,選擇電源->啟動時進入固件即可。然后會出現這么一個PE選擇界面,這兩個都一樣,只不過第二個界面更小一點,方便我們截圖。
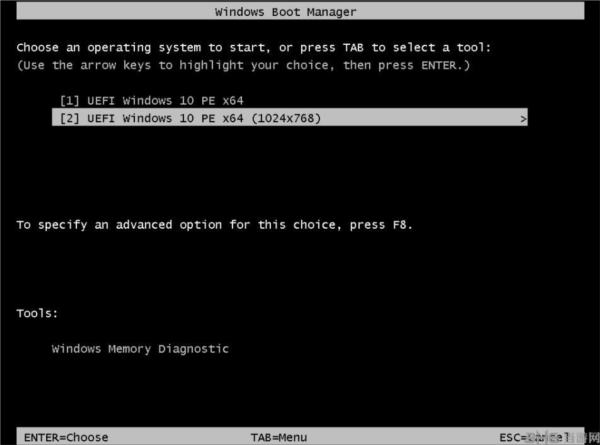
稍等片刻就進入到優啟通PE的啟動界面了。
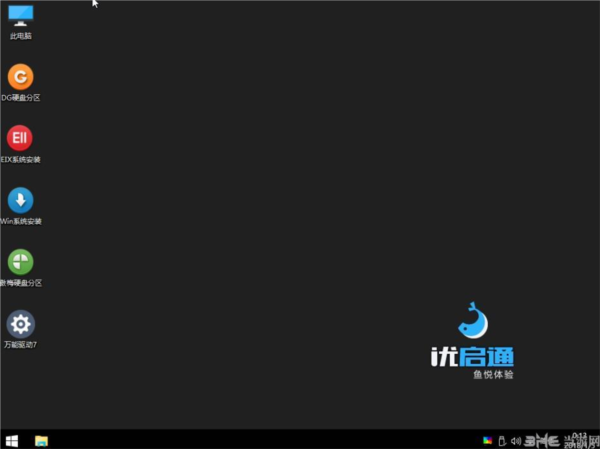
找到EasySysprep并打開,這次出現的應該是下圖所示的界面。然后點擊開始。
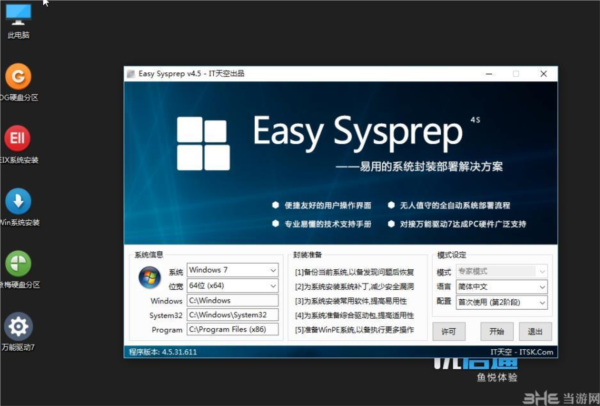
然后需要編輯OEM信息,由于是IT天空的軟件,所以這里就是IT天空的OEM信息,如果不喜歡的話可以不勾選,或者修改成自己喜歡的樣子。
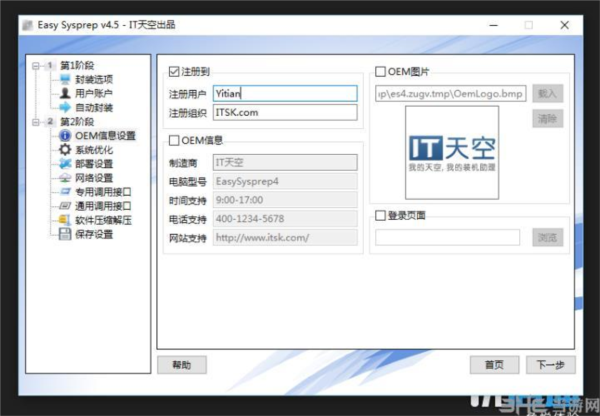
然后是系統優化,如果希望系統保持原生模樣,可以不勾選。如果勾選的話,注意最后一項優化是設置瀏覽器首頁的,如果不喜歡可以不勾選。
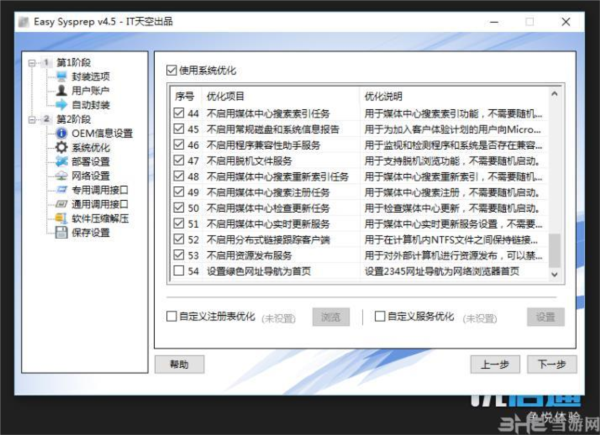
然后是部署設置,如果想要修改生成的計算機名的話可以在這里更改。如果準備以后批量安裝多臺同網電腦的話,建議計算機名使用隨機的。如果準備自己電腦用的話,可以改為固定計算機名。
然后是網絡設置,基本上不需要更改。
然后是驅動設置,在這里選擇前面準備好的萬能驅動、一鍵運行庫等軟件。由于.NET安裝用時比較長,所以可以在前面預裝軟件的時候安裝,或者在這里設置進桌面安裝。最好把首次進桌面自動刪除已解壓驅動選上,不然等到系統安裝好C盤會多出一堆驅動。
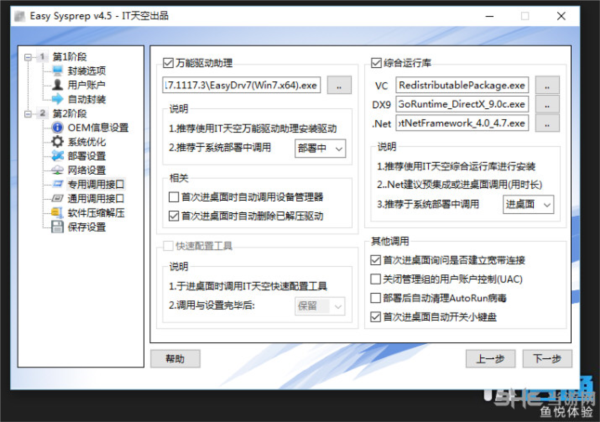
然后在這里新建兩個刪除任務,一個用于在進桌面的時候刪除我們現在使用的相關工具,一個用于刪除可能未刪除干凈的驅動目錄。
這一步用于壓縮預裝軟件。如果不勾選的話就不會執行壓縮功能。如果安裝軟件太多,可以考慮使用這個功能。
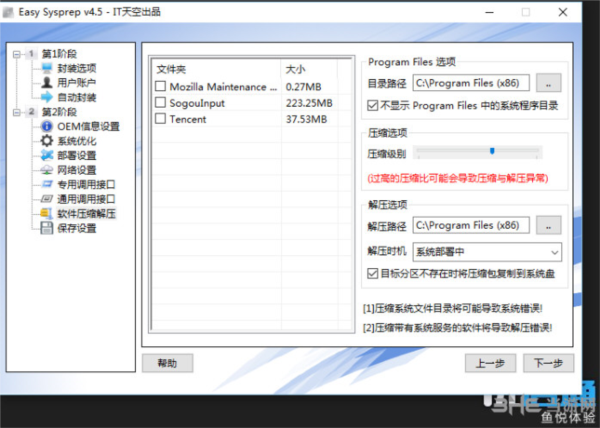
最后一步,確認無誤后開始。
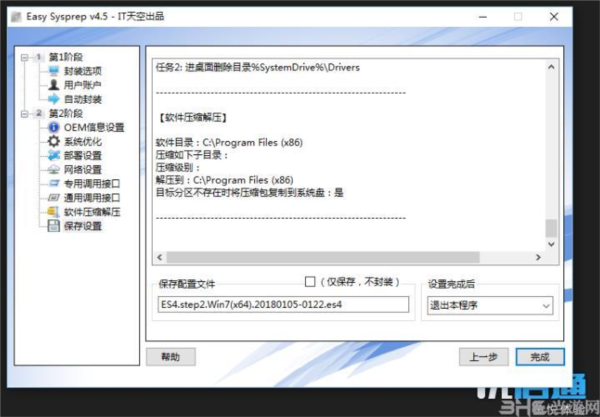
稍等片刻,封裝工作就完成了。從PE桌面上打開EIX系統安裝,選擇備份系統,然后新建一個映像文件將C盤備份到D盤。
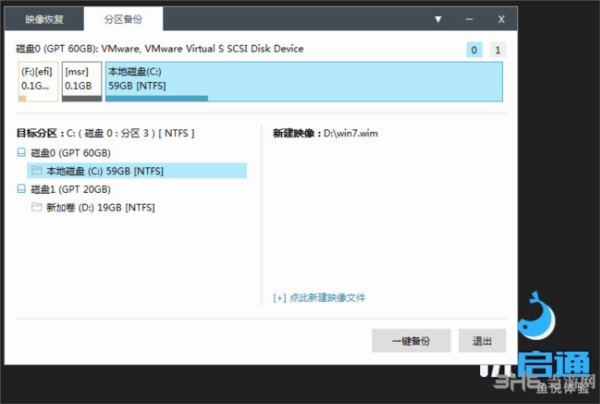
確認無誤后開始備份。由于虛擬機比較蛋疼的IO性能,這個過程可能會導致硬盤長時間滿負荷運行,請耐心等待。安裝完成后生成的鏡像可以直接在優啟通PE中再次利用IEX系統安裝這個功能安裝到硬盤上。
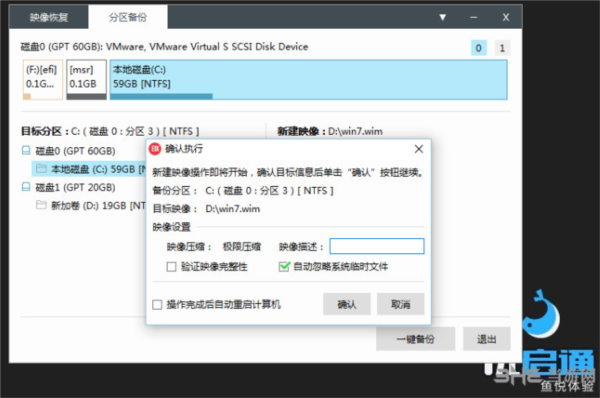
常見問題
通用調用接口怎么設置?
(1)調用exe、bat、cmd運行,可設置運行參數,可設置隱藏和不等待。
(2)調用reg文件自動靜默導入。
(3)刪除指定文件。
(4)刪除指定目錄。
(5)任務設置后,選擇調用時機,單擊“添加”按鈕添加任務到列表。
(6)選中任務,單擊“刪除”按鈕可刪除任務,單擊“編輯”按鈕可調整任務。
(7)選中任務,單擊“上移”或“下移”按鈕,可移動任務執行順序。
(8)“整理”功能將自動將任務按調用時機排序,第二階段封裝任務開始前也會自動整理。
注意:
(1)當所調用程序位于系統盤時,盤符自動轉換為%systemdrive%。
(2)當所調用程序位于非系統盤時,盤符會自動轉換為%x%,部署時自動搜索所有盤符尋找指定程序。
(3)亦可使用%CDRom%和%UDisk%指代光驅和U盤,部署時將只搜索指定設備尋找指定程序。
(4)如果隱藏運行程序,且程序卡住了,那么將沒有任何提示,慎用此功能。
(5)如果啟用了不等待模式,將不等待當前程序的執行結束即會開始下一個程序的執行,這是一種非常不好的狀態,僅用于特殊應用程序的調用,不要隨意使用,本功能亦不會加快程序執行效率或縮短部署過程,相反會帶來一堆問題。
怎么調用激活軟件自動激活?
想要調用激活軟件,需要在通用調用接口中進行設置,讓某些軟件自動運動,而想要激活需要用到自動激活工具。
標簽: 系統封裝
相關版本
-
1 d3d9.dll
裝機必備軟件











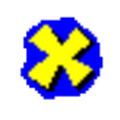
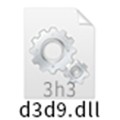
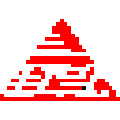





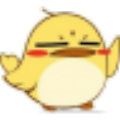














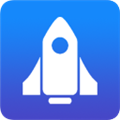





網友評論