u深度裝機版是一款專業免費的U盤制作工具,它擁有一鍵裝機功能,即使是小白用戶,可以輕松重裝系統,十分的方便,所以喜歡的話,就來下載試試u深度裝機版吧!
軟件介紹
現在電腦與我們的日常生活越來越密切,但是電腦會隨著用戶的使用,也會出現各種各樣的問題,必要時候,就需要進行系統重裝,但是但部分的使用者根本不懂電腦的各種操作,因此只能去電腦店重裝,這樣不僅消耗金錢,還消耗大量的時間,但是u深度裝機版可以實現一鍵重裝,無需繁雜的操作,即使是小白用戶,可以輕松重裝系統,所以喜歡的話,就來下載試試吧!
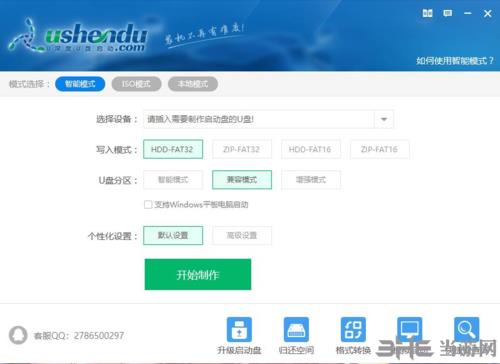
軟件特色
1.一鍵制作,簡單易用
輕輕點擊,不需要有任何技術,就能制作;突破英文障礙和笨重的光驅,初學者也能玩轉電腦系統。
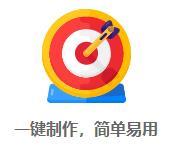
2.一盤兩用,攜帶方便
平時當u盤,需要時就是系統修復盤,完全不需要光驅,攜帶方便。電腦應急最給力的助手。
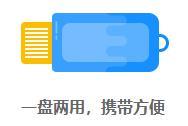
3.高速讀寫,安全穩定
100%支持u盤,讀寫次數超過5萬次,高速傳輸,整個過程不超過5分鐘。

4.寫入保護,拒絕病毒
u盤是病毒傳播的主要方式之一,u深度引導盤采用寫保護技術,徹底切斷病毒傳播途徑。

5.自由更換系統,方便快捷
自制引導盤和光驅無法更新系統,u深度引導盤用戶可以自由更換系統,方便快捷,一鍵安裝。

6.更新換代,丟棄光驅
以前光驅替代軟驅來安裝和維護系統,現在光驅逐漸退出市場,u盤成為系統的必備工具。
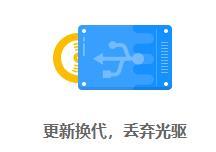
使用教程
1、雙擊打開u深度u盤啟動盤制作工具,在模式選擇下選擇“本地模式”,也可設置等待時間和啟動密碼,之后點擊“開始制作”,如圖所示:
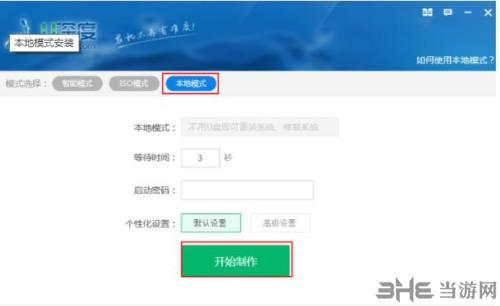
2、接著會彈出“是否安裝急救系統”提示,點擊“確定”繼續,如圖所示:
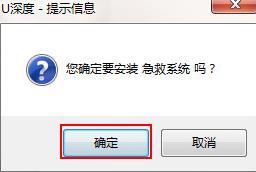
3、然后耐心等待,完成后會彈出“急救系統安裝成功”的提示,我們點擊確定就可以了,如圖所示:
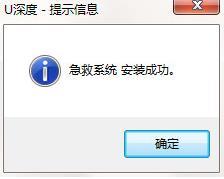
4、下次重啟電腦,在系統啟動界面,可以看到多了個“u深度急救系統”選項,我們回車進入,如圖所示:

5、進入u深度急救系統后若出現u深度主菜單頁面,說明本地模式安裝成功,如圖所示:
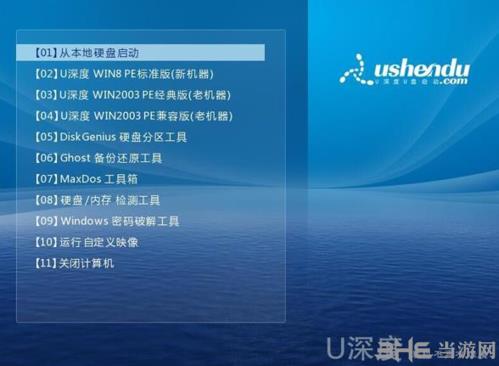
在電腦上安裝了本地模式后,以后碰到電腦系統故障無法啟動就可以通過u深度本地模式安裝急救系統進行維護,對不經常用u盤的用戶來說,本地模式是個不錯的選擇。
怎么設置分區
1.將原版xp系統鏡像放至u盤啟動盤中
將制作好的u深度u盤啟動盤連接到電腦usb接口,重啟電腦等待出現開機界面瞬間按下啟動快捷鍵,系統會進入到啟動項選擇窗口,然后選擇u盤啟動后,系統進入至u深度主菜單,選擇【02】u深度Win8PE標準版(新機器),按下回車鍵確認,如圖所示:
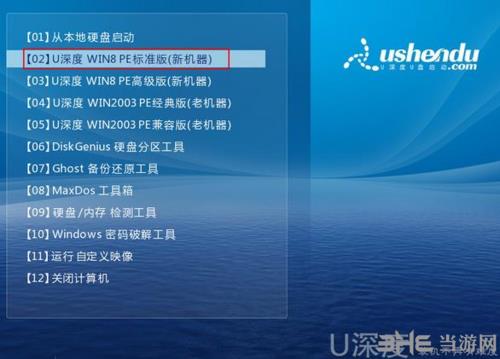
2.借助DiskG enius分區工具給硬盤分區
進入win8pe桌面后,雙擊“DiskG enius分區工具”,在DiskG enius分區工具主菜單欄上點擊“快速分區”如圖所示:

在彈出的窗口中選擇“分區數目”,在高級設置中可以設置磁盤格式、大小、卷標以及主分區,修改完成后點擊“確定”即可;如下圖所示:
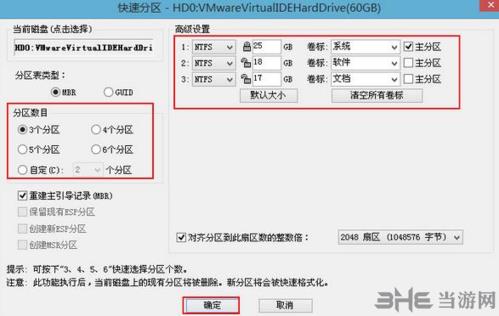
接著會彈出警示窗口,我們確認更改信息無誤后,點擊“是”,開始進行硬盤快速分區,如圖所示:
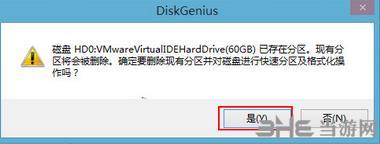
dg分區工具開始硬盤分區工作,將會對所有劃分出的硬盤分區進行格式化,如圖所示:

快捷鍵用的是哪個
U盤啟動沒有快鍵鍵。只有通過BIOS設置優盤啟動優先。如果是PE的U盤有的電腦你只需要插上就可以直接U啟動,其他的也只能通過BIOS設置。
設置電腦BIOS啟動順序為U盤,根據主板不同,進BIOS的按鍵也各不相同,常見的有Delete,F12,F2,Esc等進入BIOS,找到“Boot”,把啟動項改成“USB-HDD”,然后按F10保存退出,重新開機啟動就可以進行U盤啟動了。

有很多的用戶需要經常重裝自己的電腦,但是又不懂得如何去重裝系統,所以這里小編為大家準備了一些支持一鍵重裝的電腦重裝軟件,有了它們,你就可以輕松重裝系統,所以快來下載試試吧!

在電腦使用過程中,用戶經常會面臨各種問題,可能電腦會出現故障等問題,所以用戶需要及時的對電腦系統進行備份,在系統出現問題無法啟動時,可以使用自己備份的系統進行快速的還原,讓電腦回到自己熟悉的狀態。
裝機必備軟件








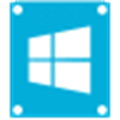

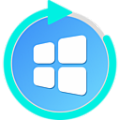
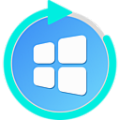




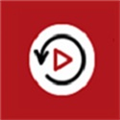













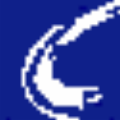












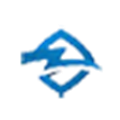

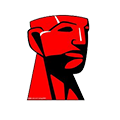

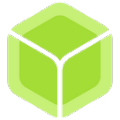






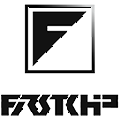
網友評論