Prezi Next是一款電腦演示文稿軟件,該工具可以帶來非常酷炫的幻燈片展示效果,相比PPT的古板效果,絕對能帶給你質的飛躍,快下載使用吧!
軟件介紹
Prezi Next可以看成是PPT的威力加強版,并且是超級強力的那種,讓你感受完全不同的幻燈片編輯和幻燈片展示效果,如果你用慣了微軟PowerPoint,Prezi Next絕對會給你帶來眼前一亮的感受。
首先在編輯上,Prezi Next直接通過模板開始,樣式非常多樣,并且可以直接導入PPT!Prezi Next的各個元素編輯非常靈活,可以加入旋轉,變形等多樣動作,并且可以添加跳轉,給跳轉鏈接增加進入效果,絕對讓你耳目一新。對于音頻視頻的多媒體內容插入或編輯方式也非常豐富,實際操作下來絕對能感覺更自由。可以實現極多樣的展現形式。
Prezi Next在演示上更加酷炫,動畫效果相比PPT絕對新穎得多,可以以完全非線性的方式進行展示,有點像思維導圖但是效果更驚艷,更易于展示。編輯效果并且可以完美預覽內容,確保最終效果展示的萬無一失。
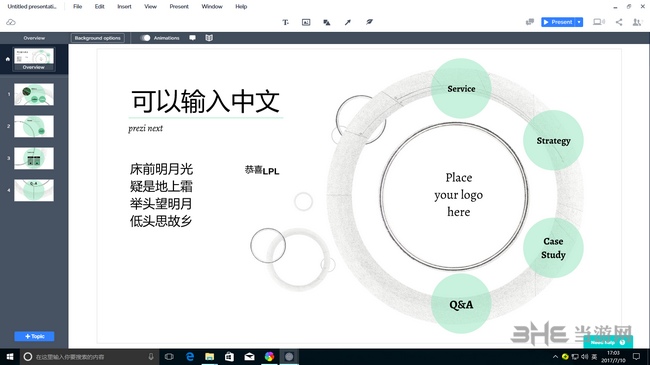
軟件特色
快速入門
我們有一個完整的美麗的演示文稿,您可以自定義自己做。
適應
瞬間瞬間為每個觀眾定制演示文稿,而無需翻轉幻燈片。
跟蹤
了解誰在查看,感興趣的內容以及如何針對您的后續行動。
業務演示
最后,Prezi的銷售力由一整套專為商業團隊設計的創作,協作和分析工具所支持。
新的視角介紹
沒有其他演示平臺給你與Prezi一樣多的視覺講故事能力,結合空間維度和運動,讓您的觀眾參與,當您引導他們通過您的消息。
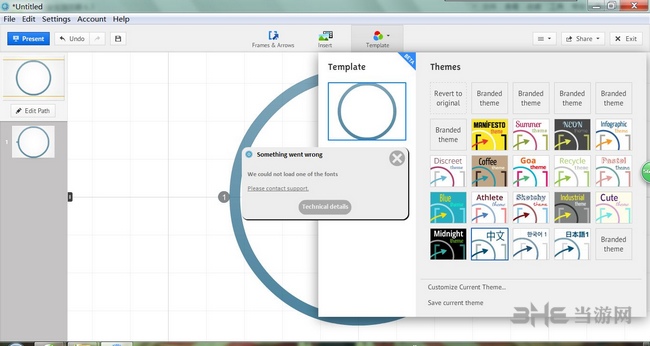
構建您的業務
通過概念,創建,交付和分析,Prezi是一套專為在音調過程的每個階段取得成功而設計的工具。
任何時間,任何設備
任何有鏈接到您的prezi可以查看它清晰的高清,無論他們是否有Prezi軟件。
優化你的努力
知道誰查看你的prezi,它的哪些部分,以及多長時間。然后在正確的時間將您的信息定向到正確的人。
查看直播排行榜實時
跟蹤團隊表現,使用有競爭力的銷售數據來提高生產力和動力。
輸入中文
1.輸入中文的時候字體選擇Arimo就行了(別加粗)!
2.表現:可以輸入中文和字母。
3.缺點:不能輸入數字和標點,(可能是Windows 10字庫原因?)
4.解決辦法:點字體上的加粗或者加斜按鈕 就回到另外的英文字庫里面進行輸入了。
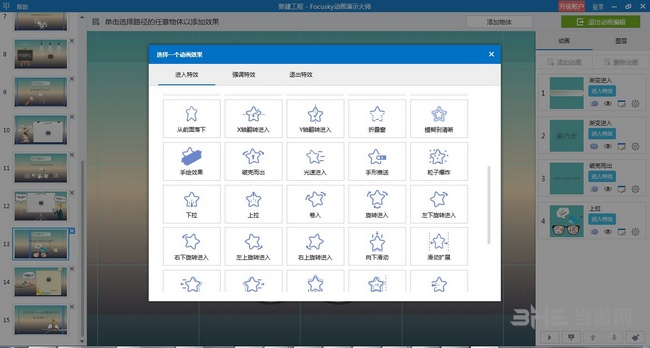
常見問題
1、補丁怎樣使用?
答:根據系統位數選擇32或者64位版本的 Prezi Next,先安裝 Prezi Next 主程序,安裝完成后再安裝補丁即可,補丁32、64位通用。
2、為什么無法安裝補丁,還需要登錄?
截圖
答:不管是否安裝補丁,Prezi Next 都需要登陸在線賬戶才能使用,需要注意的是,注冊 Prezi Next 賬戶需要翻 墻,因為在注冊界面有個谷歌驗證碼,不翻 墻無法注冊。注冊鏈接點擊這里
3、軟件提示更新,能否更新?
答:不能更新,更新的話破解會失效。
4、為什么補丁會被某些殺毒軟件警告?
答:這純屬誤報,請添加白名單即可。
使用說明
1、導入PowerPoint
如果你已經有了一個PowerPoint演示文稿準備好,不想從頭開始在Prezi建立slides,只需導入一遍你的slides。你甚至可以選擇一頁頁的做和一次性done 。
a、選擇頂部編輯菜單上的Insert選項卡。
b、下一步,選擇從下拉菜單PowerPoint。
你現在可以選擇PPT或PPTX格式要導入的文件。等待Prezi加載幻燈片有點。
幻燈片將出現在你右手邊。你可以選擇拖動幻燈片到你個人使用或點擊 頂部插入所有按鈕。
你現在可以選擇導入PPT或PPTX,等待Prezi加載幻燈片。
幻燈片將出現在你的右手邊。你可以選擇拖動單獨的幻燈片到Prezi人使用或點擊頂部“插入所有”按鈕。
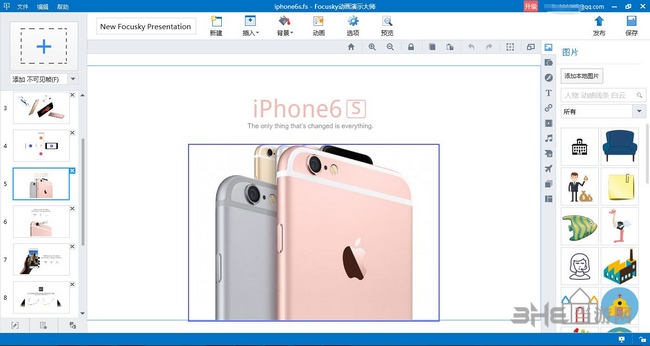
2、使用“我的收藏”
如果你覺得你經常使用Prezi或是一個強力用戶,您將時常使用相同的符號標識和圖片。為了取代從Prezi到Prezi之間的復制粘貼,你可以存儲在“我的收藏”為未來的Prezi輕松使用服務。
在我的收藏中添加內容,在想要保存的元素上右擊,從下拉菜單中選擇“添加到我的收藏”。
a、在Prezi使用元素,訪問頂部編輯模式下的Insert。
b、在下拉菜單選擇我的收藏。
c、選擇您要添加的內容,單擊插入按鈕 內容。
3、創建一個路徑
路徑決定了你的演示順序和信息。它有助于一個信息到另一個的過渡。沒有固定的路徑,所以它是高度靈活的和可編輯的。
a、首先進入編輯模式。點擊左側邊欄的Edit Path 。
b、現在按照你想要的順序點擊對象 。
c、你也可以去拖動他們實現你想要的順序。
如果在任何時候你想從你的路徑刪除一些東西,只是懸停在目標直到 X圖標出現 。點擊它會去除他。
4、繪制和使用框架(Frame)
Frames是組合元素的好方式,和PowerPoint一樣,Prezi允許你繪制Frame來調整大小。Prezi甚至有一個invisible(不可見的)Frame供你選擇,他可以以沒有框架的方式組織內容,還有助于增加路徑的步序。
Frame充滿整個屏幕、沒有其他元素從你的prezi穿插的時候效果最好。正常的屏幕或顯示器的縱橫比為4:3,雖然有一些是16:9。
提示:為了讓你的Frame符合比例,按住Shift鍵繪制每一個Frame。
5、一次移動多個對象
當你編輯你的Prezi,你必然會不小心移動了一些東西,失去你布局或格局,特別是當你試圖將多種元素一起移動位置的時候。通過下面這招,你就可以減少這種錯誤。
a、要選擇多個對象,按住Shift鍵然后點擊每個對象。
b、你可以在選擇選擇菜單頂部的組合(Group)按鈕來鎖定對象。
現在你可以隨便移動你的組了。
6、淡入對象(Fade-in Objects)
你不必僅僅依靠Prezi的縮放效果使你的演示有趣起來。使用淡入動畫可以讓你的觀點或對象逐一出現 。
a、在編輯模式下,點擊位于左側側邊欄頂部編輯路徑(Edit Path)。
b、選擇想要要動畫的Frame。點擊出現在橙色區域的星形的圖標。
c、當動畫向導出現時,將鼠標懸停在你想淡入的元素。
d、點擊元素應用淡入效果。它會即時播放動畫。
e、點擊右上角Done完成編輯。
7、添加畫外音(Adding A Voice-over)
當你添加聲音時表明一個Prezi基本完成了吧。這個特征對于教程或者在你網站embed(嵌入的意思,在Prezi官網文稿下方可見)是理想的,你必須事先利用外部錄音軟件記錄您的音頻文件。
a、在編輯模式中,首先在選擇你想添加聲音的路徑,在左側側邊欄。
b、在菜單欄選擇“Insert”插入選項卡。從下拉菜單中,選擇添加語音到路徑。
c、選擇要添加的音頻文件,將需要一段時間才能上傳到你的prezi。
一旦完成,你可以點擊三角形按鈕測試播放聲音。當完成后,點擊Done繼續編輯Prezi。
8、協同編輯(Editing Collaboratively)
你不必在旁邊的一個同學或伙伴一起做演示。你你們都可以再網上編輯,實時看到對方的操作。您最多可以有10人與你同時做Prezi。
a、首先,單擊編輯模式右上角的“Share”。
b、選擇從下拉菜單“Share Prezi ”。
c、會彈出一個窗口。在邀請人的區域輸入郵件地址。
d、從旁邊的下拉菜單選擇“Editor”編輯器并單擊“Add” 。
人將收到一封鏈接到他或她Prezi的編輯模式的電子郵件地址。
所有協作人的名單會出現在Prezi位于右邊的側邊欄。
你可以邀請更多的人去訪問和編輯。記得在擴展工具欄邀請他人一起編輯。
9、打印一個Prezi(Printing A Prezi)
你通常給你的幻燈片做一些輔助講義 ?你可以用Prezi轉換成pdf做同樣的事情。每個路徑將變成一個PDF頁面,所以你可能需要編輯你的路徑,Pdf文檔的流程可能不同于演示。
在右上方的“Share”按鈕 ,下拉菜單選擇“Download as PDF”。
這將需要一段時間完成Prezi的轉換。一旦它完成,一個要求你保存PDF的選項會出現 。
在彈出窗口中,在Prezi鍵入名稱并選擇一個位置來保存它。
你現在可以打印PDF文件。
10、遠程呈現(Presenting Remotely)
此功能稱為Prezi會議。該功能允許你為任何人、在任何地方遠程進行演示,允許邀請最多30人觀看你的演示。
首先,在在編輯模式下右上角的按鈕單擊”Share”分享。從下拉菜單選擇 Present remotely。
會彈出一個窗口鏈接到你的prezi,然后發送給你的演示對象。
收件人點擊將直接鏈接到你的現場實時演示。
11、設置自動播放(Set On Autoplay)
您可以設置您的演示文稿自動播放,并無限循環播放。你可以在一個網站上的產品介紹或解釋部分嵌入此演示視頻。這里是如何設置你的Prezi自動播放。你可以在12點找到有關如何嵌入。
如果你的Prezi沒有路徑,創建一個。
演示模式,點擊屏幕右下角時鐘圖標。
從那里選擇時間間隔,獲得你想要你的路徑和速度。
要停止播放,請再次選擇時鐘圖標然后選擇OFF。您也可以按下鍵盤上的左、右箭頭鍵。
12、Prezi嵌入到網站(Embed Prezi Into A Website)
你需要寫一個博客然后用Prezi更好地來闡述你的觀點。也許你已經有了一個prezume(一個Prezi簡歷)想在你的網站上的展示出來,這時你可以通過使用“嵌入到網站”。
在Prezi下方單擊Embed按鈕時。
在彈出窗口中,進行想要的大小設置和互動性的設置。
一旦這樣做,點擊“復制代碼到剪貼板”按鈕獲取嵌入代碼。
把代碼插入在您的網站。
13、共享和隱私設置(Sharing And Privacy Settings)
如果你只在Prezi是一個免費帳戶,你可以不設置你的Prezi私人。但是你可以設置你的共享設置以防他人通過副本形式保存你的Prezi 。被設置為公共的,人們搜索你的Prezi卻只能查看。
在庫中選擇你的Prezi ,點擊底部的分享按鈕。
一個彈出窗口將出現。取消他人可利用我的Prezi選項。
或者,你可以點擊你的Prezi右邊底部先生第二個按鈕。你會被重定向到相同的彈出窗口。
14、把Prezi設置離線(Bring Prezi Along Offline)
Prezi依賴于你目前的網絡連接,除非您使用MAC或Windows Prezi應用。如果你將在一個網絡連接不好的地方或不想冒險網絡直接斷掉的可能 ,下載一個便攜版的Prezi。這種方式,你甚至不需要登錄到您的帳戶去,甚至可以將它保存在一個USB驅動器。
首先選擇你想要的Prezi,進入編輯菜單欄。
點擊“Share”按鈕,在下拉菜單中,選擇“下載便攜Prezi ”。
這需要一段時間你的prezi下載。完成后生成一個zip文件。
安裝方法
下載后打開exe文件,自動安裝
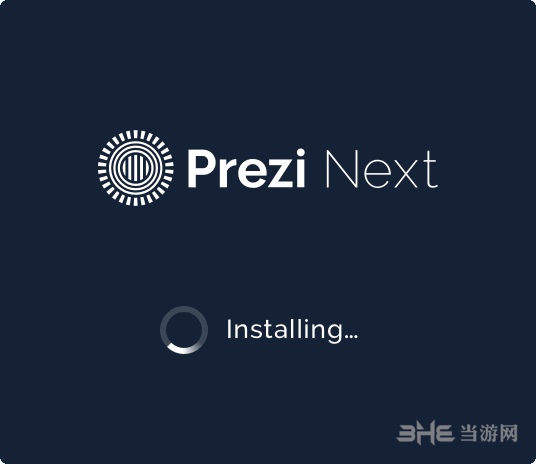
等待進度條完成后,安裝完畢。
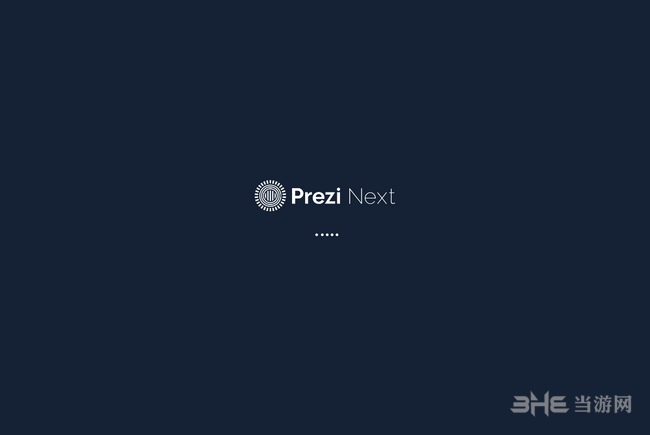
快捷鍵說明
F 繪制Frame、改變Frame類型
L 打開新的畫布
S 繪制形狀、改變Frame類型
P 進入路徑模式
1 編輯時放大
2 編輯時縮小
3 順時針旋轉對象
4 反時針方向旋轉對象
Delete / Backspac 刪除刪除選定的對象
Ctrl + S 保存 Prezi
Ctrl + Z 撤消上一次動作
Ctrl + Y 重做上一次撤消的操作
Ctrl + D 重復選定對象
Ctrl + C 復制選定的對象
Ctrl + V 粘貼復制對象
Ctrl + Shift + M 切換屏幕比例
Ctrl + Shift + C 打開Prezi CSS編輯器
Ctrl + Shift + D 復制和翻轉圖像和箭頭
ESC 完成動作電流或關閉打開的對話框
Space 進入編輯模式和演示模式
Right , Left 演示模式下左右移動
Up , Down 放大和縮小
B 屏幕變黑(按任意鍵返回)
Space 空間前進的路徑
Esc 結束演講













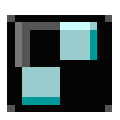












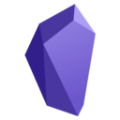













網友評論