純凈微PE制作U盤啟動盤工具是一款電腦微型操作系統,該工具堪稱最純凈的WinPE系統,沒有任何捆綁軟件,是你安裝原生Windows系統的最佳工具,快下載使用吧!
軟件介紹
微PE是一款充滿情懷的作品,起初是作者純興趣個人作品,后來為了團隊價值才形成商業品牌,但是僅限于微PE優盤硬件銷售的形式,對于微PE工具箱本身,仍然保持其純凈實用的體驗,承諾不會做出任何強制設置主頁、強制捆綁安裝軟件的行為和其它各種類型的流氓行為。
在用戶實際體驗中,微PE制作團隊是言行一致的,在WinPE捆綁軟件操作大行其道的如今,微PE堪稱凈土,并且該有的都有,滿足一切裝機和維護操作。用戶在找WinPE的時候要注意了,也有一些通過篡改、添加微PE的人,將其中加入了捆綁軟件,以此謀利,所以在安裝PE時,一定要認準官方原版。
微PE最新版使用了Win10PE核心,并且全面支持NVME SSD盤,也就是M.2接口固態硬盤,是當年第一款支持這一硬件的WinPE,大大提高了最新版本硬件和系統的裝機成功率,減少裝機過程中的錯誤,也讓小白少了很多學習成本,是你U盤裝機的不二選擇!
實際進入微PE系統后,可以看到與大多數WinPE相同,擁有豐富的維護工具,比如分區必備的DG精靈,裝機必備的安裝器等等實用工具。當小編整個系統裝機流程完成后,純凈系統中的確沒有任何其他軟件,并且瀏覽器也是干凈的,完美純凈,小編五星推薦!
下載哪個版本好用
微PE工具箱共有4個版本,小編這里提供2個版本,Win10的64位和32位版。另外兩個Win8的沒必要了。
至于64位和32位的選擇,基本上根據需求來,要安裝32位系統就安裝32位PE,64位系統安裝64位PE。
他們的詳細區別在于:EFI啟動時,只可安裝到相應位數系統開機啟動項。以及WinPE系統內,32位只可以運行32位程序,64位可以兼容32位程序,32位PE純內核大小位84MB,64位時155MB,相應的啟動內存要求也會不同,但是99%以上計算機都沒差別。
安裝方法
這里講解微PE安裝到U盤的方法,微PE安裝系統在文章后方
下載后解壓rar,打開exe文件,根據需求選擇安裝位置,比如U盤安裝選擇右下角“安裝PE到U盤”,
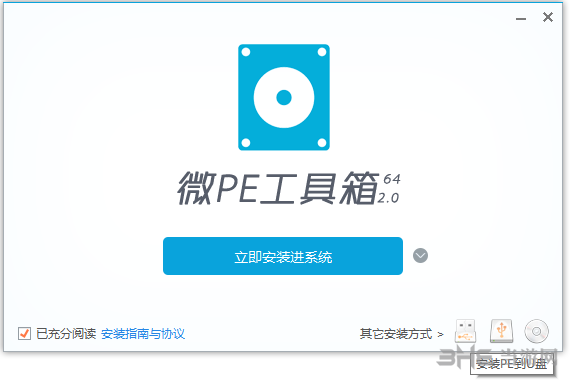
安裝選項按照推薦即可,格式化方式按照需求來,然后點擊立即安裝進U盤,
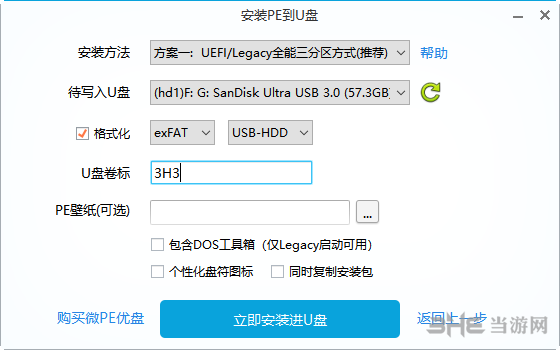
注意安裝會格式化U盤,清空所有數據,請做好數據備份。
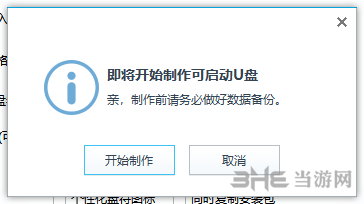
等待進度條完成后
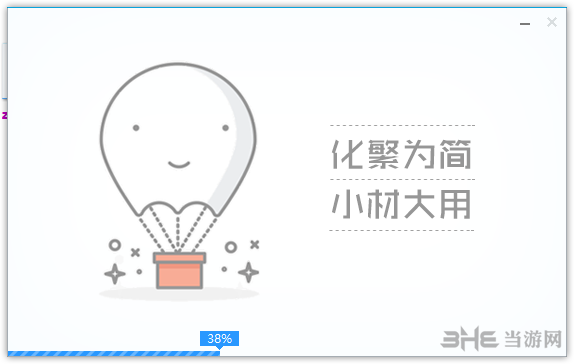
安裝完畢。
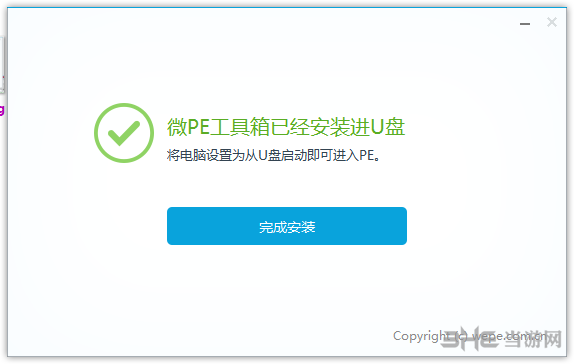
裝win10詳細教程
此處教程以安裝完成微PE,并進入了微PE桌面為前提。安裝微PE方法在文章下方(比較簡單),進入PE方法大多數電腦按F12進入引導查詢即可進入,如果無法進入可自行查詢進入PE系統方法。
U盤安裝系統還需要系統鏡像文件,可在此處下載:Windows系統下載
安裝前的準備
使用微PE優盤安裝系統的具體操作步驟并不多,如果能按照下面的要求做足充分的判斷,可極大提高成功率。
確認自己要安裝的系統位數是64位還是32位?
如果是安裝64位系統,則必須進入64位PE,如果是安裝32位系統,請首選進入32位PE。
原生安裝方式對UEFI還是Legacy啟動PE有嚴格要求
UEFI啟動的系統,系統盤所在硬盤的分區表為GPT,PE應為UEFI啟動。
Legacy啟動的系統,系統盤所在硬盤的分區表為MBR,PE應為Legacy啟動。
請牢記UEFI<->GPT和Legacy<->MBR的這種對應關系。并通過當前硬盤的分區表類型判斷機器之前是哪種方式啟動。
若PE啟動方式選擇錯誤可以重新選擇。
判斷系統盤所在硬盤的位置?
如果您的機器上裝了多塊硬盤,請做好區分,別裝錯了。如果需要提前分區,就先分好再裝。
請務必提前做好數據備份
安裝的時候要格式化C盤,請務必將C盤文件備份至其他。必要時,將文檔照片類的不可再生數據存儲至外部存儲器一份。
正式安裝
第一步:將要安裝的系統ISO鏡像掛載為虛擬光驅
從U盤啟動進入PE內,打開U盤內的存放系統鏡像的“ISO”目錄,找到要安裝的鏡像。
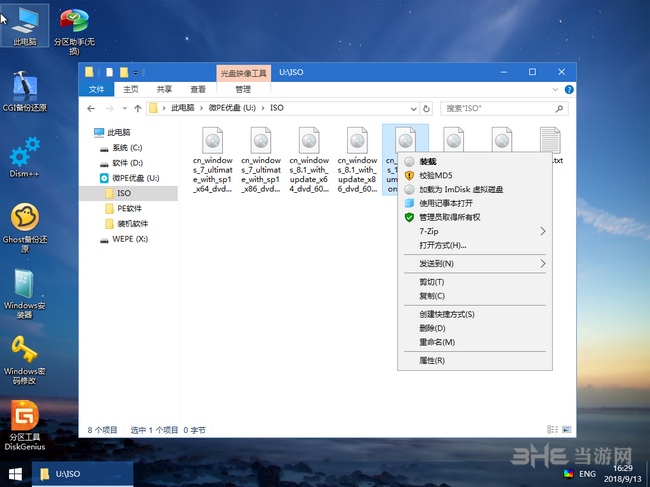
對著ISO鏡像點右鍵,選擇掛載,或者直接雙擊,該ISO就會被掛載為一個新的虛擬的光盤驅動器,和插入安裝光盤效果類似。它會顯示在“我的電腦”里,并且有一個盤符。
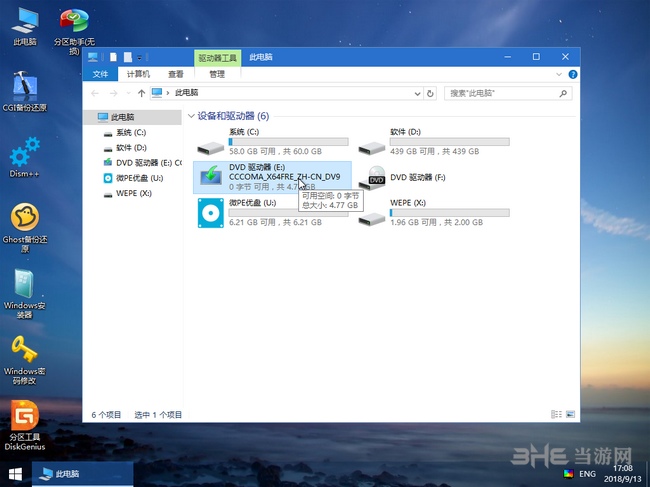
第二步:運行Windows安裝程序Setup.exe一步一步開始安裝
運行這個虛擬盤符內的windows安裝程序Setup.exe,就進入了windows的原版安裝界面。
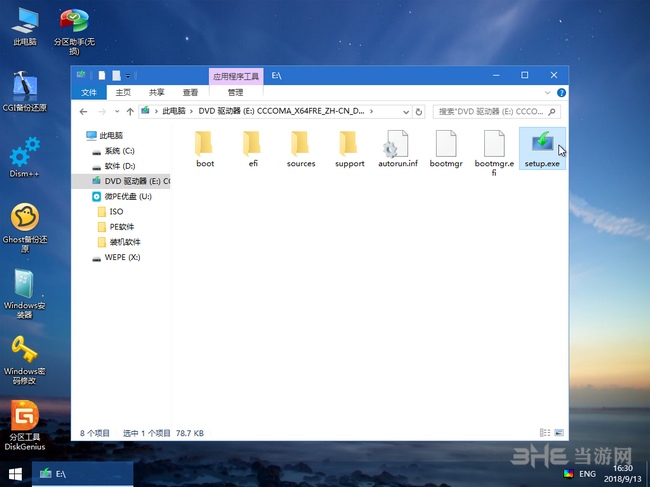
在Windows安裝程序中點擊“現在安裝”開始,一步步往里點。
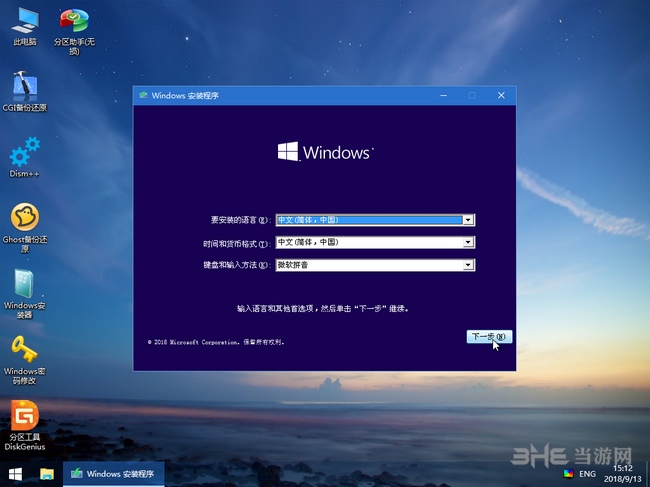
有對應產品密鑰就輸入,沒有產品密鑰就跳過輸入密鑰,待安裝完系統再想辦法激活。
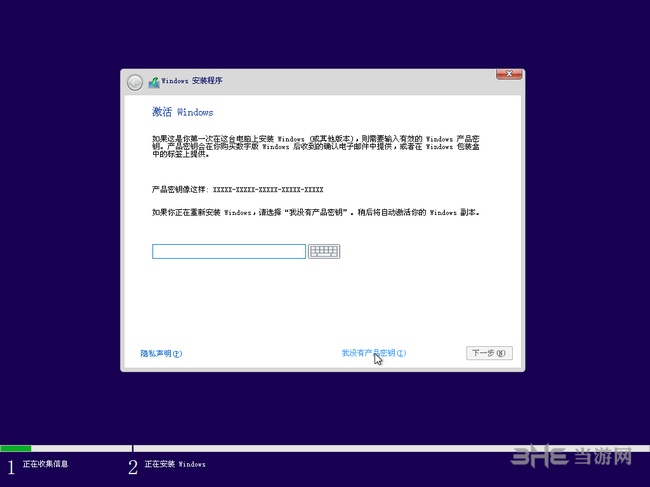
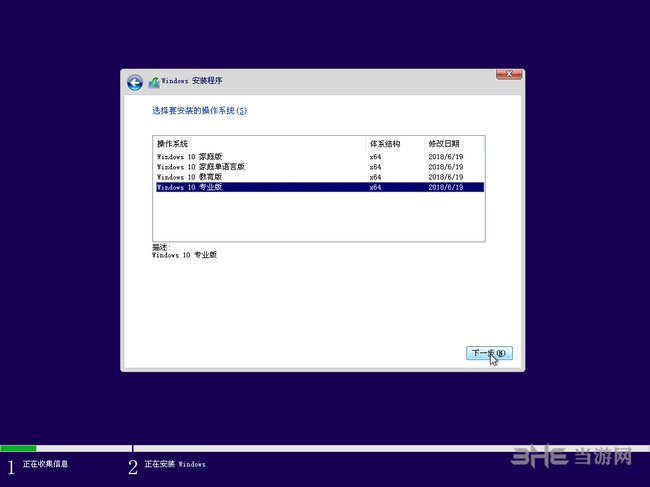
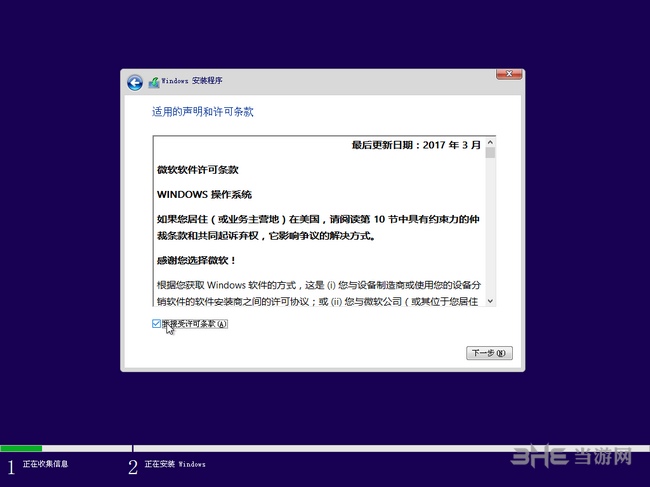
系統版本那里自行選擇,安裝類型那里選擇 “自定義”,直到進入到待安裝磁盤位置的頁面。
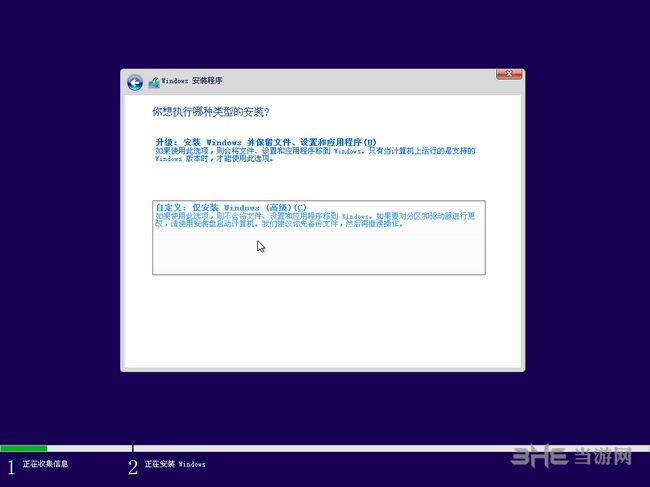
在這個界面中,需要做一個操作,來提升提升安裝成功率。請先定位到您系統盤的位置,觀察前面有幾個小分區,百十來兆的樣子,有時候一個,有時候兩個,直接把小分區連同系統大分區一起刪除。是的您沒聽錯,選中后直接點紅××刪除它們,留下一個完整的“未分配空間”。
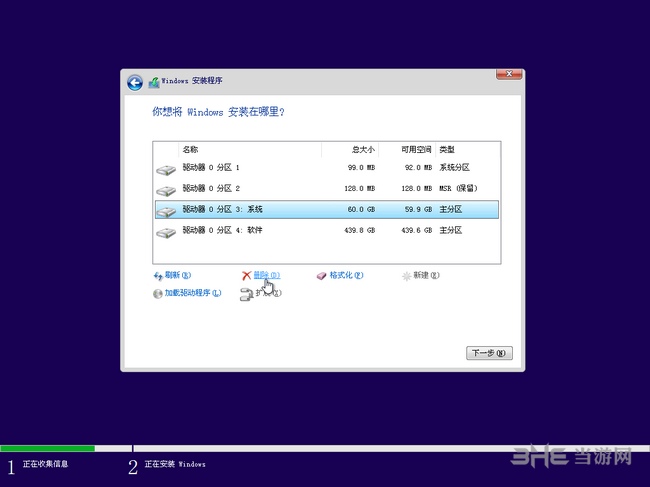
然后在這個未分配空間上點下一步,這個時候系統就開始安裝了。
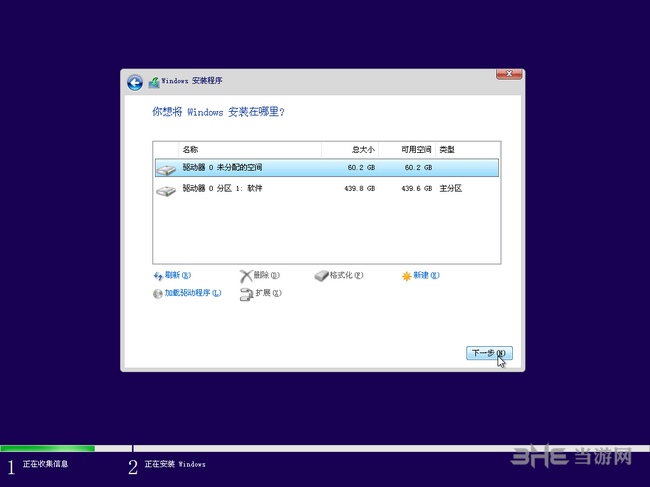
如果不出意外,等進度走完,重啟后,就進入了安裝配置階段。
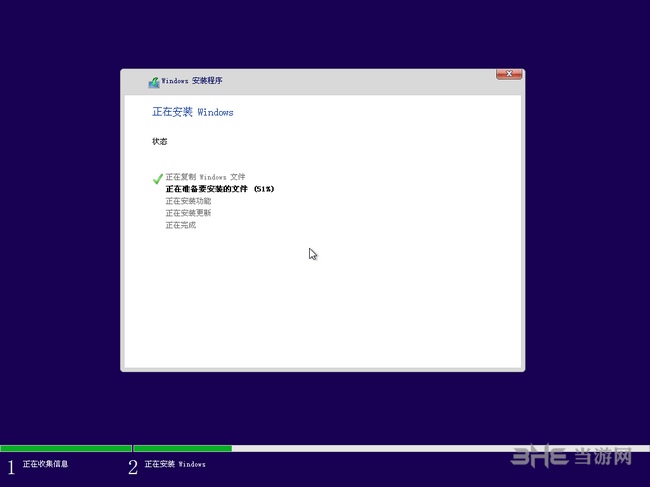
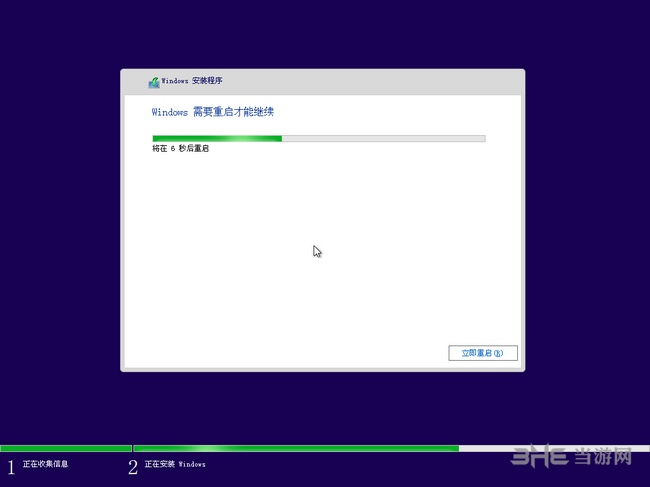
第三步:等待系統安裝完成,做最后的系統配置
重啟后,進入系統最后配置頁,這里會要求您做一些簡單的設置,創建登錄賬戶,按照提示操作即可。怎么選都可以。
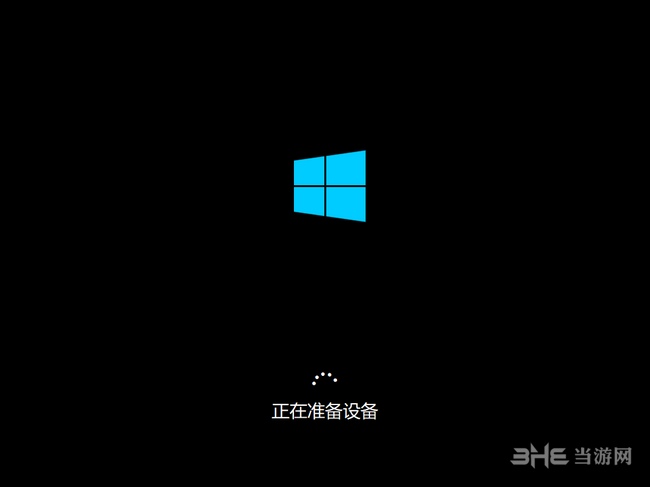


至此,系統就算安裝完畢了。
第四步:進入桌面,裝驅動裝軟件
進入到桌面后,請盡快安裝驅動,您可以自己提前備好需要安裝的驅動,也可以用驅動精靈聯網裝驅動。U盤內自帶了一個帶網卡驅動的驅動精靈安裝包,可以用這個先把網卡驅動裝了,再聯網裝驅動。
U盤內我們還提供了一些常用的裝機軟件,都是純凈的,可以安裝,也可以自行下載。
至此,全部工作結束,盡情享用吧。
常見異常問題解決
1.提示“Windows 無法安裝到這個磁盤。選中的磁盤具有MBR分區表。在 EFI 系統上,Windows 只能安裝到 GPT 磁盤”
遇到這種報錯,是因為要安裝系統的那塊硬盤是MBR分區表,需要legacy啟動的PE才能安裝,而PE卻是UEFI啟動的,因此報錯。解決方法是:重啟電腦,以legacy方式進入PE,再進行安裝就好了。請牢記UEFI<->GPT和Legacy<->MBR的這種對應關系。只要嚴格按照必讀教程的要求來,這個提示是不會遇到的。
2.提示“windows無法安裝到這個磁盤 選中的磁盤采用GPT分區形式”
和第一種錯誤恰恰相反,是因為要安裝系統的那塊硬盤是GPT分區表,而PE卻是Legacy啟動的。解決方法是:重啟電腦,以UEFI方式進入PE,再進行安裝就好了。
裝系統視頻教程
軟件功能
一、全能的安裝程序
1、微PE的智能EXE安裝包使得WinPE能夠靈活地安裝到系統開機啟動項、制作可啟動U盤、移動硬盤、生成ISO鏡像。
2、全面并完美地支持各個操作系統,甚至是在最新的UEFI啟動的系統。
3、我們致力于讓復雜的技術操作簡單化,讓維護效率迅速提升。安裝PE從此變得特別簡單。
二、完整并精簡的內核
1、為了創造一個功能完整、體積更小的Windows子系統,微PE做出了推進行業發展的努力。
2、我們花了巨大的精力研究Win系統內核,精簡掉了很多在WinPE維護操作中不必要的文件,并保證了功能完整不缺失,每一個MB都不浪費。
3、我們的極致追求讓一個采用Win8系統內核的WinPE在保證穩定性的前提下做到了業界最小。
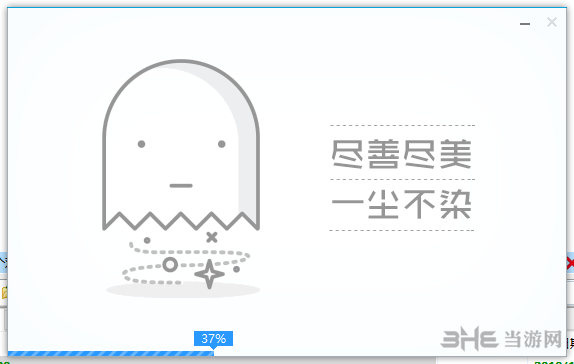
三、性價比超高的第三方工具合集
1、為了讓我們在PE中能夠完成更多的維護操作,我們甄選了一大批備受好評的維護型工具軟件,這些軟件均來自經驗豐富的開發者,每個都很好用。
2、同時我們對全部軟件都進行了精簡和壓縮適配,在保證功能完整的情況下,減小了存儲和傳輸的成本。
3、我們的這些努力使微PE成為唯一一個不但內核小,而且工具全的PE工具箱,堪稱精華中的精華。
更新內容
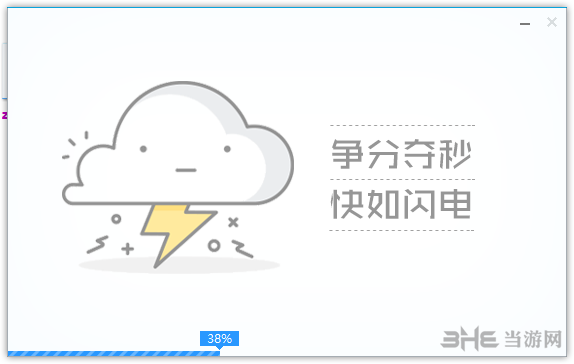
V2.0更新:
1、全面支持NVME盤。
v1.2版更新日志(2016-08-23)
1. 修正1.1版本無法正常設置壁紙的BUG。
2. 修正64位密碼工具報錯的BUG。
3. 修正32位版本dism++啟動報錯的BUG。
4. 修正7-Zip的文件關聯圖標不好看的問題。
5. 更新7-Zip到V16.00版本。
6. 更新DISM++到V10.1.5.1版本。
7. 為64位PE恢復右鍵設置分辨率菜單。
8. UEFI啟動時也有分辨率選項了。
9. 加入微PE優盤購買鏈接。
標簽: WinPE系統
相關版本

WinPE系統下載中包含了多種版本品牌的WindowsPE下載,因為有用戶問U盤啟動制作工具哪個好?所以小編將WinPE下載進行整合。這里有著WinPE U盤版下載、硬盤版、ios鏡像等多種版本提供,同時都附帶有u盤裝系統方法步驟教程圖解,讓你輕松裝機。
下載地址
精品推薦
-

通用pe工具箱4.0純凈版
詳情 -

大白菜PE
詳情 -

微PE工具箱ISO版鏡像
詳情 -

韓博士裝機大師u盤版
詳情 -

Win10微軟官方U盤啟動盤制作工具
詳情 -

微軟Media Creation Tool1803裝系統工具
詳情 -

Media Creation Tool V1709 Win10啟動盤制作工具
詳情 -

Microsoft ISO Downloader Premium(微軟鏡像下載工具)
詳情 -

U盤魔術師v6特別版
詳情 -

Ubuntu中文版鏡像iso
詳情 -
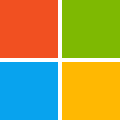
微軟vc++運行庫合集
詳情 -

CmzPrep
詳情 -

聰聰黑蘋果安裝工具
詳情 -

kali linux
詳情 -

聰聰蘋果MACOS安裝工具
詳情 -

win10rs2中文專業精簡版合集
詳情
-
7 Kubuntu
裝機必備軟件






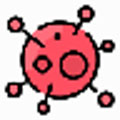
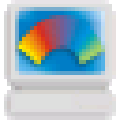








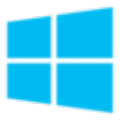






網友評論