MSI Afterburner這款軟件是一款非常專業的的顯卡超頻軟件,這款軟件r集超頻、監控和風扇控制與一身,通過簡單的操作就可以提升將近15%的顯卡性能,而且這款軟件還帶有非常完善的監控功能,可以讓用戶隨時監控顯卡的工作安全。這款軟件的界面非常的簡潔,而且操作非常的簡單,即使是第一次使用的用戶也可以快速上手這款軟件。雖然說超頻對顯卡會有一定的影響,但是卻可以讓顯卡的性能提升,還是非常不錯的。有需求的用戶千萬不要錯過這款功能強大的顯卡超頻軟件。

軟件特色
【顯卡超頻】
打開AfterBurner主界面之后,顯卡當前工作狀態詳盡的展現在我們眼前。主界面左側為控制部分,可以對GPU電壓,核心頻率,顯存頻率和風扇轉速(需硬件支持)等進行實時調節。而右邊部分則是監控部分,可以實時顯示核心頻率,GPU溫度,顯存占用率等。
【視頻攝錄】
其實AfterBurner是有視頻攝錄的,在主界面點擊settings即可看到相關的設置。軟件提供了包括原始流在內的三種格式,適合不同要求及不同配置。經過實際測試,RTV1格式不僅壓縮速度快,而且質量較高。可以代替fraps作為游戲錄制軟件使用。
【核心電壓調節】
此項設置需要進“Settings”——常規——安全選項,勾選“解鎖電壓調整控制”、“解鎖電壓監控控制”、“強行使用電壓”,確認后重啟AB軟件才能使用。
【核心頻率和著色器頻率調節】
拉動滑塊可改變核心頻率,按鍵盤“←”“→”鍵可作逐MHz的微調。確認后點擊下方的“Apply”確認設置。按“Reset”可還原默認頻率
【風扇轉速調節】
要求顯卡風扇電源線至少為3針接口的才可以調速。默認下“Auto”是亮著的,用戶無法設置轉速情況。點“Auto”關閉自動,改為手動設置,調整滑塊調節轉速。一樣是“Apply”確認,“Reset”還原。
【配置文件】
超頻后,跑3DMark軟件甚至是Furmark拷機確認穩定的顯卡頻率后,可點Profile邊上的數字,然后點“Save”保存方案。以后只要直接點擊該數字,或者使用快捷鍵就可以直接啟動設置好的頻率,一鍵超頻。最多可保存5個配置文件。點擊小鎖按鈕,可固定當前頻率不變,且不能再使用save按鈕。
【系統啟動時自動啟用超頻設置】
右邊的是監控窗口,可雙擊該窗口曲線區域實現與主窗口的關聯和脫離。從上到下分別有“GPU溫度”、“GPU使用率”、“風扇轉速”、“核心頻率”、“渲染器頻率”、“顯存頻率”、“顯存使用率”的實時情況。
使用說明
coreclock=930 memoryclock=1050 fanspeed默認30(不要動)
在你的安裝后的目錄里找到MSIAfterburner.cfg 文件
在 [ATIADLHAL]
UnofficialOverclockingEULA =
的后面加上:I confirm that I am aware of unofficial overclocking limitations and fully understand that MSI will not provide me any support on it
再把下面一行的的
UnofficialOverclockingMode = 1 改為 2
其余按壓縮包內截圖設置:
先安裝2.42那個軟件 再安裝225那個軟件 然后2.42可以卸載
怎么顯示幀數
1、打開軟件,點擊設置,打開設置窗口。
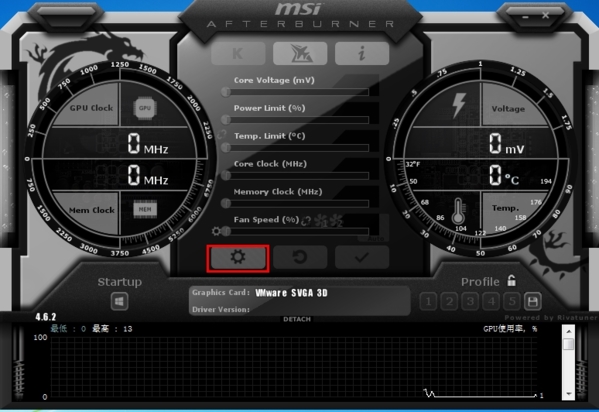
2、進入設置窗口后我們選擇【監控】。
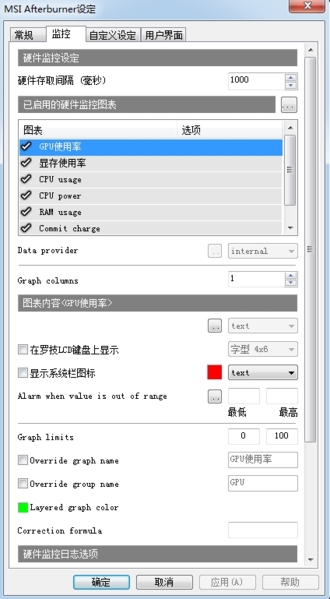
3、在監控圖標中選擇幀率打鉤即可。
怎么超頻
點擊下載:furmark
1、打開MSI Afterburner和FurMark
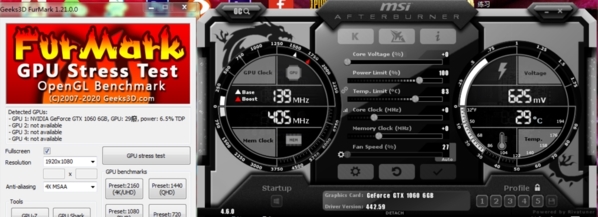
2、點開MSI Afterburner的設置頁面
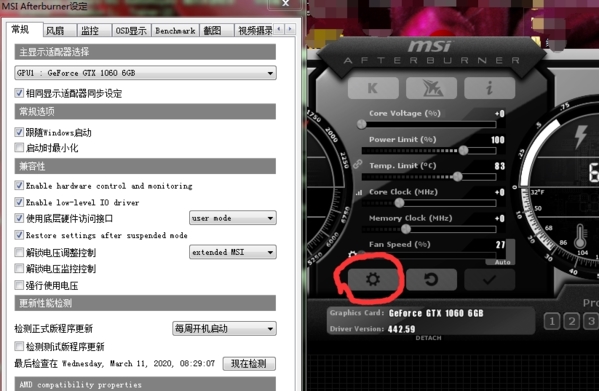
3、把“解鎖電壓調整控制”“調整電壓”的勾打上(如果不準備調電壓或怕手滑,可以不打勾)
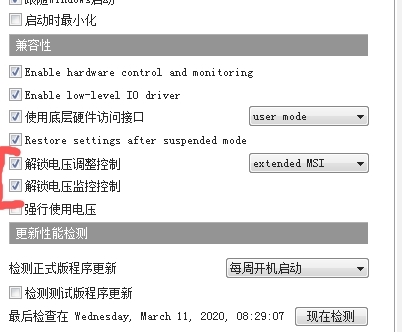
4、核心電壓
理論上調在5%以下不會對顯卡折壽,最多不要超過20%,否則容易燒毀GPU,得不償失
非專業人員或不了解顯卡體質的人,不建議進行超壓,超壓后果自負
電流限制
一般我們拉到最大,如果是筆記本,拉到最大會十分耗電,請根據自己電腦情況來調節,臺式機一體機在散熱正常時,一般拉到最大
溫度限制
與電流限制是同步調節的,所以也按調節電流限制方法調節,若出現顯卡溫度大于90度,應適當降低溫度限制
下面兩步也是最重要的,就是調節顯卡主頻和顯存主頻,這里大家不用擔心,調多了最多重啟一下電腦就好了,重啟電腦軟件自動將設置歸零
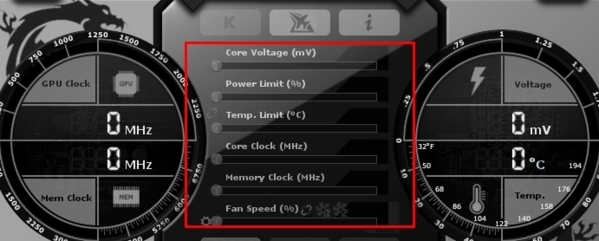
5、打開FurMark,將分辨率調節成自己電腦的分辨率,一般是1920*1080
(16:9)的分辨率,勾上Fullscreen(全屏),將抗鋸齒(Anti-aliasing)調成4倍多重采樣抗鋸齒(4x MSAA)
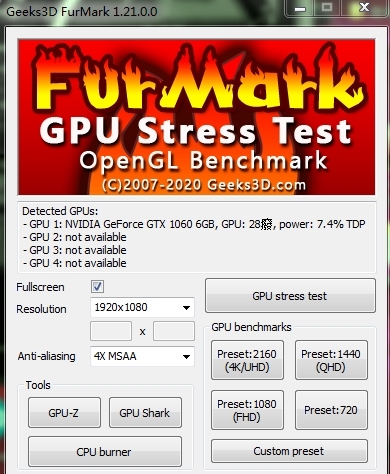
6、使用MSI Afterburner將核心頻率調高50MHz左右,調完記得打勾
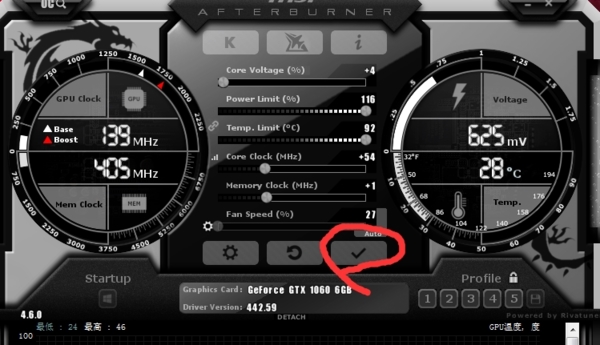
7、打開FurMark,點擊GPU stress test,這里會跳出一個提示框,將display this warning message前的勾去掉,這個提示框是要你注意顯卡溫度。
8、等待1-5分鐘,一般1分鐘夠了,如果沒有出現黑影,閃屏,死機,閃退等問題,即超頻成功。

9、繼續加50MHz,如果還是沒問題就繼續,直到出現黑影,閃屏,死機,閃退,程序無響應,出現位置錯誤等,出現錯誤時,就將頻率調低10MHz-40MHz,至于具體調多少,就看你是選擇性能還是穩定性了

常見問題
如何解放電壓調節和頻率上限
1、首次啟動AfterBurner你就會發現一個問題,就是Core Voltage(顯卡核心電壓)沒有任何顯示而且不能改動,就如下圖所示:
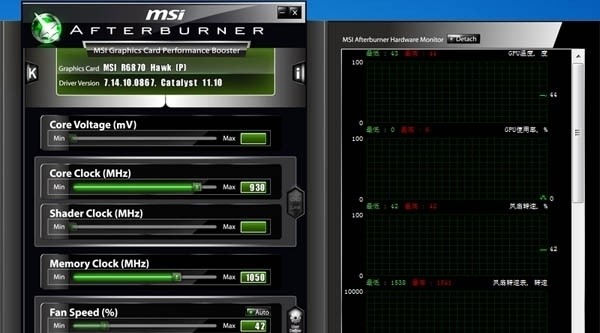
2、這并不是你的顯卡或者微星的軟件有問題,而是軟件在默認設置下不能改變電壓,畢竟加壓超頻的風險更大,想要解除限制的話就要點擊下方的Setting按鍵進入設定菜單,解凍電壓調節。
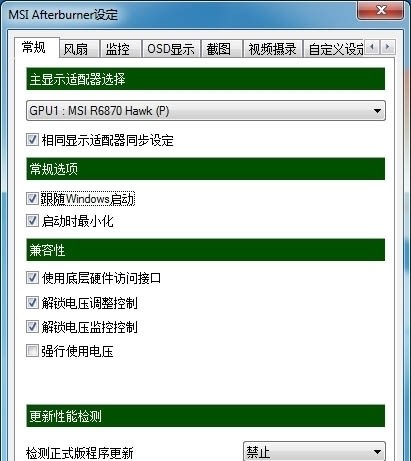
3、把常規菜單里的“解除電壓調整控制”勾上然后重啟AfterBurner后就可以調整電壓了,順便把“解鎖電壓監控控制”也勾上,這樣可以在AfterBurner里面看到GPU的核心電壓,至于那個“強制使用電壓”就不建議勾了,勾上的話顯卡在平時低載降頻時就不會同時下調電壓了。
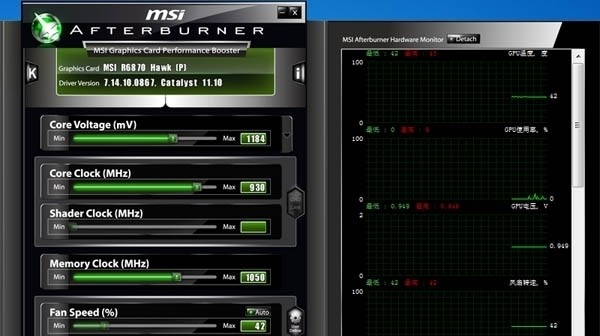
4、重啟軟件后核心電壓可以調整了,如果是微星的顯卡的話還可以啟用三重加壓功能,點擊Core Voltage右邊的那個小箭頭就會出現下面的畫面。
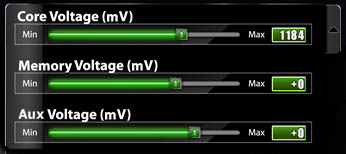
更新日志
重點加入了OSD硬件監控圖表功能,玩游戲的時候也可以隨時看清顯卡運行狀態,包括核心/顯存頻率、核心占用率、核心溫度、風扇轉速,以及游戲幀率等等,并且會以數字、曲線圖兩種方式同時展示。
這樣在玩游戲的時候,你就能隨時知道系統狀態了,尤其是萬一出現幀率驟降、溫度暴漲的狀況,更方便查清問題根源。
該功能可以支持最新的DX12、Vulkan游戲,但由于部分游戲廠商的反作弊機制,不一定保證都能用,尤其是EA、育碧,相關方面正在溝通解決。

用戶買了顯卡之后往往會需要用到超頻這一功能,開啟后就能讓自己的顯卡發揮出比默認狀態下更強大的性能,顯卡超頻軟件大全中整理了多個品牌顯卡的超頻驅動,幫助硬件發燒友讓自己的顯卡起飛。





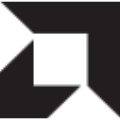


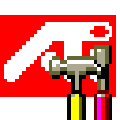
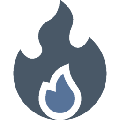













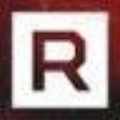









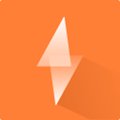













網友評論