U大師U盤啟動盤的制作工具是一款非常流行的U盤啟動盤的制作工具,用戶可以使用這款軟件非常輕松的制作U盤啟動盤。這款軟件還給用戶提供了簡單的制作功能,讓用戶無論是菜鳥還是專家都可以輕松使用這款軟件,界面也非常的簡潔,很容易上手。這款軟件還支持多種機型,無論是GHO還是ISO系統文件。這款軟件還可以幫助用戶重裝系統,無論用戶使用的是什么系統,這款軟件就也可以將用戶電腦的系統進行重裝,讓用戶的系統恢復到原來的樣子。有需求的用戶千萬不要錯過這款功能強大的U盤制作工具。
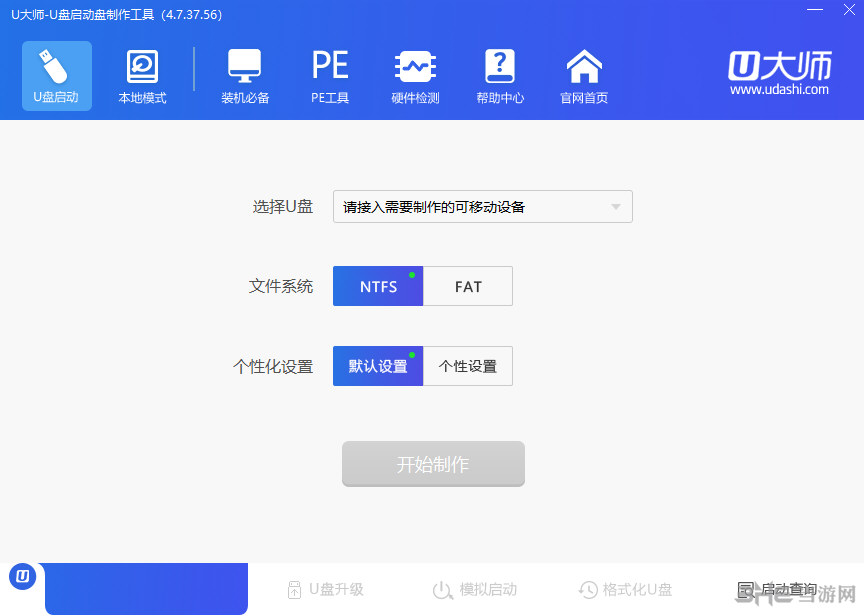
常見問題
U盤裝系統時,提示硬盤格式為GPT該怎么辦?
首先有個很簡單的方法就是將GPT格式轉化為MBR格式。
第一步:在U大師PE界面的時候,打開DiskGenius軟件,鼠標右鍵點擊硬盤,選擇“轉換分區類型為MBR格式”或者“轉換分區類型為GUID格式”(看你需要哪種格式就轉換成那種格式)。使用DiskGenius可以直接將帶有數據的硬盤進行分區表格式轉換,而不用丟失數據!切記可以不用刪除硬盤數據。
如果您采用的是windows原版鏡像安裝時無法安裝的情況。可以采用Rufus刻錄支持GPT格式的系統鏡像到U盤來進行安裝。或者采用我引用的這一篇經驗的方法(注意,此方法會清除磁盤數據)。當然你也可以采用“轉換分區類型為MBR格式”的方法。
無U盤裝系統教程
第一步:首先下載本地模式版U大師,然后安裝并且打開。
第二步:點擊左上角“本地模式”,并且點擊“確定”安裝本地模式到系統盤。
第三步:等待安裝。
第四步:制作完成可點擊“立即重啟”或者“返回”。
第五步:如果點擊“立即重啟”,則選擇“本地模式”你進會進入熟悉的U大師進PE界面。
第六步:選擇【01】運行U大師
第七步:進PE中進行相關設置

WinPE系統下載中包含了多種版本品牌的WindowsPE下載,因為有用戶問U盤啟動制作工具哪個好?所以小編將WinPE下載進行整合。這里有著WinPE U盤版下載、硬盤版、ios鏡像等多種版本提供,同時都附帶有u盤裝系統方法步驟教程圖解,讓你輕松裝機。
裝機必備軟件




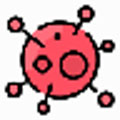
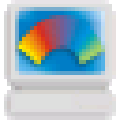















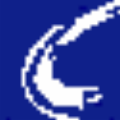












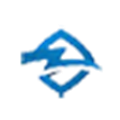

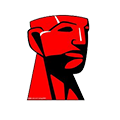

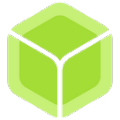






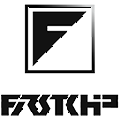
網友評論