
京瓷打印機app是一個專為方便大家打印文件大宗的軟件,可以隨時隨地完成高質量的打印任務,提高工作效率和生產力。使用Android移動設備搜索本地Wi-Fi網絡中兼容的京瓷打印設備。如果您選擇的打印設備支持,還可以通過Wi-Fi Direct直接連接至打印設備,無需使用本地Wi-Fi網絡。一旦設備已經連接成功,您就可以將文檔、照片、代碼等全部打印出來。可以使用 Android 移動設備搜索本地 Wi-Fi 網絡中兼容的 KYOCERA 打印設備。如果您的打印設備支持,則您可以通過 Wi-Fi Direct 直接連接至打印設備,而無需使用本地 Wi-Fi 網絡。
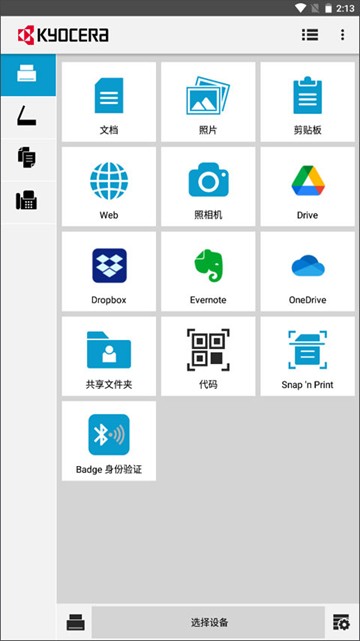
軟件特色
1、京瓷打印機打印存儲在移動設備上的照片和文檔。KYOCERA Mobile Print可以處理各種不同的文件格式,包括.PDF、.JPG、.BMP、.PNG、.TIFF和.TXT或者Google Docs。您還能夠以較低的分辨率打印.HTML文件。
2、在兼容的打印設備上掃描您的文檔,并將其保存到Android移動設備或支持的外部服務上。
3、附上存儲在應用程序中的文檔并通過電子郵件發送。
4、京瓷打印機打印通過應用程序的內置web瀏覽器訪問的網頁。
軟件功能
1、操作簡易
只需注冊賬戶、充值資金、認證身份,京瓷打印機即可進行報價下單,操作簡單明了。
2、自助報價
僅需選擇印刷品相關的材質、尺寸、克數、數量、工藝等各種不同的參數,大米印報價系統就會快捷地自動算出成品印刷價格。不必再自己跑去一家家比價!
3、合作靈活
選好印刷品參數之后,你可以讓平臺進行派單,也能選擇給熟悉的工廠直接下單。怎么選擇,你說了算!
4、訂單追蹤
通過手機客戶端直接快捷查看訂單情況,節省你的寶貴時間。
怎么連接打印機?
1、京瓷打印機Android 設備可以使用NFC(近場通信)技術連接到啟用NFC功能的打印設備。
2、在具有NFC功能的移動設備上第一次使用Mobile Print時,會顯示一條消息。輕觸是,在移動設備的設置中啟用NFC。
3、選擇所需的Mobile Print功能,再選擇功能設置,然后在打印設備的NFC標記上輕觸Android設備,以開始操作。
使用手冊
1、打印
您可以打印各種不同文件格式的照片和文檔,包括PDF、JPG、BMP、PNG、。TIFF和 TXT或者Google Docs。您也能以較低的分辨率打印通過應用程序的內置Web瀏覽器訪問的網頁。訪問保存在Android設備或支持的外部服務上的文檔。
2、處理照片
(1)選擇照片打印或以電子郵件方式發送存儲在Android設備中的照片。選擇相機拍攝新照片,以進行打印或以電子郵件方式發送。

(2)借助編輯功能,您可對圖片進行大小調整、橫移、旋轉和剪裁。京瓷打印機還可使用+按鈕并從設備選擇圖像,將額外的圖像添加至相同的“畫布”,最多可添加7個額外圖像。垃圾桶圖標可讓您刪除所選的添加至畫布的圖像。在您完成編輯之后選擇完成。

(3)通過選擇恢復圖標可恢復初始視圖。如需進一步編輯,請使用Android設備的照片應用。
3、掃描
(1)您可以使用兼容的 KYOCERA打印設備掃描文檔并將其保存到Android設備。通過連續掃描,可以掃描幾個多頁文檔并將這些文檔保存到一個文件。可以在文檔窗口或外部服務中檢索已完成掃描的文檔。
(2)將文件分離設置為打開(在掃描首選項中設置)后,可配置應用程序將一個掃描的PDF分離為多個文件。將每個文件頁數設置為1到500的數字。
(3)如果PDF文件分離已打開,掃描后將平鋪顯示每個文件的縮略圖。初始選擇所有文件。
4、復制
京瓷打印機選擇復制以顯示復制屏幕。選擇復制首選項圖標以打開復制設置,在其中您可調整多個設置并將它們保存至自定義工作流,或者通過選擇默認工作流恢復所有默認設置。
5、電子郵件
您可以通過電子郵件發送存儲于文檔窗口或外部服務中的文件。如果您的移動設備上有正在運行的電子郵件應用程序,在應用程序的預覽屏幕中輕觸電子郵件可創建附加文檔的電子郵件。必須正確配置郵件,才能使用此功能。
6、導入文件
要將文件導入到應用程序,請采用以下方法:
(1)通過電子郵件:通過輕觸附件來打開應用程序中的電子郵件附件。如果該附件類型支持該功能,請從選項中選擇KYOCERAMobile Print以在文檔窗口中打開附件。
(2)通過瀏覽器:京瓷打印機使用瀏覽器打開一個網站,然后輕觸右上角的選項菜單,輕觸共享然后選擇 KYOCERA Mobile Print以在 Web窗口中加載網站。
(3)通過其它應用程序:如果有應用程序支持KYOCERA Mobile Print 的打開方式功能,輕觸打開方式或共享,然后選擇KYOCERAMobile Print以在文檔窗口中加載文件。
7、共享文件夾
利用此選項在臺式電腦或筆記本電腦上設置對共享文件夾的訪問。輕觸共享文件夾,提供以下信息,然后輕觸完成:
(1)主機名或IP地址(僅支持IPv4)
(2)路徑(共享文件夾名稱)
(3)登錄用戶名
(4)密碼
(5)域(選填,僅在共享內容所處的域不同于應用程序所在設備的情況下才需要)

如果在連接到共享時出現問題,請檢查您的設置或聯系系統管理員。
8、將設備保存到收藏夾
您可以在搜索窗口中最多將10個打印設備保存到收藏夾列表。默認情況下,該應用程序使用 SNMP協議搜索Wi-Fi網絡中的打印設備。或者,您也可以使用WS-Discovery搜索協議。要將打印設備保存到收藏夾列表,輕觸選擇設備窗口中所選設備名稱旁邊的星形圖標。
9、京瓷打印機KYOCERA Print app工作流程
您可以選擇多個打印或掃描選項,并將其保存為工作流程,以便日后再次使用。要保存工作流程,設置打印或掃描首選項,輕觸工作流程下的保存。在打印或掃描首選項區域頂端的菜單中顯示可用的工作流程。
10、Snap'n Print
給文檔拍照,然后即可通過移動設備進行打印、用電子郵件發送或共享。捕獲的圖像已經過自動調整和增強。
使用該功能
(1)選擇Snap'n Print。
(2)選擇以下選項之一:
①拍攝快照:給文檔拍照。
②選擇圖像:搜索現有文檔圖像。

(3)調整文檔的打印邊界,然后選擇繼續。
①Note:
第一步:如有必要,請通過下窗格中的其他設置,京瓷打印機更改圖像顏色、重置文檔的打印邊界或旋轉圖像。
第二步:若要放棄更改并返回主屏幕,請選擇返回。
(4)S選擇以下選項之一:
①電子郵件:將捕獲的圖像發送給電子郵件收件人。
②打開位置:與其他應用程序共享捕獲的圖像。
③打印:
打印捕獲的圖像。
Note:如有必要,請調整其他打印設置。

11、Badge 身份驗證
使用您的移動設備與安裝在打印機上的卡ID驗證器通信。
Note:連接到打印機時,請確保移動設備已啟用藍牙和定位。
使用該功能
開始之前,請確保在打印機上注冊您的移動設備。
①將您的移動設備貼近您打印機的驗證器。
②請選擇 Badge身份驗證。
12、京瓷打印機app傳真設置
發送傳真文檔或打印在您的打印機中存儲的傳真文檔。
(1)發送傳真
掃描并傳真放置于原稿臺上或文檔送紙器中的文檔。
①將文檔放置于打印機原稿臺上或文檔送紙器中。
②進入移動打印,選擇相應的打印機。
③選擇傳真>發送傳真。
④選擇一個或多個目的地。
必要時可添加目的地。輸入傳真號碼和子地址文件夾編號,然后選擇添加。
Note:
添加目的地時,傳真號碼為必填項,子地址文件夾編號為選填項。
要刪除某目的地,請輕觸并按住該項。
要刪除所有目的地,請選擇重置。
⑤選擇開始。

(2)傳真文檔盒
訪問打印機可用傳真文檔盒,以查看或打印收到的文檔。
Note:要啟用傳真通知,請選擇傳真首選項,啟用傳真通知,再在您的移動設備上允許移動打印通知。
①進入移動打印,選擇相應的打印機。
②請選擇傳真>傳真文檔盒。
③選擇要查看的文檔。
Note:
不支持文檔預覽的打印機型號將顯示默認圖像。
要打印文檔,請選擇打印。
13、驗證
啟用文檔打印或掃描時驗證進入移動打印,選擇更多選項>設置,然后啟用下面的一種或多種驗證方法:
(1)用戶登錄
輸入用戶名和密碼,然后選擇以下兩項中的一項:
①使用本地驗證
②使用設備上的設置
Note:啟用用戶登錄,則會禁用作業統計驗證。
(2)作業統計
輸入帳戶ID:
Note:
①要在打印或掃描時提示輸入帳戶ID,請選擇提示輸入帳戶ID。
②啟用作業統計,則會禁用用戶登錄驗證。
(3)個人打印
請輸入安全打印文檔時使用的4位數字代碼。
(4)Net Manager
請輸入您的Net Manager服務器和帳戶信息,然后選擇一種打印協議。
(5)Kyocera Cloud Print and Scan
輸入您的應用程序服務器和帳戶信息。
更新內容
v3.5.0.231214:
Bug 修復和細微改進
特別說明
軟件信息
- 廠商:KYOCERA Document Solutions Inc.
- 包名:com.kyocera.kyoprint
- MD5:645810A8B41B1B1EEFE9CB12B41CA0BD
猜你喜歡
隨著打印機的發展,現在有著許多編寫的打印機,不僅可以用來打印文檔,還能打印標簽、打印照片和圖案等等。不管是用來辦公學習還是用于日常生活中,都可以給你大家帶來更多的便利。那么手機打印軟件哪個好用,下面就給大家整理了安卓藍牙打印軟件app。

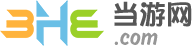







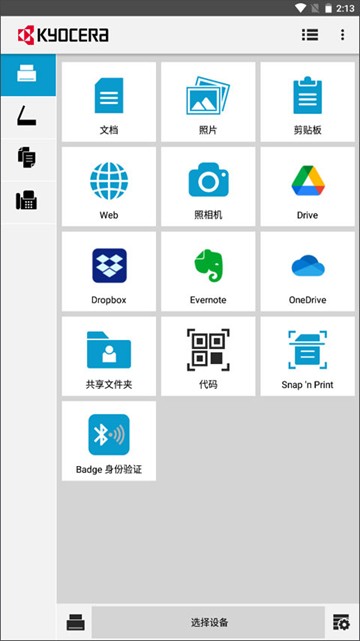


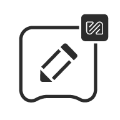




 漢小印
漢小印
 小白學習盒子
小白學習盒子
 知無涯
知無涯
 XPlife
XPlife
 微打標簽
微打標簽
 美印兔兔
美印兔兔











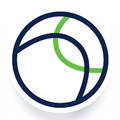

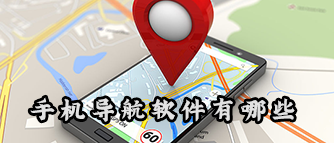


 List背單詞
List背單詞
 小拉出行司機端
小拉出行司機端
 藝術升
藝術升
 TeamViewer 15
TeamViewer 15
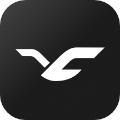 ClassIn
ClassIn
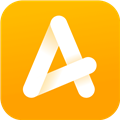 好分數家長版
好分數家長版
 粵語流利說
粵語流利說
 訊飛語記
訊飛語記
 七天網絡成績查詢
七天網絡成績查詢