
GoodNotes4是一款強大辦公記事軟件,支持多種格式的文檔識別和編輯,同時方便了對文本、圖形等內容插入,使用簡單,功能強大,是隨身辦公的利器。
軟件介紹
GoodNotes4是一款非常好用的手機筆記app,不僅軟件功能非常的強大,同時支持進行pdf文檔的識別和編輯,還可以進行手寫,匯集了豐富的形狀識別工具,讓畫圖變得很輕松。
GoodNotes讓您記下手寫筆記和直接在 PDF 文件上書寫。您的手寫筆記可以被搜索而且是用一個先進的向量墨水引擎來創造的。
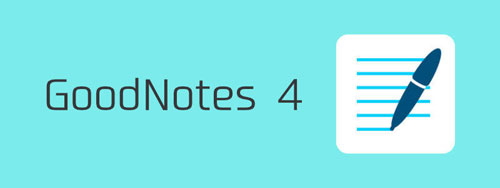
軟件特色
一直保存您的手寫筆記
GoodNotes 使用非常先進的電子墨水技術讓您的手寫筆記格外漂亮,即使將來使用超高分辨率的顯示器來觀看也會一樣漂亮。
OCR: 搜索手寫筆記
只需要輸入您要找什么然后點“搜索”。
比實體筆記本更好
用鍵盤打字,插入圖片,使用圖形識別功能;一本筆記本里可以有不同的紙張,甚至可以插入 PDF 文件到筆記本內;任意排列頁面或刪除頁面。
在 PDF 文件上添加注釋;填寫并簽署表格
讓您節省寶貴的時間和保護環境。GoodNotes 也支持 Microsoft Word 和 PowerPoint 文件。
許多漂亮的筆記本封面和紙張供您使用
每個模板都經過精心設計并使用向量格式。有不同的單行紙,圖表紙,音樂紙,以及大量的筆記本封面供您選擇。您也可以添加您自己的紙張。
GoodNotes 不會讓您慢下來
得益于強大的放大窗口功能,您可以用手指或觸控筆在大面積的范圍快速書寫。
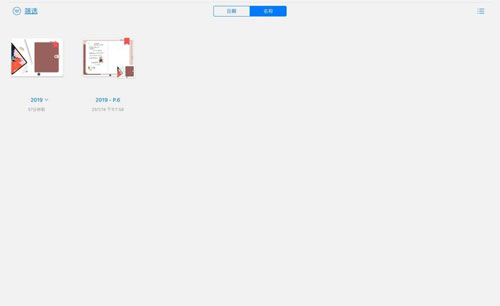
不要擔心,把它們寫下來
您可以隨時糾正任何錯誤并且不會讓您的筆記變得雜亂。套索工具讓您隨心所欲移動您的筆記,甚至可以改變它們的大小。
保護您的寶貴筆記
GoodNotes 設有一個垃圾桶功能以防止意外刪除。GoodNotes 還可以自動備份您的文件到 Box、Dropbox、Google Drive 或 SkyDrive。
GoodNotes 也可以用作電子黑板
您的觀眾將不會看到用戶界面。您還可以選擇頁面的哪一部分給觀眾看。許多教師和講師已經在使用 GoodNotes 授課。
軟件功能
- 利用幾何圖形形狀識別按鈕打開形狀識別模式,你的筆跡將轉變為適當的形狀。
- 插入文本或圖片,長按任意處會彈出快捷欄,在這里我們可以進行放大或插圖等操作。
- 鋼筆工具顏色和筆跡粗細設置,利用鋼筆工具欄上的按鈕,點擊顏色和你想使用的鋼筆筆跡即可。
- 幾何圖形按鈕可以很容易地插入線、多邊形、圓和橢圓。選擇鋼筆工具或螢光筆工具。
- 套索工具的作用就是四處移動部分圖案或文字,利用套索工具欄上的按鈕,手指圈住你要想要拖動的圖案或文字,然后拖動。
- GoodNotes可對已經導入的PDF文進行書寫注釋,并且把已經完成的筆記導出為PDF格式方便分享。
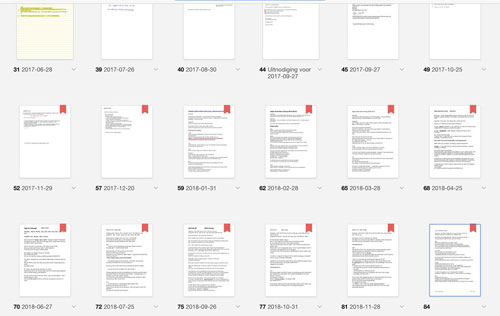
使用教程
靈活記錄筆記
GoodNotes 中有幾個使用頻率比較高的工具,靈活地使用它們,日常手寫筆記的需求基本上都可以得到滿足。
套索工具
套索工具類似于圖片處理應用的功能,可以用來對筆記中的元素(如文字、圖片、筆跡)進行移動,復制,縮放,從而實現頁面任意布局,這是我最常用到的功能,是紙筆做不到的。
形狀識別工具
形狀識別工具在手寫類應用里面比較常見,如 Paper 梗系的智能畫筆線框圖工具也有類似的效果。它可以使你的手畫圖形快速變成規則的圖形,比如用手畫一條線后,那條線會立即變直,隨意畫一個圓后,圓會變規則。如果你的筆記中經常需要添加圖形,比如理工科學生,用這個功能畫一些示意圖會很方便。
快速書寫模式
在開會、上課或其它需要速記的時候可以使用快速書寫模式,它可以讓把要書寫的局部放大到屏幕底部的書寫框中,被放大的局部會隨著你的書寫進度自動右移和換行。
激光筆
當需要給別人演示講解時,只要你的設備連上顯示器或投影儀,就會出現激光筆功能。當手指放在屏幕上時就會有激光點出現,你可以用它來替代白板給別人講解清楚。
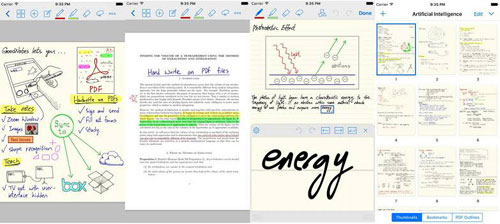
OCR
在 GoodNotes 中,你手寫的字會被自動 OCR ,不僅在搜索模式中你能搜到你寫的內容,還能用套索工具將你圈中的文字轉為可復制的文字。當你需要尋找筆記中的某條內容時,或者你隨意記下的內容要被用于寫作時,OCR 就會起大作用。它超過只能搜索,不能獲得文字來復制的印象筆記·墨筆,媲美 MyScript Smart Note 。OCR 功能支持中文,缺點是只能選擇一種語言,對于幾種語言混排的情況不好用。
藍牙筆
GoodNotes 支持主流的 Jot Script/Touch ,Pogo Conect ,Wacom 藍牙筆。我用的是 Jot Script ,是 Evernote 和 Adonit 合作的產品,這支筆比普通電容筆的好處在于兩點:一是筆尖極細,不會像普通電容筆那樣書寫時看不到筆尖,二是書寫中不用為了怕誤觸而抬起手腕寫字,寫字時必須抬起手腕是很糟糕的體驗,此應用支持的幾款藍牙筆都可以做到書寫時手不會在屏幕上留下筆跡,但是記得不要忘了把設置中的多任務手勢先關掉。他的缺點是在書寫時候會有響聲,如果對環境的安靜有追求的話就不要用這款筆了。
強大的 PDF 工具
GoodNotes 可以通過 iCloud Drive / iTunes / Dropbox 和 Open in 來導入文件,可導入的文件類型除了 PDF 外,還可以導入 Office / iWork 文件。 它比其它 PDF 閱讀器的優勢在于它本質上是一個手寫筆記應用,所以你在 PDF 上書寫時能發揮上述的所有功能,這使得它的書寫體驗遠好于其他 PDF 閱讀器。其次還有一個我沒發現哪個 App 也能做到的功能是復制一個文件的頁面到另一個文件。當然常規的高亮文字、加頁和調整頁面順序它也都能做到。有了這些工具,你就可以自由地制作 PDF 。
和GoodNotes5的區別
GoodNotes5是GoodNotes新推出的版本,與已經穩定的GoodNotes4相比有哪些不同呢?用戶們可以看看下面我們關于GoodNotes5和GoodNotes4的區別介紹,相信對你選擇軟件會有幫助。
圖標與界面
作為一個“全新”的app,當然要更新一下圖標。新版本圖標總體上與舊版本保持一致,為數不多的幾處變化包括筆變成了黑色并且增加了陰影,中間線的數量減少了,并且最后一行變成了波浪線,有一種“正在輸入”的感覺。總體上來說我個人更喜歡新版的圖標。
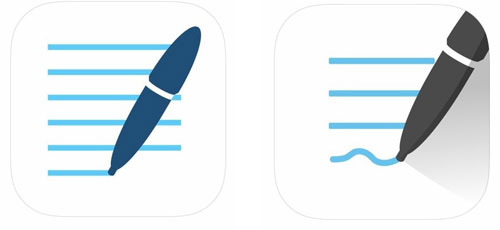
工具欄
在GoodNotes 4中,工具欄位于標簽欄上部,由左至右分別是返回、插入、縮略圖(書簽、目錄)、圖形工具、放大器、筆、熒光筆、橡皮、套索、禁用stylus(閱讀模式)、undo、redo以及選項。GoodNotes 5的一個重大調整就是把“工具們”放在了標簽欄的下方,并且只有在書寫模式下才出現,除了筆、熒光筆、橡皮、形狀這些套索這些常用的工具之外增加了插入圖片、照相機以及文本框工具(以前在“加號”中),并且在右側增加了這些工具的上下文菜單。以前修改顏色或者調整粗細需要先點擊筆的圖標,現在則可以在上下文菜單中直接調整。
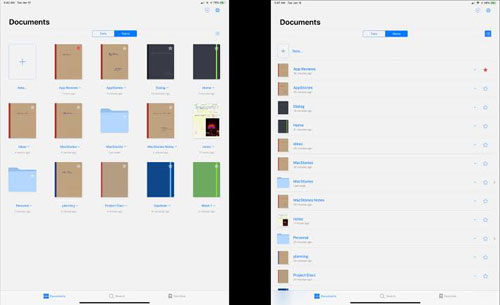
文件管理
文件管理系統是GoodNotes 5的一個重大升級。在GoodNotes 4中,只有“類別”與“筆記本”兩個級別。而在GoodNotes 5中,你可以創建無限級別的文件夾,如果你從GoodNotes 4中導入以前的筆記,“類別”會變成一個文件夾,而老版本中的標記為書簽的頁面則會統一出現在新版本中的收藏夾中。

筆跡、形狀與橡皮
■ 新的墨跡算法
GoodNotes 5改進了墨跡算法,在筆的類型中,除了原有的鋼筆、圓珠筆外,新增加了一個“畫筆”。鋼筆與圓珠筆的區別是鋼筆可以檢測到力度,因此可以寫出粗細變化的筆跡,以及在起筆處有類似于墨水滲開的細節。
■ 形狀填充
在GoodNotes 4中,形狀似乎更像一種狀態切換而非工具,當你使用筆或者熒光筆時,點亮形狀工具就可以保證畫出來歪歪扭扭的線變成直線、圓、方等幾何圖形。在新版本中,形狀則真的以一個工具的面目出現了。在它的子菜單下,可以選擇是否填充,它并不支持調整顏色和透明度,而是固定的與描邊同色,并且固定大概20%左右的透明度。
■ 擦除HIGHLIGHT
熒光筆工具常常被用來高亮標記,但GoodNotes 4并不能僅擦除高亮,得連著自己的筆跡一起擦除。這個問題終于在GoodNotes 5中被修正了,新版本的橡皮子菜單下新增了“僅擦除熒光筆痕跡”選項。
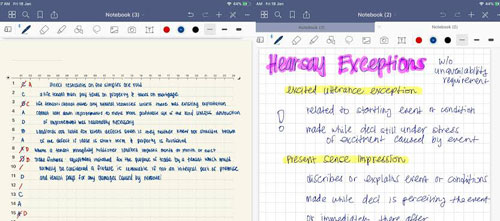
更多的封面與紙張樣式
GoodNotes 4每次進行小版本更新的時候最容易發現的變化就是會多幾個紙張模板,但是封面整體而言則非常樸素。GoodNotes 5則提供了更多的紙張模板選項,并且提供了很多非常漂亮的封面樣式。
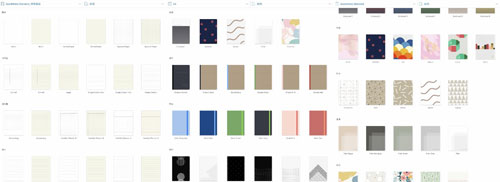
總結
總體而言我覺得GoodNotes 5改進的部分還是很多的,無論是漂亮的UI還是更強大的文件管理與全局搜索功能,都讓這款備受喜愛的筆記軟件更好了,這些進步足以讓GoodNotes替代PDF Expert作為日常進行閱讀和批注的app,畢竟GoodNotes的書寫體驗要比PDF Expert好太多了。但是,在GoodNotes 5改進的部分中,有一半是它在老版本中就應當修復的問題,另一半才是它足以成為一個新app的原因。如果你只是偶爾用GoodNotes做筆記,那么繼續用GoodNotes 4完全沒問題。
怎么升級GoodNotes5
關于GoodNotes4如何升級到GoodNotes5,不少用戶都不清楚要怎么樣才能升級,所以接下來我們就為各位帶來如何升級GoodNotes5的介紹。
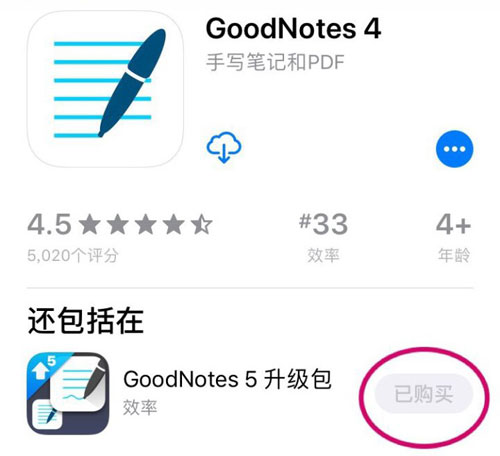
1,已經購買了GoodNotes4的用戶可以先去商店找到GoodNotes4頁面;
2,在頁面內可以看到GoodNotes5升級包,如圖所示;
3,點擊購買就可以將GoodNotes4升級到GoodNotes5;
4;如果用戶曾經全額購買過GoodNotes4,該升級包不會收費,點擊后自動獲得GoodNotes5。
導入GoodNotes5
如果用戶們想從GoodNotes4中將文本導入到GoodNotes5,可以試試下面我們提供的幾個方法。
方法一 - iCloud
分步指南:
1.打開GoodNotes 5。
2.進入歡迎屏幕并激活iCloud(您也可以稍后在設置中將其激活)。
3.如果您的設備上安裝了GoodNotes 4,則會彈出一個對話框,詢問您是否要從GoodNotes 4導入文檔。
4.點擊“是的!立即導入。”
5.遷移過程將開始。完成后,您會收到一條通知。
問題解答
如果您關閉彈出窗口,則始終可以從GoodNotes 5中的設置開始遷移過程。
如果遷移由于任何原因而停止(例如,與互聯網斷開連接,關閉了應用程序),請從GoodNotes 5中的設置重新啟動它。
如果您的某些文檔沒有轉移到新應用程序,請從GoodNotes 4手動導出它們,然后將其發送到GoodNotes 5。
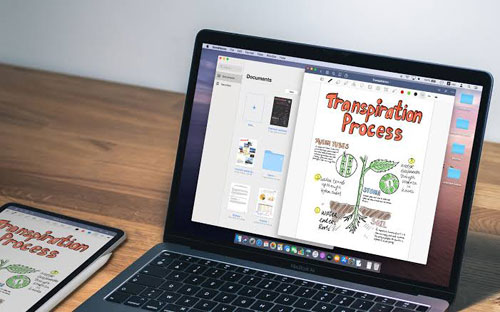
方法二- 本地遷移(無iCloud)
分步指南:
1.打開GoodNotes 5。
2.進入歡迎屏幕并激活iCloud(您也可以稍后在設置中將其激活)。
3.如果您的設備上安裝了GoodNotes 4,則會彈出一個對話框,詢問您是否要從GoodNotes 4導入文檔。
4.點擊“是的!立即導入。”。
5.GoodNotes 4應該會自動打開,您會看到一個彈出窗口,指出遷移的進度。
6.在GoodNotes 4中完成該過程后,GoodNotes 5將自動再次打開。
現在,您的文檔將自動導入,并且該過程完全完成后,您會收到通知。
問題解答
如果不起作用,請從“ GoodNotes 5”菜單重新啟動遷移過程
如果該過程失敗,請使用選項3作為解決方法

方法三 - 手動遷移
分步指南:
1.打開GoodNotes 4
2.點擊庫視圖右下角的設置
3.選擇“全部備份”
4.選擇一個目的地(如果使用iTunes,請記住使用USB電纜將設備連接到計算機)
5.備份過程將開始,完成后,您將看到一個.zip文件,其中包括您選擇的目標中的所有文檔。
6.打開GoodNotes 5
7.點擊庫中的+按鈕,然后選擇“導入”
8.導航到目標并選擇.zip文件
9.導入將自動開始
更新內容
1.0.35.0 (v167903):
-潦草擦除:快速擦除鋼筆筆劃的潦草。
-支持垃圾和恢復:移動項目垃圾和恢復他們,包括頁面,筆記本和文件夾。
跨平臺訪問:Android、Windows和Web用戶可以在iPad、iPhone和Mac上訪問Goodnotes 6應用程序上的文檔。
1.0.32.0 (v152089):
*離線支持改進:
*導入PDF文件,以創建新的筆記本。
*導入圖像創建新的筆記本。
套索工具升級:改變以前的筆畫和高光的顏色輕松。
v1.0.27.0:
Goodnotes for Android已經結束了測試!
特別說明
軟件信息
- 廠商:Goodnotes
- 包名:com.goodnotes.android.app
- MD5:71EB9A4E11569973D60199082E55D0B8

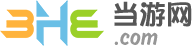




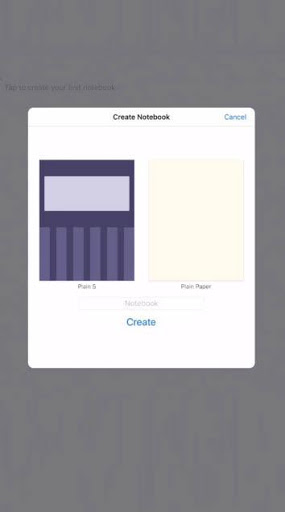


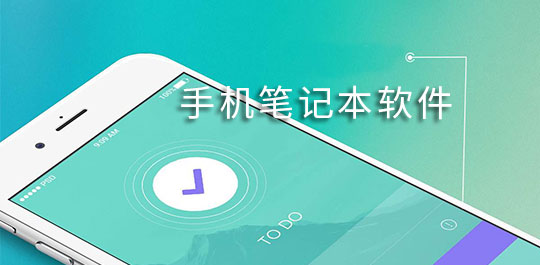
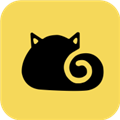
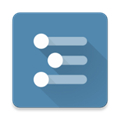

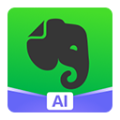

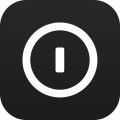
 Easy Notes
Easy Notes
 Google Keep
Google Keep
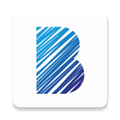 paper翻頁相冊
paper翻頁相冊
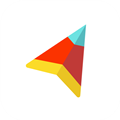 知拾筆記app
知拾筆記app
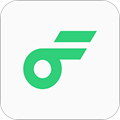 flomo浮墨筆記
flomo浮墨筆記
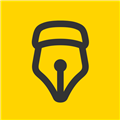 指尖筆記
指尖筆記
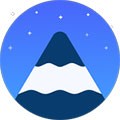 UpNote跨平臺筆記軟件
UpNote跨平臺筆記軟件
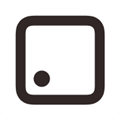

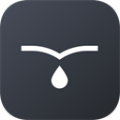








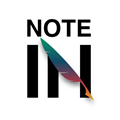

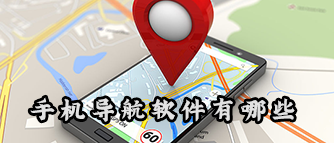


 小拉出行司機端
小拉出行司機端
 List背單詞
List背單詞
 藝術升
藝術升
 TeamViewer 15
TeamViewer 15
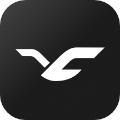 ClassIn
ClassIn
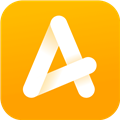 好分數家長版
好分數家長版
 粵語流利說
粵語流利說
 訊飛語記
訊飛語記
 七天網絡成績查詢
七天網絡成績查詢